Автокоррекция (верхний ряд рисунков
Если объект не выровнен по направляющей, но находится близко от нее (в зоне настройки, задаваемой в строке ввода Snap-to zone (Зона настройки) в диалоговом окне Layout Adjustment Preferences (Установки: Настройка макета)), то при настройке макета объект будет выровнен по ближайшей направляющей и после изменений останется "привязан" к ней. Вид макета после настройки зависит от величины зоны настройки. Поля страницы уменьшены с 20 до 10 мм (рис. 12.11, а и б), а затем увеличены до первоначальных (рис. 12.11, в). Для объекта в верхнем ряду зона настройки была задана 1 мм, в нижнем —100 мм. В первом случае окружность не "прикреплена" ни к одному из элементов модульной сетки и при смене размера полей не подвергается никаким изменениям. Во втором случае зон'а настройки увеличена, окружность становится привязанной к границе колонки, поскольку ближе никакой направляющей нет. Если увеличить поля до первоначального, окружность не примет исходный вид, а останется "привязана" к границам колонки.
Автоматическая настройка макета
Применение режима автоматической настройки макета поможет вам изменить структуру отдельных страниц или целой публикации — размер полей, формат и ориентацию страниц, число колонок и т. д. если не в одно движение, то значительно быстрее, чем просто вручную. В режиме автоматической настройки предусмотрена коррекция расположения и размеров текстовых и графических объектов в соответствии с новыми параметрами страниц или документа. Кроме того, режим автоматической настройки макета дает возможность переоформить существующие страницы с помощью новой шаблон-страницы в автоматическом режиме (о шаблон-страницах см. гл. 13).
При оформлении макета следует обратить внимание, насколько легко его можно будет автоматически переверстать с другими параметрами страницы. При настройке макета программа PageMaker использует некоторые правила, приведенные ниже, и именно их следует учесть при верстке. В общем случае, чем более структурирован макет и чем меньшее изменение вы производите, тем точнее будет настройка. Чем больше в публикации нестандартных элементов оформления и чем сильнее отличается окончательный макет от предыдущего, тем больше ручной работы по доводке макета вам предстоит. В зависимости от исходных параметров и оформления публикации можно изменять параметры настройки, добиваясь адекватных результатов.
Диалоговое окно Add a Template
В окне Add a Template (Добавить шаблон) следует ввести название для миниатюры. Затем, используя переключатель Get The Template (Определить шаблон) определите собственно файл, который будет связан с данной миниатюрой. В положении Create from the currently active document (Создать из текущего документа) программа создаст на основе активного документа файл шаблона, поместит его в ту же папку, где лежат остальные файлы шаблонов данной категории, а затем сгенерирует миниатюру для этого шаблона. Заметим, что текущий файл должен быть обязательно сохранен. В положении Add an existing PageMaker template file (Добавить готовый шаблон PageMaker) становится активной кнопка Browse (Путь). Щелкните на ней и определите путь и имя существующего файла шаблона для внесения его миниатюры в категорию. В данном случае создаются только ссылка и миниатюра, файл шаблона не копируется и никуда не переносится.
Примечание
Сохранить публикацию как шаблон можно и не прибегая к палитре Templates (Шаблоны). Для этого выберите команду Save (Сохранить) и в списке Save as type (Сохранить как тип) укажите Template (Шаблон). Созданный шаблон не будет автоматически включен в палитру.
Диалоговое окно Document Setup
В этом диалоговом окне определяют параметры страницы публикации и режима печати. Формат страницы задается в раскрывающемся списке Page size (Формат). Если вы собираетесь верстать публикацию для распечатки на принтере, выберите размер А4 (стандартный формат для России). Если вашу публикацию предполагается печатать в типографии, то для нее нужно создать свой размер бумаги. Для этого перейдите в область численных размеров страницы Dimensions (Размер) и введите нужные значения (ширину и длину) в соответствующие поля. В списке размеров при выборе произвольных размеров страницы появляется пункт Custom (Заказной).
Примечание
Перед определением формата будущей книги обязательно узнайте требования к параметрам полосы набора в той типографии, в которой вы, возможно, будете печатать свою книгу, и точно выясните, возможна ли печать на задуманном вами формате. Бумага для печати, купленная вами, тоже имеет совершенно определенный размер, выясните, может быть, слегка изменив формат публикации, вы сможете сэкономить кучу бумаги, а то и отпечатать тираж на обрезках, оставшихся от предыдущего заказа. Таким образом вы можете сильно снизить себестоимость издания. Если речь идет о цветных публикациях, то учтите, что только за цветоделение, не считая цветопроб, каждого листа А4, в том числе и неполного, сервис-бюро возьмет в среднем 30$. Поэтому при верстке цветных изданий имеет смысл особенно тщательно подсчитывать миллиметры, это может обернуться солидной экономией.
Переключатель Orientation (Ориентация) задает расположение страницы. В положении Tall (Книжная) вертикально размещается длинная сторона страницы, в положении Wide (Альбомная) — короткая. При переключении положений числа в полях Dimensions (Размер) меняются местами.
Включенный режим Double-sided (Двусторонняя) позволяет создавать документы типа книги — с печатью на обеих сторонах бумаги. Если включить и флажок Facing pages (Разворот), то на экране будут отображены одновременно обе страницы каждого разворота, и внешний вид окна публикации будет напоминать книгу, раскрытую на определенной паре страниц.
Число страниц устанавливается в поле Number of pages (Количество страниц). Если точно известна эта цифра, проставьте ее в соответствующей строке ввода. Данное значение в любой момент легко изменить. В поле Start page# (Номер первой страницы) введите нужное значение — номер колонцифры на первой по счету странице. В публикации PageMaker может быть не более 999 страниц, но при задании арабской нумерации можно использовать числа от 1 до 9999.
Если вы собираете несколько документов в единую публикацию, например объединяете главы книги, для установки правильной нумерации страниц поставьте флажок Restart page numbering (Новая нумерация страниц) (см. гл. 17).
Примечание
Чтобы на титульном листе не было колонцифры, разместите его не там, где ему положено быть, а в конце документа. Назначьте титулу страницу-шаблон без номера страницы. Находясь в конце публикации, он не повлияет на правильность нумерации. Другой способ создания титульного листа без колонцифры — создайте для титульных листов отдельный документ без нумерации страниц. Затем для сбора публикации воспользуйтесь командой Book (Книга) (см. гл. 17).
Примечание
Комбинация клавиш <Ctrl>+<Shift>+<'> (апостроф) добавляет одну страницу в конец публикации
Данные о размере полей (т. е. расстояния от краев листа до запечатанной области (полосы набора) вводятся в область Margins (Поля), в соответствующие поля ввода: Left (Левое), Right (Правое), Тор (Верхнее), Bottom (Нижнее). Если в параметрах документа указано отображение разворота, то поля Left (Левое) и Right (Правое) заменяются на Inside (Внешнее) и Outside (Внутреннее).
Примечание
При определении внешнего и внутреннего полей не забывайте включать в них допуск на обрезку и подшивку (см. гл. 24).
В нижней части диалогового окна Document Setup указываются параметры окончательного вывода. В раскрывающемся списке Compose to printer (Скомпоновать для принтера) необходимо выбрать устройство окончательного вывода, обычно это конкретный фотонаборный автомат или принтер, на котором предполагается печатать беловой вариант публикации (при печати в типографии — пленки).
Разумеется, что в списке будут указаны только устройства, драйверы которых установлены на вашем компьютере. Рядом в строке ввода Resoution (Разрешение) укажите разрешение для вывода, это число вы должны будете уточнить в сервис-бюро и типографии. Обратите внимание, что данная характеристика не зависит от назначения принтера в окне Print Document (Печатать: Документ). Указание устройств для компоновки (промежуточных оттисков) и вывода (окончательной печати) разнесено—в диалоговом окне Document Setup (Параметры документа) вы задаете разрешение устройства для вывода оригинал-макета, а в окне Print Document (Печатать: Документ) — тип принтера, на котором печатаются промежуточные копии.
Для выбора стиля нумерации страниц обратитесь к вложенному диалоговому окну Page Numbering (Нумерация страниц) (рис. 12.2), открывающемуся щелчком на кнопке Numbers (Номера) окна Document Setup (Параметры документа).
В этом окне определяют нужный стиль нумерации — арабские цифры, малые или большие римские, малые или большие литеры латинского алфавита. PageMaker нумерует литерами от А до Z страницы публикации с первой по 26 и далее сдвоенными буквами АА—ZZ страницы с 27 по 52. Если число страниц в публикации превышает 52, остальные страницы нумеруются арабскими цифрами. Если вы организуете сбор окончательной публикации из различных файлов командой Book (Книга), разные части могут иметь разную нумерацию, например в основном тексте — арабскую, в приложениях — римскую. Раздельную нумерацию страниц можно организовать, введя в поле ТОС and index prefix (Префикс) необходимое сочетание символов и установив флажок Restart page numbering (Новая нумерация страниц) в основном диалоговом окне Document Setup (Параметры документа) (см. гл. 17).

Диалоговое окно Layout Adjustment Preferences
Для определения параметров настройки макета выберите команду Layout Adjustment (Настройка макета) вложенного меню Preferences (Установки) меню File (Файл). Описываемое диалоговое окно изображено на рис. 12.10.

В этом диалоговом окне можно задать следующие характеристики.
Диалоговое окно Page Numbering
Задав все необходимые параметры, щелкните на кнопке ОК. На экране появится чистая страница нового документа. Теперь вы можете задать для него локальные умолчания, которые обсуждались в предыдущем разделе этой главы — и вперед, принимайтесь за верстку!
В настоящей главе рассматриваются следующие
Создание новой публикации
Процесс верстки — сбора публикации из разрозненных "кубиков" (текстовых файлов, рисунков, фотографий) — начинается с создания публикации. В настоящей главе рассматриваются следующие вопросы:
Задание параметров публикации
Шаблоны публикаций
Автоматическая настройка макета
Изменение параметров документа и его возможные последствия
Ignore ruler guide alignments
В группе Adjust ruler guides (Настройка вспомогательных линий) выбирается режим корректирования направляющих в зависимости от требований макета:
Изменение параметров документа
В настоящем разделе мы рассмотрим еще один важный вопрос, связанный с параметрами документа, а именно — что случится, если в данном диалоговом окне Параметры документа (Document Setup) изменить то или иное значение. Вообще говоря, сверстанный документ — это зона неустойчивого равновесия, любые вмешательства в него, зачастую даже добавление или изъятие одного слова, могут вызвать непредсказуемые последствия для его внешнего вида. Поэтому основной принцип, которым руководствуются дизайнеры после размещения текстовых и графических объектов на страницах публикации — руками не трогать! Если вы все же решились на изменение параметров сверстанного документа, обязательно создайте резервную копию файла или сохраните документ непосредственно перед изменением параметров.
В то же время, зачастую изменение параметров документа вызвано суровой необходимостью. К тому же, жесткие ограничения на изменение параметров сковывают творчество дизайнера, не позволяют экспериментировать. Как хочется, чтобы, скажем, изменение ориентации страницы не приводило к необходимости вручную переверстывать всю публикацию. И вот, в новой версии PageMaker появился наконец подходящий инструмент. Теперь эксперименты с параметрами страницы уже готовой публикации все еще нежелательны, но возможны.
Изменения элементов макета при настройке
PageMaker изменяет элементы макета различным образом, в зависимости от того, какие параметры страницы подвергаются коррекции. В табл. 12.1 приведены некоторые изменения макета и последствия их при включенном режиме автоматической настройки макета.
Keep column and margin alignment
В следующем разделе мы более подробно обсудим изменения, происходящие в публикации при изменении тех или иных ее параметров.
Настройка макета, проведенная при изменении ориентации с книжной (а) на альбомную (б)
Импортированное изображение (логотип с человеком в лодке) перемещено, масштабировано с сохранением исходных пропорций и выровнено только по направляющим слева и справа.
Линейка, как и прежде, делит страницу на две равные части (ее абсолютное расположение изменилось); вспомогательные линии, выровненные по границам колонок, переместились вместе с колонками.
Повернутый текстовый блок переместился вместе с границей поля.
Нежелательные изменения параметров документа
Режим автоматической настройки макета способен выполнить корректировку при таких изменениях параметров публикации, которые еще в предыдущей версии вели к ужасающим последствиям для макета. Это, прежде всего, переразмещение объектов верстки при изменении размеров и ориентации страницы. Раньше этот процесс приводил к вытеснению объектов верстки из пределов страницы на монтажный стол, т. е. к полному исчезновению макета. Также крайне опасными были операции по изменению размера полей документа, в частности замена односторонней печати двусторонней и наоборот, связанная с преобразованием левого и правого полей документа во внешнее и внутреннее. В настоящей версии PageMaker автоматически настраивает макет в соответствии с изменившимися границами страницы, полями и колонками. Тем не менее некоторые операции и в этой версии PageMaker ведут к нежелательным последствиям. В табл. 12.2 представлен список этих действий и их нежелательные последствия.
Новая публикация
Когда вам требуется начать работу с новой публикацией, первый вопрос, который нужно решить — собираетесь ли вы создавать абсолютно новый документ, задавая все параметры с самого начала, или воспользуетесь имеющимся шаблоном документа, в котором уже определены параметры форматирования. В первом случае, вы примените команду New (Новый), во втором — откроете шаблон. Шаблоны публикаций хранятся в особой палитре-библиотеке Templates. В комплект программы входит довольно много готовых шаблонов документов, вы можете пользоваться ими (и совершенствовать по желанию) или создавать новые (см. раздУ'"Работа с шаблонами" данной главы).
Новая публикация, созданная на основе шаблона
После создания новой публикации сохраните ее под нужным именем и внесите желаемые исправления.
Примечание
Для того чтобы открыть не публикацию на основе шаблона, а сам шаблон для редактирования, выберите команду Open (Открыть) меню File (Файл). Выберите шаблон для редактирования. В нижней части окна Open (Открыть) поставьте переключатель Open As (Открыть как) в позицию Original (Оригинал).
Описание документа в диалоговом окне Document Setup
После того как вы определились с глобальными умолчаниями, выберите команду New (Новый) меню File (Файл). Перед вами откроется диалоговое окно Document Setup (Параметры документа), в котором и задается описание формата страницы будущего документа. Это диалоговое окно изображено на рис. 12.1.
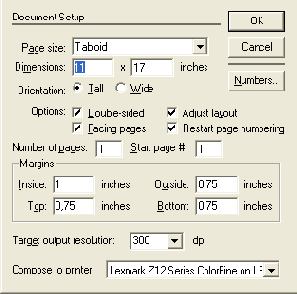
Особенности автоматической настройки
Размер /ориентация страницы Диалоговое окно Document Setup (Параметры документа)
Поля перемещаются на новое место, но их ширина остается прежней. Ширина и высота колонок изменяются в соответствии с новыми размерами страницы. По умолчанию направляющие перемещаются таким образом, чтобы сохранилось их относительное положение на странице (например, направляющая, проходящая посередине страницы, устанавливается на середине новой страницы). В диалоговом окне Layout Adjustment Preferences (Установки: Настройка макета) существует возможность отмены редактирования направляющих, сбросив флажок Allow ruler guides to move (Разрешить смещение направляющих)
Поля Диалоговое окно Document Setup
(Параметры документа)
В соответствии с новой шириной полей изменяются ширина и высота колонок. По умолчанию направляющие, совпадающие с границами колонок и полей, перемещаются вместе с ними. В диалоговом окне Layout Adjustment Preferences (Установки: Настройка макета) этот режим отменяется сбросом флажка Keep column and margin alignment (Сохранить выравнивание по границам колонок и полей)
Ширина колонки или средника (промежутка между колонками)
Диалоговое окно Column Guides (Границы колонок)
Диалоговое окно Master Page Options
(Параметры страницы-шаблона)
Изменяется ширина всех колонок. Автоматическая настройка макета происходит только в том случае, когда размеры колонок изменяются через диалоговые окна. Если вы вручную "перетаскиваете" направляющие колонок, автоматической настройки макета не происходит. По умолчанию направляющие, совпадающие с границами колонок и полей, перемещаются вместе с ними. В диалоговом окне Layout Adjustment Preferences (Установки: Настройка макета) этот режим отменяется сбросом флажка Keep column and margin alignments (Сохранить выравнивание по границам колонок и полей)
Количество колонок Диалоговое окно Column Guides (Границы колонок) Диалоговое окно Master Page Options (Параметры страницы-шаблона)
Колонки добавляются и убираются с правой стороны страницы. Ширина всех колонок перенастраивается. Текст переразмещается во вновь образовавшихся колонках. При добавлении колонок, если в предыдущем макете последняя (самая правая) колонка содержала текстовый блок (а не фрейм), текст перетекает в новые колонки. Все объекты (кроме текста), выровненные по самой правой колонке, остаются выровненными по ней же и перемещаются вместе с ней.
При удалении колонок, если в предыдущем макете самая правая колонка содержала текстовый блок (а не фрейм), этот блок исчезает, а текст материала перетекает в другой сцепленный текстовый блок. Все остальные объекты, в том числе несвязанные текстовые блоки, выровненные по самой правой колонке, остаются на своих местах относительно границ страницы
Палитра шаблонов
В комплект программы входят следующие группы шаблонов:
Перемещение "привязанных" объектов при автоматической настройке макета
Перемещение "привязанных" объектов вместе с их направляющими при настройке макета включено по умолчанию в диалоговом окне Layout Adjustment Preferences (Установки: Настройка макета). Для отмены привязывания объектов по направляющим при настройке поставьте соответствующий флажок — Ignore ruler guide alignments (Игнорировать выравнивание по направляющим).
Если же режим выравнивания по направляющим активен, то расположение объектов относительно вспомогательных линий после пересмотра макета зависит от количества направляющих, по которым выровнен объект.
Выровненные в одну сторону объекты перемещаются вместе со своей вертикальной или горизонтальной направляющей.
Объекты, выровненные по соседним сторонам, перемещаются вертикально или горизонтально. Это происходит для того, чтобы сохранить выравнивание по обеим сторонам по направляющим изменившейся модульной сетки.
Выровненные по противоположным сторонам объекты (текст и изображения) для сохранения привязки по обеим сторонам перемещаются одновременно с изменением их размеров. Это правило справедливо всегда только для объектов, созданных в программе PageMaker. Размеры групп и импортированных изображений можно изменять без искажения пропорций. Для этого задайте соответствующий параметр в диалоговом окне Layout Adjustment Preferences (Установки: Настройка макета). Размер изображения или группы при этом будет вычисляться>.,исходя из измерения, ограниченного направляющими.
Выровненные по трем или четырем сторонам объекты (текст и изображения, созданные в программе PageMaker) перемещаются одновременно с изменением их размеров. При этом сохраняется выравнивание по направляющим. Размеры групп и импортированных изображений изменяются пропорционально и выравниваются по левой и правой сторонам, но только если задан соответствующий параметр в диалоговом окне Layout Adjustment Preferences (Установки: Настройка макета).
Не выровненный по направляющим объект перемещается только при изменении формата страницы с сохранением его расположения относительно краев страницы.
При этом размеры объекта не меняются.
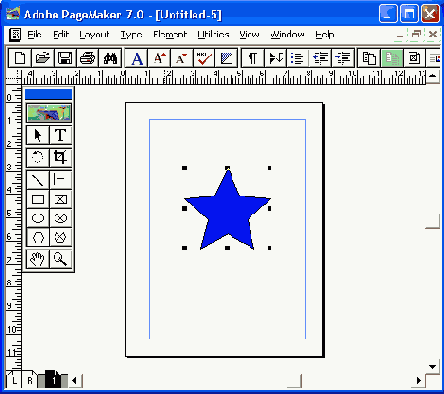
а

б
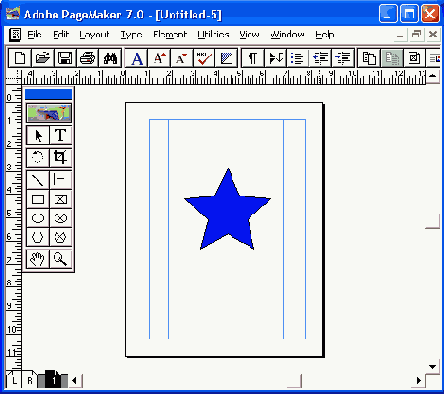
в

г

д

е
Работа с шаблонами
Часто в повседневной работе вам приходится создавать похожие публикации, например стандартные документы, брошюры одной и той же серии, номера журналов и т. д. В этом случае большую помощь вам может оказать комплект шаблонов на все случаи жизни. При этом не нужно специально готовить элементы вашей библиотеки шаблонов — достаточно просто не забывать сохранять публикации, оформление которых еще понадобится, в качестве шаблонов. Таким образом, после работы над документом будет оставаться заготовка для следующего такого же.
Для работы с шаблонами документов в программе есть удобная палитра Templates (Шаблоны). Открыв ее одноименной командой подменю Plug-In Palettes (Подключаемые палитры) меню Window (Окно), вы обнаружите довольно большую коллекцию готовых шаблонов. В коллекцию входят заготовки для визитных карточек, открыток, брошюр, рекламных объявлений, упаковки и пр. Использование шаблонов в любом случае ускорит работу, а если вы новичок — поможет сделать даже самума первую публикацию вполне профессиональной, лишенной грубых ошибок.
Разработка шаблонов страниц и модульной сетки
Обычно на каждой странице публикации есть повторяющиеся элементы: направляющие, колонки, графика, колонтитулы, колонцифры и др. Они могут и должны быть вынесены на шаблон-страницу. В PageMaker есть возможность создавать несколько шаблон-страниц в дополнение к основной, если структура документа этого требует. Кроме того, дополнение Guide Manager (Модульная сетка) позволяет создавать модульные сетки — наборы направляющих, располагающихся под страницами документа. С помощью модульной сетки создается базовая структура страницы и обеспечивается единообразие страниц (например, одинаковое число, расположение и размеры колонок текста). Такие шаблоны можно сохранять в отдельных файлах и потом применять к любым страницам в любой публикации.
В гл. 13 подробно рассмотрены приемы построения модульной сетки и связанные с ними команды меню Layout (Макет). С помощью страницы-шаблона действие набора направляющих, размещенных на одной странице, можно распространить на последовательность смежных страниц.
Режим автоматической настройки макета
Базовой характеристикой при настройке для PageMaker является относительное положение направляющих и границ колонок на странице. Положение объектов верстки вычисляется относительно направляющих, границ колонок, полей и границ страницы. То есть при изменении параметров макета сначала производится вычисление нового положения вспомогательных линий, а затем по образовавшейся сетке строится страница, на которой положение объектов относительно сетки было аналогично исходному. При этом изменениям подвергаются лишь объекты, "привязанные" к элементам сетки. Область, в пределах которой объект считается "привязанным" к направляющей или границе колонки, может быть различной и задается, как и другие параметры настройки, в окне Layout Adjustment Preferences (Установки: Настройка макета), вызываемом командой Layout Adjustment (Настройка макета) подменю Preferences (Установки) меню File (Файл). Для включения режима настройки нужно поставить флажок Layout Adjustment (Настройка макета) в диалоговых окнах, позволяющих изменять параметры публикации — Document Setup (Параметры документа), Column Guides (Границы колонок). Кроме того, настройку макета можно проводить для шаблон-страниц, в этом случае необходимо включить режим настройки в меню палитры Master Pages (Шаблоны). Программа PageMaker выполняет корректировку макета в зависимости от параметров, установленных в диалоговом окне Layout Adjustment Preferences (Установки: Настройка макета). Для иллюстрации этих правил рассмотрим приведенный на рис. 12.9 пример настройки макета страницы, проведенной при изменении ее ориентации (заданы установки по умолчанию).
До настройки макета (рис. 12.9, а):
Несвязанный текстовый объект— заголовок-шапка— размещен в трех колонках.
Связанные текстовые объекты размещены в колонках.
Объект заходит за границу страницы на 20 мм.
Иллюстрация, созданная средствами PageMaker (серый эллипс), выровнена по направляющим.
Импортированное изображение выровнено по границам полей страницы и направляющим.
Линейка делит страницу на две равные части.
Повернутый текстовый блок (эпиграф) выровнен по границе поля.
После настройки макета (рис. 12.9, б):
Ширина текстового объекта увеличена, чтобы сохранить выравнивание по границам тех же колонок.
Текст переразмещен в соответствии с новыми размерами колонок.
Объект перемещен, но он по-прежнему заходит за край страницы на 20 мм.
Размеры иллюстрации, созданной в PageMaker, изменены без сохранения исходных пропорций; иллюстрация по-прежнему выровнена по тем же вспомогательным линиям.
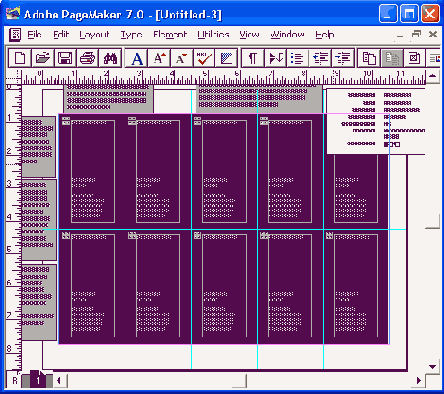
а
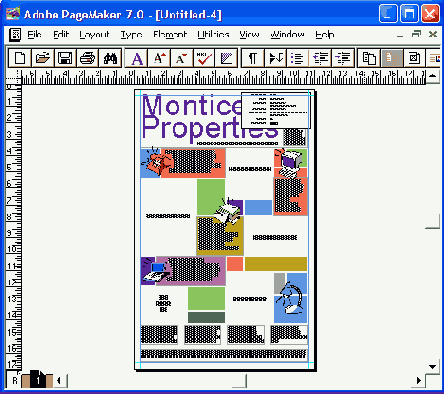
б
Из материала этой главы очевидно,
Из материала этой главы очевидно, что при создании новой публикации недостаточно просто нажать кнопку New (Новый). Для последующей плодотворной работы приходится в самом начале продумать множество параметров, в частности работу со стилями будущего проекта, параметры страницы, модульную сетку макета, систему умолчаний. Таким образом, для работы вам понадобится материал соответствующих глав — гл. 3, 6, 13. Не забывайте об аппарате шаблонов публикаций, который может заметно облегчить вашу работу при создании стандартных документов.
Диалоговое окно Template Palette Options
Команда Delete Template, (или щелчок на кнопке с пиктограммой мусорной корзины) удаляет миниатюру шаблона из группы, причем делает это без дополнительного запроса. Удаляется лишь миниатюра, ссылка, сам файл шаблона с диска не исчезают.
Наконец, команда предназначена для добавления миниатюры шаблона в группу. Выбрав эту команду (или щелкнув на пиктограмме чистого листа . в нижнем правом углу палитры), вы откроете окно, показанное на рис. 12.6.
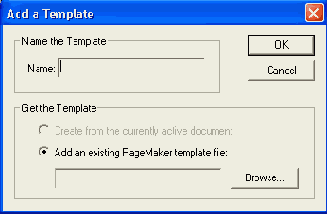
Палитра Scripts
В палитре Scripts перечислено несколько групп сценариев. Щелкнув на группе, вы откроете ее. Щелкнув на любом из сценариев группы, вы запустите выполнение программы. В виде сценариев выполнены разнообразные серии команд. В настоящей версии производители программы оставили всего два шаблон-сценария — создание календаря и стилизация разворота под скрепленную пружинкой записную книжку. PageMaker имеет высокоразвитый внутренний язык программирования, открытый для пользователя. Поэтому вы, при желании, сможете научиться создавать шаблоны такого рода самостоятельно. Применение макроязыка в работе поможет вам также на всех этапах работы над публикацией — вы можете создать свой сценарий "чистки" текста (о чистке текста см. гл. 8), свои шаблоны публикаций, сценарии для размещения текста и графики, можете даже придумать средство для автоматического разверстывания висячих строк и верстки сносок и т. п. Попробуйте входящие в комплект программы сценарии самостоятельно.
Шаблоны-сценарии
Сценарии представляют собой небольшие программы, написанные на языке макропрограммирования PageMaker. При запуске сценария программа выполняет описанные в нем действия. Сценарии хранятся в специальной палитре Scripts (Сценарии). Для открытия этой палитры (рис. 12.8) выберите одноименную команду подменю Plug-In Palettes (Дополнительные палитры) меню Window (Окно).
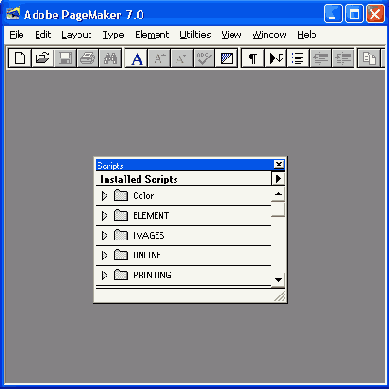
Snap-to zone (Зона настройки)
Группа Adjust page elements (Настройка элементов страницы), в которой можно проставить следующие флажки, в зависимости от вида исходной публикации и требований к ней:
Содержимое палитры шаблонов
Основную часть палитры (рис. 12.3) занимает поле просмотра. В верхней части палитры — раскрывающийся список групп шаблонов. Выберите один из его пунктов — и в поле просмотра будут показаны миниатюры шаблонов данной группы. На рисунке выбрана группа Business cards (Визитки) и в области просмотра показаны образцы верстки визитных карточек.
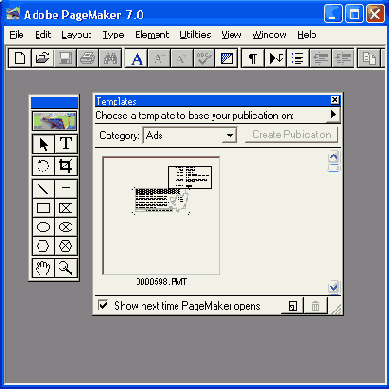
TriPack (Шаблоны фирмы TriPack)
Для управления шаблонами служит меню палитры. Команда New Category (Создать категорию) открывает окно задания имени новой категории шаблонов (рис. 12.4). Новая категория немедленно появляется в списке палитры. Командой Delete Category (Удалить категорию) удобно воспользоваться для удаления ненужной группы шаблонов. Следует учесть, что в категориях хранятся не сами файлы шаблонов, а ссылки на них, поэтому удаление категории не приведет к удалению файлов с диска. Выбрав команду Edit Category (Редактировать категорию), вы получаете возможность переименовать активную групп шаблонов.
Щелкнув на шаблоне один раз, вы сделаете его активным. Миниатюра активного шаблона обведена рамочкой. Активизировать можно одновременно несколько шаблонов, выбрав их при нажатой клавише <Shift> или <Ctrl>.
Выбрав пункт меню Move Templates to (Переместить шаблон), вы откроете список категорий. Щелчок на одной из них переместит активный в данный момент шаблон в данную категорию. Команда Copy Templates to (Копировать шаблон) устроена также, но активный шаблон копируется в выбранную категорию.
Команда Palette Options (Свойства палитры) открывает окно выбора размера миниатюр (рис. 12.5) — можно выбрать маленькие, средние или большие образцы.

Возможны следующие (чаще, крайне нежелательные) последствия
Четные номера страниц на нечетные, нечетные номера страниц на четные, номер первой страницы, оборотную печать на обычную
Некоторые изменения значений в диалоговом окне Document Setup (Параметры документа) могут полностью нарушить воспроизведение графики, размещенной одновременно на двух смежных страницах (графика в разворот). Избегайте любых изменений, приводящих к превращению четных страниц в нечетные К наоборот. Если это происходит, программа PageMaker пытается сохранить привязку такого графического объекта к странице с исходно четным номером (левой в развороте). Но после изменения она становится правой в развороте (нечетный номер) и графическое изображение примерно наполовину выходит за ее правый край, на монтажный стол
Номер первой страницы (при режиме двусторонней печати)
Если публикация сверстана для режима двусторонней печати, программа PageMaker определяет, левой или правой будет страница в развороте по ее номеру. Если номер первой страницы будет изменен с четного на нечетный или наоборот, все страницы публикации поменяют свое положение в разворотах — левые станут правыми, а правые — левыми
Стиль нумерации страниц
Изменение стиля нумерации приводит к изменению вида номеров страниц. То же касается и изменения строки в поле TOС and index prefix (Префикс). В отличие от размеров полей, изменение стиля нумерации распространяется и на уже готовые страницы. Для отмены изменения достаточно восстановить прежний стиль нумерации
Разрешение окончательного вывода на печать
Изменение значения разрешения не влияет на уже размещенные черно-белые изображения, но учитывается при всех последующих изменениях размеров графики такого типа. Поэтому иногда оказывается необходимым вернуться к ранее размещенной графике и повторно выполнить параметрически ограниченное изменение ее размеров
Задание установок по умолчанию
Перед тем как приступать, собственно, к созданию нового документа, настройте глобальные умолчания программы в окне Preferences (Установки) и умолчания меню в соответствии с вашими привычками и особенностями публикации. Если вы зададите умолчания PageMaker в отсутствие открытых файлов, то действие их распространится на все впоследствии создаваемые публикации (глобальные умолчания). Если же вы сначала создадите документ, а потом зададите умолчания для него, то они будут действовать только на данный документ (локальные умолчания). Итак, в зависимости от того, какой уровень умолчания вы собираетесь задавать, делайте это при открытой или закрытой публикации. Общие принципы организации системы умолчаний изложены в гл. 3.
В диалоговом окне Preferences (Установки) вы сможете изменить следующие элементы интерфейса и режимы работы.
Единицы измерения. Если вы не имеете полиграфического образования или богатого опыта работы, то, скорее всего, это будут Миллиметры. Необходимо отметить, что вам все равно придется время от времени делать измерения в полиграфических единицах. В этом случае пригодится возможность временной замены системы единиц PageMaker (см. гл. 3). Если применяется невидимая сетка для выравнивания строк по вертикали (см. гл. 13), необходимо будет дополнительно настроить систему измерения. Это можно сделать и позже.
Выделение погрешностей верстки. Если предстоит окончательная верстка, обязательно активизируйте этот режим. Отслеживание дефектов верстки строк станет заметно легче. Во время предварительной верстки выделение дефектных строк является совершенно лишней информацией.
Разрешение графики на экране. Для начала, вероятно, есть смысл поставить стандартный режим отображения, чтобы представлять себе примерный вид публикации. Затем, когда графика размещена, замените режим на отображение плашками. При окончательной доводке можно включить режим высокого разрешения экранной графики.
Положение направляющих — на переднем или заднем плане рабочего пространства документа. Обычно используется первый режим, но если на странице много объектов, можно переместить направляющие на задний план, чтобы не мешали работе по размещению.
Режим сохранения — быстрый или компактный. В зависимости от размера свободного пространства на рабочем диске, общей устойчивости работы компьютера и степени вашей склонности к рискованным операциям устанавливается нужный режим (см. гл. 3).
Шаг смещения параметров объектов при нажатии на кнопки настройки управляющей палитры. Эта величина зависит от необходимой точности работы и от размера страницы публикации. Чем меньше этот размер, тем меньшее значение должно быть введено в этом поле.
Выравнивание по линейкам и направляющим. Часто изменяемый параметр, для начала установите данный флажок во включенное положение.
Предельный размер импортированного изображения, сохраняемого внутри публикации (см. гл. 3). Напомним, что чем больше результирующий файл, тем больше вероятность сбоя. Кроме того, при хранении объектов внутри публикации они дублируются. С другой стороны, при хранении внутри файла PageMaker ускоряется доступ к странице с данной графикой.
Преобразование кавычек из прямых в типографские. Если вы верстаете сколько-нибудь важную работу, данный режим должен быть включен.
Замена текста малого кегля на экране плашками. Назначение наименьшего кегля для этого режима. Вы можете и не пользоваться этим режимом, если ваш компьютер достаточно мощный, поскольку его повсеместное использование исходит не от хорошей жизни. Этот режим сильно снижает время перерисовки страницы публикации на экране. Обычно наименьший кегль, после которого текст имеет вид плашек при уменьшении масштаба, — 9 для обычных мониторов и 4—6 для больших.
Редактор материалов. Выберите кегль и гарнитуру для отображения текста в редакторе материалов. Если при верстке вы хотите видеть служебные символы и имена стилей абзацев, включите соответствующие флажки.
Примечание
Кроме умолчаний, в окне Preferences (Установки) можно задавать умолчания командами меню. При задании глобальных умолчаний это целесообразно для выбора режима размещения текста — автоматического или ручного. Дальнейшие умолчания лучше проводить в локальном режиме, после открытия документа.
Умолчания палитр. Можно задать по умолчанию палитры, которые будут впоследствии выводиться на экран сразу после открытия PageMaker, и их расположение. Работа с палитрами повышает скорость верстки, однако то, какие палитры вам понадобятся, зависит от конкретной задачи. Рекомендуем в любом случае расположить на экране палитру стилей. Если вы собираетесь пользоваться библиотекой, оставьте и ее. Палитра шаблонов нужна лишь при наличии в документе дополнительных шаблон-страниц. То же можно сказать и о палитре цветов — необходимость в ней возникает только при подготовке цветной публикации. Поскольку палитры закрывают собой часть полезного рабочего пространства, не оставляйте на экране лишних.
Умолчания текста и графики. Разработайте систему стилей для вашего документа. Об этом этапе рассказано в гл. 6. Если в публикации вы собираетесь неоднократно пользоваться инструментами рисования, введите умолчания для каждого из них. Разработайте цвета документа, хотя бы приблизительно, и тоже определите их умолчаниями. Определение умолчаний описано в гл. 3. Приемы работы с графическими объектами и команды меню Element (Элемент) рассмотрены в гл. 9.
Диалоговое окно Insert Object в режиме Create New
Центр окна занимает список приложений, установленных на вашем компьютере и являющихся OLE-серверами. Естественно, этот список на вашем компьютере отличается от приведенного на рисунке. Переключатель слева имеет два положения: Create New (Создать новый) и Create from File
(Создать из файла). Если изображение надо еще создать или отредактировать, воспользуйтесь первым его положением. В данном случае будет открыто указанное приложение с открытым в нем пустым документом. Именно этот документ и будет вставлен в публикацию. В приложении-сервере вы можете открывать и другие документы, осуществлять копирование, вклейку и сохранение, но помните, что только один из открытых документов будет вставлен в публикацию — первый.
Примечание
При обработке файла OLE-сервером команда закрытия документа преобразуется в команду возвращения в OLE-клиентскую программу, команда сохранения заменяется на команду обновления связи, а команда сохранения под другим именем превращается в команду сохранения копии файла (рис. 11.9).
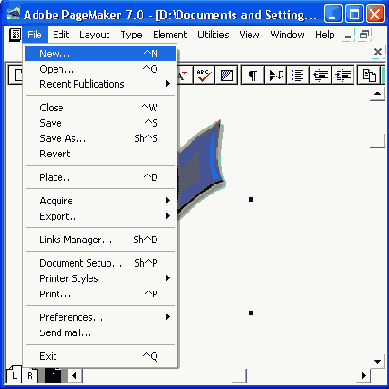
Диалоговое окно Link Options
Флажок Store copy in publication (Хранить копию в публикации) указывает, хранить ли копию связанного файла в публикации, флажок Update automatically (Обновлять автоматически) — производить ли автоматическое обновление, а флажок Alert before updating (Предупреждать перед обновлением) — выдавать ли запрос на подтверждение обновления связи. Режим связи меняется соответственно выбору при изменении состояния этих флажков.
Примечание
Если вы сняли флажок Store copy in publication (Хранить копию в публикации), это не означает, что PageMaker сразу удалит копию связанного файла из файла публикации на диске. Более того, если переключатель Save option (Сохранение) диалогового окна Preferences (Установки) находится в своем обычном положении Faster (Быстро), даже сохранение публикации командой Save (Сохранить) не приведет к желаемому результату (см. гл. 3). Внутренняя копия связанного файла будет физически удалена из файла публикации только после выполнения команды Save As (Сохранить как). Сохранять файл при этом можно под тем же самым именем.
Когда вы приняли решение о режиме связи, разумно задать его в виде умолчания. Для этого надо открыть диалоговое окно Link Options (Режим связи), не выделяя при этом в публикации графических объектов, но при текущем инструменте Pointer (Стрелка). Откроется окно Link Options: Defaults (Режим связи по умолчанию), дающее возможность установить режим связи для вновь включаемых в публикацию текстовых и графических материалов (рис. 11.4).
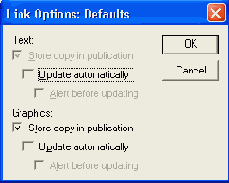
Диалоговое окно Paste Special
Если вклеивать изображение из буфера обмена просто командой Paste (Вклеить) или выбрать в диалоговом окне Paste Special (Вклеить в формате) формат, отличный от собственного формата программы-сервера, то OLE-объект не будет создан, а в публикации появится изображение в выбранном формате. При этом изображение будет полностью находиться в публикации, и не будет связано ни с каким внешним файлом, т. е. отредактировать его будет невозможно.
Диалоговое окно с информацией о связи
В поле Location (Доступ) присутствует полное имя файла, включая путь, в поле Kind (Тип) указан формат и/или тип связанного файла, а в поле Size (Объем) — размер связанного файла, в полях Placed (Помещен), Document modified (Документ модифицирован), Internal copy modified (Внутренняя копия модифицирована) отображается информация о времени создания связи, последнего изменения внешнего файла и его внутренней копии.
С помощью диалогового окна Link Info можно обновить связь, если она устарела, просто нажав кнопку Open. Можно и связать другой файл с изображением в публикации. Для этого следует выбрать новый файл в окне запроса имени файла и щелкнуть на кнопке Open. После этого PageMaker прочтет новый файл и создаст миниатюру, которую включит в публикацию вместо старой. При этой операции новое изображение будет вписано в те же габаритные рамки, что и замещаемое...
На рис. 11.2 в поле Internal copy modified (Внутренняя копия модифицирована) стоит N/A — Not Available (Недоступна), т. е. внутренней копии просто нет, а связь указывает только на внешний файл. Для того чтобы определить, должна ли сохраняться копия файла внутри публикации, используйте диалоговое окно Link Options (Режим связи), открываемое одноименной командой меню Element (Элемент), или контекстное меню (рис. 11.3).
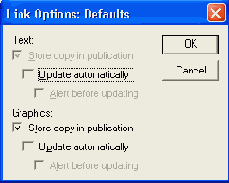
Для чего используются связи?
Говоря о связях с импортированными в публикацию файлами, мы будем почти всегда иметь в виду связи с графическими файлами. Связи с текстовыми файлами используются значительно реже, т, к. при их обновлении происходит повторный импорт в публикацию и, как следствие, — потеря настроек, выполненных средствами PageMaker.
Чаще всего, напротив, верстальщик стремится оградить сверстанный текст от автоматического обновления при изменении связанного текстового файла. Для этого он либо разрывает связь сразу после помещения материала в публикацию, либо отказывается от автоматического обновления материала.
Обработку графических файлов выполняют во внешних приложениях. Поэтому в данном случае обновление связи не приводит к потере какой-либо настройки. При обновлении связи программа сохраняет размеры, обрезку и размещение изображений в публикации.
Drag-and-Drop
Технология перетаскивания мышью объектов из окна одного приложения в окно другого появилась еще в Windows 3.1, а в Windows 95 она стала неотъемлемой чертой любой сколь-либо серьезной программы. Не является исключением и PageMaker. Вы можете не только перетаскивать мышью связанные объекты из одной публикации в другую (при этом связи с внешними файлами сохраняются), но и перемещать в окно публикации объекты из других приложений. В подавляющем большинстве случаев это приводит к образованию OLE-связывания, но в некоторых случаях образуются связи типа PageMaker Links. Примером такого случая является перетаскивание пиктограмм графических файлов из папки.
Выяснить тип связи, который образуется при перетаскивании мышью, можно лишь опытным путем, т. к. он зависит не только от PageMaker, но и от внешнего приложения.
Экономия места на диске
Экономия места на диске
При импорте изображения в публикацию мы храним его на диске в двух копиях: в исходном файле и внутри публикации. Наличие исходного файла позволяет редактировать изображение и повторно использовать его в другой или в той же публикации, а вставленная в публикацию копия необходима для отображения материала в PageMaker. Полного дублирования можно избежать, если использовать механизм связей PageMaker. Он позволяет PageMaker при печати публикации пользоваться внешним файлом, а для экранного отображения использует хранящуюся в публикации миниатюру изображения. При этом экономится место на диске, равное разности размеров полного изображения и миниатюры. Если публикация предназначена для типографской печати (разрешение графических файлов около 300 точек/дюйм), то эта разница настолько велика, что размером миниатюры можно просто пренебречь.
Использование связей дает экономию места на диске и при многократном использовании одинаковых изображений. Представьте себе, что в макете 300-страничного тома документации с сотней разделов вы используете в качестве фоновой графики для заголовков разделов некую графическую подложку. Без использования связей публикация будет содержать этот графический файл в сотне копий. При размере графического файла 250 килобайт размер публикации возрастет на 25 мегабайт! В то же время, используя связи, вы можете вообще не включать графический файл в публикацию.
Меню File OLE-сервера для связанного документа
После того как объект создан или отредактирован, можно вернуться в PageMaker, выполнив в приложении-сервере команду Exit and Return (Закрыть и вернуться). После того как приложение закроется, перед вами окажется публикация с выделенным внедренным OLE-объектом. Для того чтобы его отредактировать, нужно либо выбрать пункт меню Edit Original (Редактировать оригинал), либо просто сделать двойной щелчок мышью на объекте при текущем инструменте Pointer (Стрелка).
Примечание
Когда PageMaker запускает программу-сервер, он некоторое время ждет от нее ответа по протоколу OLE. Если за это время сервер не отзовется, то PageMaker решит, что он недоступен. Чтобы избежать такой проблемы, запускайте программу-сервер до того, как вы дадите PageMaker команду вставить из нее объект.
Если перевести переключатель в окне Insert Object (Вставить объект) в положение Create from File (Создать из файла), то окно примет вид, представленный на рис. 11.10.
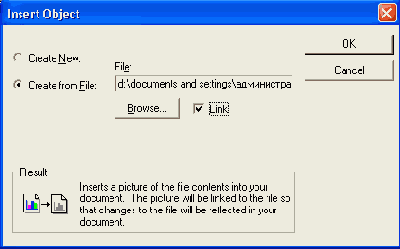
Методы связывания
Методы связывания
У пользователей PageMaker, работающих в среде Windows, есть выбор между двумя методами связывания файлов. Один из этих типов — собственный механизм PageMaker, который носит название PageMaker Links (связи PageMaker). Связь этого типа возникает всякий раз, когда для импорта файлов используется команда Place (Поместить) меню File (Файл). В этом случае импорт осуществляется специализированными фильтрами, программами перекодировки файлов в формат PageMaker из других форматов. Иным типом связывания является стандартный для Windows механизм OLE (Object Linking and Embedding), реализуемый средствами операционной системы, а не PageMaker.
Окно дополнения Global Link Options
Переключатели, находящиеся в этом диалоговом окне, ничем не отличаются от тех, которые вы видели в диалоговом окне Link Options Defaults (Режим связи по умолчанию), кроме верхнего, имеющего два положения — Current page (Текущая страница) и All pages (Все страницы). Данный переключатель определяет, будет ли переопределен режим связи внешних файлов для всей публикации или только для файлов, связанных с текущей ее страницей. Установите его в нужное положение и щелкните на кнопке ОК. Режим связи будет изменен для каждого уже помещенного в публикацию файла, в то время как, используя диалоговое окно Link Options Defaults (Режим связи по умолчанию), можно задать режим связи только для файлов, которые будут помещены.
Окно Insert Object в режиме Create from File
Рядом с переключателем появляется строка ввода, в которую вводится имя файла, созданного внешним приложением. Напомним, что это приложение обязательно должно быть установлено и должно являться OLE-сервером. С помощью кнопки Browse (Путь) можно избежать ввода полного имени файла, выбрав его в стандартном диалоговом окне. Весьма интересен флажок Link (Связь). Его установка — это единственный в PageMaker способ создания связанного OLE-объекта. Обычно OLE-объекты никак не связаны с исходным файлом, т. е. изменение исходного файла никак не сказывается на копии объекта в публикации. Если же при создании OLE-объекта из файла установить флажок Link (Связь), созданный в публикации объект будет изменяться при изменении содержимого файла.
Окно со списком установленных фильтров импорта и дополнений
Проще обстоит дело с импортом текста. Перекодировка файлов, созданных в текстовых процессорах, редко приводит к потере форматирования, да и все равно большую часть форматирования придется осуществлять в PageMaker. Фильтры для приложений, появившихся после выхода текущей версии PageMaker, можно найти на сайте фирмы Adobe в Интернете: http://www.adobe.com.
OLE и Drag-and-Drop
Простое перетаскивание изображения мышью из окна приложения-сервера в окно публикации эквивалентно вклейке через системный буфер. Разница только в том, что у вас нет контроля над форматом, в котором вклеивается изображение, т. е. вы не можете быть уверены даже в том, что перетащенное мышью изображение будет OLE-объектом. Наоборот, вероятность такого события невелика. Мы не советуем использовать такой метод импортирования объектов, поскольку полный контроль над публикацией важнее экономии нескольких секунд на открытии диалогового окна.
Определение
UN (HM)
Связанный текстовый материал или его часть не размещены, поэтому номер страницы не определен
Имя шаблона
Связанный объект расположен на странице-шаблоне
РВ (МС)
Связанный объект расположен на монтажном столе
OV (ПП)
Связанный объект размещен в тексте, который еще не размещен в публикации
>
Документ содержит связь, установленную в версии PageMaker для Macintosh, не поддерживаемую в PageMaker для Windows
NA(H)
Связь с внешним файлом отсутствует. Объект либо перенесен в публикацию через системный буфер, либо встроен в файл публикации с помощью OLE
0
Связь с графическим изображением в формате EPS нарушена, поскольку файл EPS содержит ссылки, которые не удалось разрешить
?
Связь нарушена, PageMaker не может найти связанный файл
+
Внешний файл был модифицирован после последнего обновления связи. Связь будет обновлена после щелчка мышью на кнопке Update (Обновить) или Update all (Обновить все) или при следующем открытии публикации
- (минус)
Внешний файл был модифицирован после последнего обновления связи, а автоматическое обновление связи запрещено
!
Встроенный объект был модифицирован в обеих версиях — внешней и встроенной в публикацию PageMaker. При последующем обновлении связи изменения, сделанные во встроенной версии, будут утрачены
Кроме того, с правой стороны окна находятся кнопки, позволяющие управлять связями и получать о них дополнительную информацию. Прежде чем использовать средние четыре кнопки, необходимо выбрать конкретную связь в окне слева. Для этого нужно просто щелкнуть на ней мышью. При этом строка, представляющая эту связь, будет подсвечена синим.
Кнопки Info (Информация) и Options (Режим) открывают уже знакомые нам диалоговые окна Link Info (Информация о связи) и Link Options (Режим связи).
Они выглядят точно так же, как если бы вы открыли их соответствующей командой из меню Element (Элемент) при выделенном изображении.
Кнопка Unlink (Исключить) разрывает связь между изображением, находящимся в публикации, и внешним файлом. Этой кнопкой стоит воспользоваться, например, когда вы хотите оградить копию изображения, находящуюся в файле публикации, от изменений при редактировании внешнего файла или разорвать связь с текстовым файлом.
Последние две кнопки выполняют обновление информации, хранящейся в публикации о выбранном и обо всех связанных файлах, соответственно. Понадобится такое "ручное" обновление файлов может в том случае, если некоторые изображения не имеют атрибута Update automatically (Обновлять автоматически) или вы, не закрывая PageMaker, отредактировали изображение в связанном файле. Во всех остальных случаях PageMaker автоматически обновляет связи при открытии файла публикации.
Примечание
Изменив на диске местоположение файла, связанного с публикацией, вы тем самым разрываете его связь с публикацией. После того как вы заново установите связь с одним из целой группы связанных файлов, перенесенных в другую папку, программа PageMaker добавляет имя этой папки в свой список поиска и автоматически переустанавливает связи с остальными файлами группы. Если вы не хотите, чтобы связи переустанавливались автоматически, в момент щелчка мышью на кнопке ОК нажмите клавишу <Ctrl>.
Правильность и актуальность всех ссылок на внешние ффйлы публикации исключительно важна, т. к. даже нормально отображаясь на экране, публикация не будет правильно отпечатана при утере связей с внешними файлами. Если публикация-целика, то обязательно периодически заглядывайте в окно Links Manager (Связанные файлы), чтобы вовремя заметить перенесенный в другую папку или случайно стертый файл. На стадии печати PageMaker обязательно предупредит вас о том, что часть внешних файлов недоступна, открыв диалоговое окно, представленное на рис. 11.6.
Несмотря на весь сервис, предоставляемый диалоговым окном Links Manager (Связанные файлы), когда требуется изменить режим связывания для всех связанных файлов публикации, придется выбирать все файлы по очереди и переустанавливать режим для каждого из них отдельно.Инструмент Global Link Options (Глобальные параметры связи), оформленный в виде дополнения, решает подобные задачи одним махом. Для начала работы в этом окне (рис. 11.7) выберите одноименную команду подменю Plug-ins (Дополнения) меню Utilities (Сервис).

PageMaker Links
Связывание и команда Place
Связи с применением PageMaker Links возникают при импорте в публикацию файлов с помощью команды Place (Поместить).
Смысл образования связи состоит в том, что в публикацию помешается не сам файл, а лишь данные о его положении на диске, имени и дате последней модификации. Разумеется, ссылка практически не занимает места в публикации. Для графических файлов это дает очень серьезный выигрыш места на диске. Для отображения файла внутри публикации используется не сам файл, а его миниатюра, копия файла с низким разрешением. Миниатюра занимает во много раз меньше места, чем исходный файл и во столько же раз быстрее перерисовывается в PageMaker при перемещениях, поворотах, масштабировании и искажении. Чтобы увидеть, как будет выглядеть изображение в макете при максимальном разрешении, допускаемом монитором, включите режим отрисовки High resolution (С высоким разрешением), и PageMaker, используя данные связывания, перерисует изображение в высоком разрешении, используя внешний файл. Впрочем, технология PageMaker Links предполагает возможность включения и полной копии внешнего файла в публикацию. Более того, место хранения изображения (в публикации или во внешнем файле) можно в любой момент изменить.
Для импорта изображения необходимо наличие подходящего фильтра. Список всех установленных фильтров (рис. 11.1) для вашей конфигурации PageMaker можно просмотреть, выбрав команду About PageMaker (О программе PageMaker) меню Help (Помощь) при нажатой клавише <Ctrl>.
Если вы работаете с приложением, для основного формата которого PageMaker не имеет фильтр импорта, попробуйте сохранить материал из внешнего приложения в нестандартном формате, но таком, который может быть импортирован PageMaker. Например, вы подготовили иллюстрацию в программе Corel Xara. PageMaker не имеет фильтра импорта файлов формата XAR, но можно воспользоваться фильтрами экспорта самой программы Хаrа, чтобы сохранить иллюстрацию в формате Adobe Illustrator (AI),
CorelDRAW Presentation Exchange (CMX) или в формате метафайла Windows.
Для данных форматов PageMaker располагает фильтрами импорта. Этот непрямой путь имеет много подводных камней, особенно острых при перекодировках объектных форматов графики. Как мы уже отмечали в предыдущей главе, каждая программа подготовки иллюстраций имеет не только свой собственный формат, но и некоторые особенные возможности. В приведенном выше примере иллюстрация, будучи пересохраненной в формате Adobe Illustrator, изменит свой вид далеко не в лучшую сторону, потеряв специфические для формата прозрачности и заливки, Так что, при подготовке иллюстраций обязательно убедитесь, что PageMaker располагает фильтром импорта для формата того приложения, в котором вы их создаете. В противном случае, ни за что не используйте в иллюстрации особых эффектов, которые пропадут при конвертировании ее файлов в другой формат.

Почему существуют разные методы связывания?
Более десяти лет тому назад, когда появилась первая версия программы PageMaker и компьютеры стали использоваться в редакционно-издательской практике, не приходилось особенно беспокоиться о совместимости форматов файлов, в которых хранились данные. Теперь ситуация радикально изменилась, и издатели теперь заботятся об удобстве обмена данными практически со всем миром.
В те далекие времена больших файлов с графическими изображениями просто не существовало. Как это ни странно, но тогда никто не рассматривал всерьез идею об использовании компьютеров как инструмента для работы с цветными изображениями и уж тем более — как орудия художника-графика, творения которого потребуют огромное количество места на диске.
Но по мере того как мир вокруг нас менялся, компьютерная графика развилась в целую индустрию.
"Голь на выдумки хитра" — одним из подтверждений этого тезиса может служить появление механизма связи файлов в ранних версиях программы PageMaker. Разработчикам фирмы Aldus (которая занималась программой PageMaker до слияния с фирмой Adobe) не оставалось никакого другого выхода, как только реализовать ту или иную схему связывания файлов. Пользователи программы PageMaker работали с мегабайтовыми файлами, а в таких условиях экономия места на диске становится первостепенным фактором успеха. Именно поэтому первый механизм, реализующий связывание объектов, появился в настольной редакционно-издательской системе. Лишь намного позже, когда необходимость связывания объектов возникла и в остальных прикладных областях, появились первые разработки механизма связывания и встраивания объектов, работавшие на уровне операционной системы, а не отдельного приложения.
Теперь эти механизмы вышли из стадии экспериментов и доступны практически в любом новом приложении. В операционной среде Windows это механизм OLE, на платформе MAC — Publish/Subscribe.
Преимущества и недостатки OLE
Теперь, когда мы подробно рассмотрели оба метода импорта и связывания, можно сделать выводы о недостатках и преимуществах каждого из них. Поскольку авторы являются консервативными приверженцами традиционной технологии Links и не скрывают этого факта, начнем с рассмотрения недостатков технологии OLE.
Внедрение объектов OLE приводит к значительным затратам дискового пространства.
Примечание
Готовя материал для этой книги, авторы были просто поражены значительностью этих затрат. В качестве эксперимента мы поместили в две пустые публикации один и тот же довольно сложный рисунок (547 килобайт), подготовленный в Adobe Illustrator. В одну публикацию он был импортирован с помощью команды Place (Поместить), т. е. по технологии PageMaker Links, в другую — с помощью команды Insert Object (Вставить объект), т. е. по технологии OLE. Затем обе публикации были сохранены и закрыты. Первая из них занимала 125 килобайт, вторая — 6767 килобайт (т. е. в 54 раза больше!).
Редактирование OLE-объекта возможно средствами только одного приложения — OLE-сервера. Если вы перенесли публикацию на компьютер, где не установлен Adobe Illustrator, то отредактировать внедренный из него в публикацию OLE-объект будет невозможно. Если же использовалась технология PageMaker Links, то внешний файл можно отредактировать любой другой программой, понимающей формат AI.
Поскольку OLE работает только с графическим представлением объекта, он не может занимать в публикации более одной страницы/разворота. То, насколько серьезно это ограничение, становится очевидно при редактировании таблиц с помощью Adobe TableEditor 3.0 (см. гл. 16).
Встраивание объектов требует одновременной работы и программы-сервера и программы-клиента, что требует больших затрат оперативной памяти компьютера и вашего терпения. Кроме того, объект при этом находится в оперативной памяти в трех (!) копиях: в приложении-сервере, приложении-клиенте и в буфере обмена. Если изображение достаточно велико, то нехватка памяти может привести не только к очень продолжительному времени внедрения объекта, но и к краху системы.
Изображение не может быть помещено в публикацию при отсутствии программы-сервера. Если бы не существовала технология PageMaker Links, то вам пришлось бы установить на своем компьютере отдельные программы для каждого из форматов файлов, с которыми приходится работать. Фильтры же позволяют импортировать изображения и без открытия их в какой-либо другой программе.
Поскольку OLE-объект должен целиком храниться в публикации, при многократном его\использовании размеры файла публикации возрастают катастрофически.
OLE-объекты иногда вызывают проблемы при выводе на печать, да и время их обработки принтером (фотонаборным автоматом) существенно дольше.
И наконец, "где тонко, там и рвется". По нашему опыту заметим, что публикации с внедренными объектами обладают, значительно меньшей устойчивостью к программным и аппаратным сбоям. Используя их, вы во много раз увеличиваете риск потерять всю публикацию.
Надеемся, что приведенных доводов достаточно, чтобы склонить вас к использованию технологии Links там, где это возможно. В последней оговорке заключается единственное преимущество технологии OLE: с ее помощью можно помещать в публикацию изображения в форматах, для которых не существует специализированных фильтров импорта. Впрочем, при ближайшем рассмотрении это ограничение технологии PageMaker Links не должно затруднить вашу работу благодаря огромному количеству фильтров импорта и возможности перекодировок форматов с помощью внешних приложений.
Еще раз подчеркнем, что многочисленные недостатки механизма OLE могут быть в будущем преодолены развитием этого механизма и ситуация может повернуться в его пользу. Но это дело будущего, а пока подведем небольшие итоги.
Редактирование оригинала
Возможность редактировать оригинал при помощи приложения, которым он был создан, — одна из основных причин, делающих целесообразным применение связей. Закончив сеанс редактирования, сохраните исходный файл и завершите работы приложения. После этого автоматически возобновляется сеанс работы с программой PageMaker, а связь с отредактированным объектом автоматически обновляется. Рассказ об этом приеме занимает больше времени, чем его выполнение.
Просто выделите связанный объект и выберите команду Edit Original (Редактировать оригинал) меню Edit (Редактирование) или сделайте двойной щелчок на объекте при нажатой клавише <Alt>. Чтобы отредактировать связанный объект с помощью приложения, отличного от того, в котором он создавался, при выборе команды держите нажатой комбинацию клавиш <Shift>+<Alt>. Тогда перед переходом в сеанс редактирования программа PageMaker предложит вам выбрать приложение в специальном диалоговом окне. Помимо прочего, в этом окне отображается информация о том, имеется ли возможность редактирования выделенного объекта с помощью выбранного в настоящий момент в списке приложения.
Режимы связи по умолчанию
Для текстовых материалов режим Store copy in publication (Хранить копии в публикации) всегда включен, иначе текст невозможно было бы редактировать. Остальные переключатели имеют тот же смысл, что и для изображений. Как мы уже говорили, оставлять включенным режим автоматического обновления текста очень опасно (а вдруг файл действительно кто-нибудь случайно изменит или хотя бы пересохранит?), поэтому стоит снять флажок Update automatically (Обновлять автоматически) для текстовых материалов.
Диалоговые окна Link Info (Информация о связи) и Link Options (Режим связи) предоставляют все необходимые функции для управления связями. Однако, если с публикацией связаны сотни файлов, придется открывать эти диалоговые окна для каждого изображения и проверять их содержимое. Это конечно, неудобно.
Для работы с большим числом связей используют диалоговое окно Links Manager (Связанные файлы) (рис. 11.5). Оно открывается одноименной командой меню File (Файл) и позволяет получать информацию обо всех связях в публикации и изменять их свойства.
В области просмотра окна находится список всех связанных с публикацией файлов, независимо от способа связи (PageMaker Links или OLE) и места хранения (внутри публикации или в виде внешнего файла). В окне также отображаются формат и/или тип файла, страница публикации, на которой он находится, и самое главное — информация о состоянии связи (строка состояния находится в нижней части диалогового окна). Местонахождение изображения и состояние связи обозначаются PageMak&c специальными кодами, полный список которых приведен в табл. 11.1.

Этой главой заканчивается рассмотрение тех
Этой главой заканчивается рассмотрение тех "кубиков", из которых состоит публикация: текстовых материалов и изображений. Вооружившись знаниями о том, в каком виде они находятся в публикации и какие операции с ними можно производить, надо перейти к самому большому и важному разделу — верстке публикаций.
Связывание файлов
Импортируя в документ PageMaker графическое изображение или текст, вы формируете связь — программно реализованное отношение между исходным материалом и публикацией. Связи позволяют PageMaker находить внешние файлы при отображении публикации и выводе ее на принтер, а также следить за ее версиями, обновляя сведения о них в публикации всякий раз, когда изменяется содержимое связанных файлов.
В настоящей главе обсуждаются следующие вопросы:
Понятие связанных файлов
Преимущества работы со связанными файлами
OLE и Links — альтернативные методы связывания
Управление связями
Удобство внесения изменений
Содержание многих изданий динамично. Например, при верстке рекламного журнала, каждая страница которого состоит из десятка рекламных модулей, часто приходится "на ходу" производить замены модулей и перестановки. Без использования связей верстальщику пришлось бы постоянно контролировать, последняя ли версия модуля находится в публикации, открывая его в той программе, где он был создан. Если, как в нашем примере, таких модулей сотни, то избежать ошибки просто невозможно.
PageMaker с помощью механизмов связывания сам следит за актуальностью ссылок на внешние файлы и автоматически обновляет их при изменении содержания этих файлов. Даже если вы не хотите целиком полагаться на PageMaker и "терять контроль" над процессом обновления публикации, PageMaker окажет большую услугу, просто показывая те связи, которые требуют обновления. Само обновление вы сможете сделать в любой момент вручную и даже выборочно.
Верстка в рабочих группах
Верстка в рабочих группах
Для выполнения сложной, срочной работы (скажем, верстка иллюстрированного журнала), как правило, организуется группа, состоящая из художников, дизайнеров, корреспондентов, фотографов, ретушеров и верстальщиков. В этом случае очень пригодится способность PageMaker поддерживать связи как между публикацией и внешними файлами иллюстраций, так и между частями публикации (см. гл. 17). Художник может неоднократно изменять вид иллюстраций, а верстальщик всегда будет использовать в макете последние их версии.
Бюджет издания
Оценив важность проекта согласно информации, полученной на предыдущем этапе планирования, вы или ваш начальник должны определить, какие человеческие и технические ресурсы можно привлечь для реализации проекта. Чудес не бывает, проект должен приносить прибыль. Если ваша мечта — заняться изданием собрания сочинений в двадцати томах и вы предполагаете, что прибыль едва покроет расходы, вам необходимо подумать о поиске выгодного параллельного проекта.
Часто обеспечить прибыльность проекта можно только при соблюдении строгих временных рамок, определяемых самой идеей проекта (не стоит затягивать выпуск рождественских открыток до февраля) или заказчиком (ради вас не перенесут сроки выставки своей продукции). Определите, реальны ли поставленные условия по срокам реализации и не потребуют ли они излишней занятости сотрудников в ущерб другим, не менее важным проектам.
Если бюджет издания, определенный заказчиком, нереален или требует слишком больших затрат ресурсов, следует склонить заказчика либо к его увеличению, либо к снижению самих затрат. Затраты могут быть снижены за счет уменьшения объема издания, уменьшения количества цветных листов, выбора бумаги и типографии и т. п. Если заказчика не удается склонить к этим шагам, то браться за издание просто не стоит.
Цветоделение
В процессе цветоделения цветное изображение разбивается на цветные слои, соответствующие отдельным краскам. Каждому слою в свою очередь соответствует отдельная пленка, вышедшая из фотонаборного автомата, и отдельная форма для печатной машины. С появлением компьютерных издательских систем процесс цветоделения стал исключительно простым, но только при наличии опыта или посоветовавшись с работниками сервис-бюро и типографии, вы можете взяться за цветоделение сами (о цветоделении см. гл. 24).
Цветопробы
Услуги по изготовлению цветопроб предлагают большинство сервис-бюро и некоторые типографии, имеющие пробопечатное оборудование. Цветопробы могут изготавливаться по различным технологиям (из электронного варианта верстки, с уже выведенных пленок и т. п.) и позволяют с большой степенью достоверности судить о правильности подготовки макета и цветоделения. При печати ответственного тиража мы рекомендуем не пропускать эту стадию. Если требования заказчика к соблюдению цветов велики, то цвето-проба является просто необходимой. Кроме того, обязательно официально утвердите полученные цветопробы у заказчика. Не лишними будут цвето-пробы и в типографии в качестве образца цвета для печати на офсетной машине. В случае типографского брака, при наличии цветопроб вы скорее сможете убедить типографию в необходимости доработок или перепечаток.
Доводка, специальные эффекты, цветовое оформление
На этом этапе верстки делается кернинг, уточняется разбиение текста на страницы и колонки, производятся обтекание текстом, поворот и транфор-мация изображений, создание буквиц, колонтитулов и т. п. Завершается основная работа по созданию макета.
Компоновка текста и графики
Пользуясь средствами PageMaker, разместите текст и импортируйте графические изображения. После бесконечных перемещений и подгонок вы получите "вполне приличный" макет, который будет забракован начальством или заказчиком. После некоторого количества переделок вы, наконец, получите результат, удовлетворяющий всех.
Если над версткой публикации работают несколько человек, то особенно важно наладить их эффективное сотрудничество: разделение задач, очередность подготовки материалов (чтобы никто не тормозил работу других), договориться о единых параметрах публикации и пользоваться единой модульной сеткой, шаблонами, системой стилей. В протиЪном случае ваша публикация не будет производить впечатление единого издания.
В гл. 10, 14 вы найдете массу полезных сведений об импорте и размещении текста и графики, а в гл. 16 — методы верстки специфических макетов.
Концепция издания
Как мы уже говорили, творческая реализация зависит от идеи, целей и предполагаемой читательской аудитории планируемой публикации. Если в этих вопросах у вас имеется абсолютная ясность, то не составит труда найти ответы и на вопросы, касающиеся художественной концепции издания:
Какие материалы публикации будут зрительным центром?
Как выдержать единый стиль оформления публикации? Что будет связующей нитью графических и текстовых материалов?
Какой тип материалов, текстовый или графический, будет играть главную роль в публикации?
Соответствуют ли предлагаемые материалы целям публикации?
Нет ли у освещаемой темы какого-то броского графического выражения?
Отвечая на эти вопросы, вы, скорее всего, наткнетесь на интересную творческую идею, которую захочется немедленно воплотить. Подождите. Попробуйте взглянуть на свои идеи с другой стороны (лучше всего со стороны читателя), обсудите их с другими участниками проекта. Попробуйте найти альтернативные реализации этой творческой задачи — может быть, первое решение не самое удачное из возможных.
Обзор процесса подготовки публикации
Любая публикация (книга, буклет, рекламная листовка и т. п.) проходит путь от первоначальной идеи до отпечатанного тиража. В этой главе мы кратко остановимся на каждом из этапов подготовки публикации:
Планирование публикации
Выбор партнеров — типографии и сервис-бюро
Выработка концепции публикации
Предпечатная подготовка
Печать в типографии
Небольшой объем этой главы может создать впечатление исключительной простоты всей цепочки. Действительно, будучи даже слегка знакомым с издательской системой можно сделать макет. На вас лежит только первый этап подготовки издания, а остальное, как правило, делается сторонними подрядчиками, которые являются профессионалами. Однако вы делаете самое главное — вы создаете то, ради чего затеян весь издательский процесс. Для успешного выпуска книги требуется, во-первых, сделать все от вас зависящее, чтобы макет был подготовлен профессионально. Но этого мало: необходимо правильно организовать работу на каждом этапе подготовки книги, от идеи до тиража. Итак, что же это за этапы?
Определение круга читателей публикации
Любое печатное издание служит для распространения информации и создается для того, чтобы его прочитали. Попробуйте с этим поспорить! Очень важно определить, кто именно будет читать ваше произведение, сколько таких людей и что это за люди. От того, кому адресовано издание, зависят и его тираж, и исполнение, и художественная концепция. Рекламный буклет нового стирального порошка будет иметь иной вид и тираж, чем томик стихов малоизвестного поэта или реклама фестиваля авангардной музыки.
Однако даже в случае рекламы стирального порошка необходимо уточнить — что именно будет рекламироваться: имидж производителя продукции, выдающиеся свойства продукта, доступность товара для мелкооптовых покупателей и пр. В каждом из этих случаев вы, наверняка, примете разные решения о содержании и внешнем виде будущего буклета. Если над созданием публикации вы работаете в группе, то необходимо добиться полного согласия с постановкой задачи между всеми участниками проекта.
Определение структуры публикации
Наконец начинается собственно работа с PageMaker. Если аналогичные публикации вам уже доводилось выпускать (например, выпуск очередного номера журнала или квартального отчета), то можно воспользоваться готовыми шаблонами. В противном случае вам придется выполнить всю работу с нуля: задать размеры страниц и полей (см. гл. 12), создать модульную сетку (см. гл. 13), определить элементы шаблона, выбрать шрифты (см. гл. 4) и определить систему стилей абзацев (см. гл. 6), задать палитру цветов (см. гл. 19).
Для этих стандартных задач в книге приводятся пошаговые рецепты, которые сэкономят ваше время и не дадут упустить ничего существенного на этом этапе.
Планирование
Верстка при помощи издательской системы является отнюдь не первым шагом при подготовке публикации. Началом этого многоэтапного процесса можно считать возникновение собственно идеи создания книги. Далее планируются бюджет и сроки, выбираются партнеры (художник, наборщик, сервис-бюро, типография), вырабатывается концепция издания. Именно на первом этапе закладываются успешность дальнейшей работы и прибыль, получаемая вами от издания.
Подготовка компонентов публикации
Издательская система, как уже говорилось в предыдущей главе, не позволяет создавать только с ее помощью все элементы публикации. Для верстки вам понадобятся и текстовые и графические материалы, подготовленные в других приложениях. Очень важно перед началом верстки договориться со всеми готовящими материалы сотрудниками о форме их представления для окончательной верстки.
С наборщиками текста необходимо согласовать формат файлов, в котором будет предоставляться текст. Заранее убедитесь, что этот тип файлов может быть импортирован программой без искажений. Особенно это касается служебных символов и символов национальных алфавитов. Заранее договоритесь о том, какое предварительное форматирование должен осуществлять наборщик, а какое останется за вами.
С сотрудниками, готовящими иллюстрации, также необходимо согласовать форматы графических файлов. Заранее убедитесь, что эти форматы импортируются PageMaker и поддерживают четырехцветные изображения (CMYK). Абсолютно необходимо заранее знать требуемое разрешение изображений и предполагаемые размеры. Если иллюстрация берется из готовых пленок, то вам нужно иметь ее точные размеры, чтобы зарезервировать в публикации соответствующее место.
Выполните корректуру текстовых материалов. С помощью специальных приложений отсканируйте фотографии, проделайте их коррекцию и смонтируйте коллажи; подготовьте рисунки; сформируйте таблицы и графики.
Предпечатная подготовка
Предпечатная подготовка макета производится в сервис-бюро и может включать разнообразные этапы: сканирование, треппинг, цветоделение, вывод пленок на фотонаборном автомате, цветопробы и т. п. Если выпускаемое издание включает иллюстрации более качественные, чем газетные, то стадии предпечатной подготовки не избежать. Дело в том, что технология изготовления форм для офсетной машины требует предоставления оригинал-макета в виде отпечатков на фотографической пленке (чаще всего позитивной) в натуральную величину. Если издание не предъявляет существенных требований к качеству, то этому условию удовлетворяют и пленки, отпечатанные на приличном лазерном принтере. В случае более высоких требований к качеству, и особенно для цветных публикаций, вам обязательно потребуется фотонаборный автомат. Фотонаборный автомат, по сути, является очень сложным лазерным принтером, печатающим на специальной пленке. Такие машины, как, впрочем и профессиональные сканеры, и цве-топробные принтеры, очень дороги. В большинстве издательств вывод цве-тоделенных форм требуется нечасто. Поэтому существуют сервис-бюро, которые получают на подобную работу заказы от многих издательств.
Пробные отпечатки
После спуска полос и изготовления форм печатаются пробные отпечатки. Они дают точное представление о том, как будет выглядеть основной тираж, т. к. их выпуск предназначен не только для утверждения вами или заказчиком, но и для настройки типографской машины (подача краски, приводка форм и т. п.). Просмотр пробных отпечатков лично вами особенно важен — ведь вы видите практически часть готового тиража. Если вы находите что-либо неудовлетворительное (плохое совмещение цветов, нарушение цветопередачи, "грязную" печать и т. п.), что может быть исправлено в типографии, об этом нужно обязательно сообщить типографским работникам и настоять на исправлении, поскольку это последний шанс что-либо скорректировать.
После того как вы останетесь довольны пробными отпечатками, вам предложат подписать их в печать для изготовления тиража. Это делается самым официальным образом, и подписывающей стороной можете являться вы, ваш начальник или заказчик, в общем, тот, кто оплачивает счета, или его представитель.
К выпуску публикации, особенно если
К выпуску публикации, особенно если предполагается печать тиража в типографии, следует подойти серьезно. Заранее продумайте все этапы подготовки издания, от концепции до выбора типографии и сервис-бюро. Прислушайтесь к советам профессионалов, они, скорее всего, укажут вам потенциальные проблемы в вашей публикации и способы их устранения. В ходе изложения мы будем обращать ваше внимание на моменты, которых следует избегать.
Создание оглавления и предметного указателя
После того как расположение текста на страницах определилось окончательно, можно создать оглавление и сформировать предметный указатель, если они требуются. Лучше всего, если о создании оглавления вы подумали на ранних этапах верстки, при разработке системы стилей, и тогда же определили, абзацы каких стилей следует включить в оглавление. Заблаговременный учет особенно ценен при создании предметного указателя. Этот очень длительный и трудоемкий процесс значительно облегчается, если в тексте заранее были отмечены входы предметного указателя. (Подробно процесс создания оглавлений и указателей рассмотрен в гл. 17.)
Спуск полос
Спуском полос называется операция сборки страниц публикации в монтажные листы. Ее смысл в том, чтобы за один проход типографского листа через печатную машину отпечатывалось сразу несколько страниц публикации. Способ переплета публикации определяет размещение страниц на монтажных листах. Операция спуска полос достаточно сложна, и без соответствующего опыта в ней легко запутаться. Обычно спуск полос делается в типографии.
Треппинг
При подготовке цветных изданий в большинстве случаев возникает необходимость треппинга. Упрощенно можно описать треппинг как взаимное перекрывание элементов на странице. Оно необходимо для компенсации погрешностей совмещения (приводки) печатных форм и клише на типографском станке. При отсутствии треппинга между соседними элементами могут возникать белые или цветные зазоры.
Кто должен делать треппинг? В простых случаях эту задачу можно решить самостоятельно. В PageMaker встроены средства автоматизации треппинга, но не забывайте об ответственности, которую вы в этом случае берете на себя. Если же у вас нет необходимого опыта или в публикации имеются сложные для треппинга элементы (см. гл. 21), эту работу лучше заказать сервисному бюро, которое располагает квалифицированными специалистами и профессиональными, очень сложными и дорогостоящими, программами растрового треппинга (типа Adobe TrapWise).
Утверждение плана издания
Теперь необходимо убедиться, что ваша работа понравится предполагаемым читателям. Для этого сделайте эскизный набросок публикации и покажите его нескольким людям, которые могут стать потенциальными читателями вашего издания. Соберите их мнения и внесите соответствующие коррективы в эскиз.
Далее следует очень важная процедура предварительного утверждения. Утверждающим лицом может быть ваш начальник или сам заказчик. Вам необходимо добиться подписи утверждающего лица на каждом эскизе с тем, чтобы по их капризу не пришлось переделывать уже почти готовую работу и, следовательно, терпеть убытки. В любом случае это должна быть официальная процедура, проводимая принятым в вашем издательстве порядком. Полученные утвержденные эскизы становятся официальным документом — вашим техническим заданием.
Верстка
Когда завершены все хлопоты с планированием и кончилась беготня по типографиям и сервис-бюро, наступает новый, "тихий" этап подготовки публикации — верстка. К сожалению, "тихим" он является только в идеале. Редкая публикация готовится не в режиме жестокого цейтнота, вызванного и недостатками планирования (вспомните закон Мерфи: "Всякая работа занимает больше времени, чем вы запланировали"), и отвлечением сотрудников на другие проекты, и несвоевременной подачей материала ответственными за это людьми и многими другими причинами.
Выбор типографии и сервис-бюро
Выбор типографии и сервис-бюро
Еще до того, как вы принялись за верстку, необходимо точно определить затраты на издание. Вам предстоит выбрать типографию, в которой будет производиться печать, и сервис-бюро, которому вы закажете предпечатную подготовку публикации. Критериями выбора, безусловно, будут являться не только цены на предоставляемые ими услуги. Необходимо определить, могут ли они удовлетворить ваши технические требования. Особенно высокими они будут при необходимости цветной печати. В типографии следует выяснить:
Какой тип печати может предложить вам данная типография? Зачастую при печати книг с черно-белыми иллюстрациями или без иллюстраций и простых рекламных материалов можно отдать предпочтение более дешевому, хотя и менее качественному, чем офсет, методу высокой печати.
Сколько красок использует их офсетная машина? Не стоит пытаться печатать многокрасочные издания на однокрасочном офсетном станке. В этом случае потребуется несколько прогонов, что значительно снизит качество печати и увеличит ее сроки. Если ваша публикация предполагает четырехцветную печать и наличие дополнительного плашечного цвета (например, надпечатка золотом), то преимущество следует отдать типографии, имеющей пятикрасочный станок.
Каковы сроки изготовления тиража?
Имеет ли типография значительный опыт работы с компьютерными оригинал-макетами?
Попросите в типографии показать вам образцы их печати и убедитесь, что их качество удовлетворит вас и вашего заказчика.
В сервис-бюро выясните, в какой форме вам надо предоставить макет: в виде верстки или готового PostScript-файла. Поговорите с ними о предпочтительных форматах графических файлов, шрифтах, приложениях, в которых следует подготавливать графические материалы, формате фотонаборного автомата. Если вам понадобится высококачественное сканирование фотографических материалов, то определите, может ли сервис-бюро вам его предложить. Делает ли сервис-бюро цветопробные отпечатки?
Один из главных вопросов, которые следует поднять при выборе сервис-бюро, — это вопрос о том, могут ли они произвести треппинг, если в публикации есть элементы, требующие такой обработки.
После того как типография и сервис- бюро выбраны, не пожалейте времени на проведение совещания в типографии. К этому времени вы должны быть готовы ответить на такие вопросы:
Какой тип бумаги вы хотите использовать при печати тиража?
Сколько цветов будет использовано?
В какой форме будут предоставляться пленки для изготовления офсетных форм и какой монтаж потребуется от типографии?
Каковы размеры полосы набора?
Кто будет выполнять проверку правильности цветопередачи?
Совещание надо проводить именно с теми сотрудниками типографии, которые непосредственно работают на полиграфическом оборудовании или осуществляют монтаж. Их советы зачастую позволяют более эффективно организовать печать, снизить затраты или облегчить изготовление макета. Обсудите с ними вопросы контроля качества и ответственности за брак.
На этом этапе определяются ключевые технические параметры макета: размеры издания, цветность и используемые краски, линиатура растра для растровых графических изображений, параметры треппинга. учет растискива-ния точек и т. п. Эти параметры зависят именно от типографии, ее технических возможностей и типа бумаги.
Например, бесполезно выводить оригинал-макет с линиатурой 175 линий/дюйм для последующей печати на газетной бумаге. Это не только не приведет к увеличению качества, но и катастрофически его снизит. Напрасной будет в данном случае и работа по сканированию и обработке изображений с разрешением 350 точек/дюйм.
Некоторые вопросы, такие как треппинг или цветопередача, могут потребовать и трехстороннего совещания работников издательства, типографии и сервис-бюро. Технические детали, посвященные треппингу и затруднениям при работе с цветом, освещены в гл. 21. (Более подробное обсуждение вопросов, связанных с типографиями, можно найти в гл. 24.)
Вывод подписной корректуры
Теперь, когда верстка закончена, пора показать ее результат заказчику. Для этого необходимо вывести макет публикации на лазерный или цветной принтер и представить заказчику на утверждение. В этом случае, как и при утверждении эскиза, нужно обязательно добиться от заказчика его подписи. Как правило, заказчик подписывает каждый лист корректуры. Получение официального согласия заказчика на выпуск публикации особенно важно, т. к. дальнейшие этапы технологического процесса от вас уже не зависят — публикация передается в сервис-бюро, а затем в типографию.