Диалоговое окно фильтра импорта данных в формате Excel
При необходимости электронную таблицу можно импортировать целиком, но, как правило, вам требуется только та ее часть, в которой содержатся данные, подлежащие включению в публикацию. Фильтр выполняет поиск в пределах файла и формирует списки содержащихся в нем электронных таблиц, а также всех именованных диапазонов, их ячеек. Диапазон ячеек можно задать, указав в поле Cell range (Область) ссылку на область таблицы. Для этого введите обозначения верхней левой и лижней правой ячеек области, разделив их двоеточием (например, А4:Н10). Правда, более разумно подготовить заранее электронную таблицу к импорту в программу PageMaker, соответствующим образом организовав ее листы и выделив диапазоны ячеек, подлежащие импорту, с присвоением каждому из них символьного имени.
Если вы заранее подготовите данные в стороннем приложении, большая часть работы по форматированию будет выполнена автоматически в момент импорта. При импорте таблиц в формате Excel можно сохранить тип выравнивания колонок: тип позиций табуляции в полученном тексте будет соответствовать типу выравнивания записей исходной таблицы.
Примечание
Выравнивание сохраняется только в случае присвоения данным в исходной электронной таблице стиля форматирования Number (Число).
В большинстве случаев целесообразно импортировать поля таблицы с сохранением типа выравнивания, заданного в электронной таблице (вариант, принимаемый фильтром импорта по умолчанию), но можно принудительно задать выравнивание всех импортированных полей по левому краю, по центру, по правому краю или по десятичной точке. При задании выравнивания по десятичной точке можно также указать количество отображаемых дробных разрядов (например, для денежных сумм это количество обычно равно двум).
Фильтр импорта данных в формате электронных таблиц Excel позволяет импортировать за один прием не более сорока полей (столбцов электронной таблицы). При импорте данных в абзацах позиции табуляции располагаются по ширине столбцов электронной таблицы.
В диалоговом окне импорта данных предлагаются два дополнительных режима, управляемых флажками.
Если установить флажок Apply default spreadsheet style (Применить стиль таблицы по умолчанию), то абзацам, соответствующим импортированным записям, назначается стиль форматирования (в данном случае — с именем XLS). Впоследствии этим стилем можно пользоваться для изменения атрибутов форматирования импортированных данных.
Установка флажка Truncate at cell boundary (Отсечь по границе ячейки) отбрасывает в процессе импорта все символы, выходящие за пределы границ ячейки исходной электронной таблицы. Это удобно, когда в поле примечаний расположены длинные тексты, из которых вам нужны только несколько первых слов.
Примечание
Если на вашем компьютере установлены версии продуктов Microsoft, выпущенные позже, чем версия 7 PageMaker, то файлы Word и Excel не импортируются.
В таком случае вам необходимо установить новый фильтр импорта. Фильтры импорта для новых версий программного обеспечения можно найти, например, на сайте Adobe http://www.adobe.com
В программе существует возможность импорта данных из специализированных баз. Для этого используется технология ODBC. Общая идея ODBC заключается в унификации механизма запросов и получения информации из разнородных баз данных средствами языка SQL. Приведенный ниже краткий обзор дает представление о возможностях работы PageMaker с базами данных.
Перед созданием запроса к базе данных необходимо настроить ODBC на работу с вашей базой. Для этого воспользуйтесь приложением 32bit ODBC в панели управления Windows 95. Там вы должны увидеть список установленных драйверов ODBC. Если среди них отсутствует драйвер используемой базы, необходимо его установить. Драйвер базы входит в комплект ее поставки.
Далее на вкладке File DSN с помощью кнопки Configure вызовите диалоговое окно конфигурации требуемого драйвера. При этом драйвер должен быть выделен в находящемся слева списке. Вид диалогового окна зависит от выбранного драйвера, но во всех случаях он позволяет указать файл вашей базы данных. Без этой предварительной настройки интерфейс ODBC не будет работать, "не зная", откуда следует брать данные и куда посылать запросы.
После такой подготовки вы можете воспользоваться дополнением ODBC для получения данных из базы. Дополнение построено по принципу "мастеров" (wizards), широко используемому в современных программах.
Оно позволяет выбрать тип размещения импортированного материала. В зависимости от выбора изменится и вид последних диалоговых окон дополнения, позволяющих задать оформление материала. Для примера мы рассмотрим только второй вариант размещения — табличный.
После щелчка на кнопке Next (Следующий) откроется список, позволяющий выбрать источник данных ODBC. Следующее диалоговое окно — Select Content (Выбрать содержимое) — предназначено для определения выборки полей исходя из имен, объявленных в базе данных. Если вы знакомы с SQL, то можете создать более сложный запрос, щелкнув на кнопке Edit SQL (Редактировать SQL). Она открывает одноименное диалоговое окно, где вы можете ввести текст запроса. Сложные запросы легче создавать в специализированной программе, например Microsoft Query, входящей в комплект поставки Microsoft Office. Эти запросы импортируются дополнением ODBC. Для просмотра списка запросов и импорта созданных ранее запросов служит вложенное диалоговое окно Edit Query List (Редактировать лист запросов), открывающееся одноименной кнопкой окна Edit SQL. Благодаря списку запросов можно импортировать одновременно все необходимые выборки из базы данных.
Когда запрос создан, дополнение предоставит вам возможность задать заголовки столбцов получаемой таблицы, их выравнивание, используемые шрифты и их кегли в диалоговых окнах Table Title and Headers (Название и заголовки таблицы) и Column tuning (Настройка столбцов).
После того как все описанные действия будут проделаны, PageMaker создаст новый материал, содержащий отформатированную выборку. Окно материала будет немедленно им закрыто, после чего вы увидите окно макета и курсор в виде пиктограммы размещения текста. Далее вы можете работать с выборкой как с обычным текстом в PageMaker.
Дополнение ODBC окажет вам неоценимую помощь при верстке прайс-листов, технической документации, статистической информации, которая, как правило, хранится в специализированных базах данных.
Диалоговое окно Insert Object
В списке Object Type (Тип объекта) следует выбрать Adobe Table 3.0 и щелкнуть на кнопке ОК. После этого будет" загружен табличный редактор, в котором и будет сверстана таблица. Когда "верстка закончится, вы можете закрыть Adobe Table — на странице публикации при этом останется изображение таблицы. С ним можно манипулировать как с внедренным графическим изображением: перемещать, масштабировать, поворачивать, наклонять или кадрировать. Редактирование таблицы, как и любого внедренного OLE-объекта, возможно только во внешнем приложении. Двойной щелчок на нем мышью вызовет загрузку Adobe Table с уже открытой в нем таблицей, готовой для редактирования. Двойному щелчку соответствует команда Edit Adobe Table Object (Редактирование Adobe Table Object) из меню Edit (Редактирование). В процессе редактирования можно не беспокоиться о ее обновлении в публикации — это происходит автоматически.
Adobe Table может быть открыта и как самостоятельное приложение. Программа установки PageMaker создает для него в главном меню (start menu) отдельный ярлык. После запуска в ней верстается требуемая таблица, которая затем сохраняется в файле табличного редактора, имеющем расширение tbl. Созданная таблица может быть помещена в публикацию как OLE-объект либо через буфер обмена, либо созданием из файла.
Примечание
Даже если вы запускаете Adobe Table как OLE-сервер командой Insert Object (Вставить объект), сохраняйте сверстанную таблицу в отдельном TBL-файле. Это не приводит к значительным затратам дискового пространства, зато гарантирует от переверстки в случае сбоя PageMaker.
Форматирование таблиц и бланков
Независимо от происхождения текста, помещенного в публикацию, его необходимо форматировать. Для приведения в порядок таблиц можно пользоваться любыми приемами, описанными ранее. Ниже рассматриваются специальные приемы форматирования. Все они связаны с одними и теми же элементами: линейками, позициями табуляции, отточиями, стилями, шаблонами.
Как уже было сказано ранее, сначала выберите наиболее сложную таблицу во всей публикации. Импортируйте ее и на ее основе определите параметры и позиции линеек, позиций табуляции, опишите стили абзацев. В ходе работы с этой таблицей вы определите, как должны разбиваться строки в отдельных полях и как следует форматировать поля локальным способом. После этого можно реализовать это форматирование средствами текстового процессора, и тогда уже данные будут импортированы в программу PageMaker не в "сыром", а в частично отформатированном виде, готовые к тонкой настройке в составе таблицы. Правда, это дело вкуса. Для большинства таблиц неважно, в текстовом процессоре или в PageMaker будет сделано форматирование. Исключением являются операции с вертикальными столбцами. Если приложение может выделять столбцы, Твд предварительное форматирование имеет смысл. Например, один из столбцов таблицы должен быть набран курсивом. Выполнить это форматирование в PageMaker довольно сложно, поскольку в нем невозможно выделять столбцы шириной менее колонки текста. Если же текстовый процессор или электронная таблица позволяют работать со столбцами текста, задание курсива выполняется довольно просто. Если приложение не поддерживает форматирования начертанием и стилями, можно разметить текст будущей публикации тэгами стилей. Предварительная обработка материала таблиц может пригодиться и в случае работы с очень большими таблицами. При правильном подходе большая часть форматирования может быть выполнена уже к моменту появления данных на странице публикации.
Форматирование текста в таблице
В табличном редакторе существуют свои инструменты форматирования текста, которые намного уступают средствам форматирования PageMaker, однако в большинстве случаев для оформления текста их возможностей оказывается достаточно.
В составе Adobe Table имеются уже знакомые нам по программе PageMaker инструменты форматирования текста, с помощью которых легко придать тексту желаемый вид. На рис. 16.10 представлена палитра текста. Кроме нее, форматирование текста можно выполнять при помощи диалогового окна Format Text (Формат текста). С помощью контекстного меню можно вырезать и копировать текст из ячейки в ячейку.
У этих двух инструментов имеются аналоги в PageMaker, только в PageMaker функции форматирования символов и абзацев разнесены по отдельным диалоговым окнам и режимам работы управляющей палитры.

Готовая публикация с размещенными записями
Последние два флажка позволяют внедрить в публикацию изображения (по умолчанию создаются только ссылки) и отрегулировать число страниц в создаваемой публикации. Если база большая, рекомендуется разбить публикацию на несколько частей. Например, введя в строку Start New Publication After ... Pages (Начать новую публикацию после ... страниц) число 50, вы даете программе команду создавать публикации по 50 страниц.
Когда все установки сделаны, остается щелкнуть на кнопке ОК. Программа создает безымянную публикацию, в которую помещает записи с данными из базы (рис. 16.28).
Импорт электронных таблиц и баз данных
Для того чтобы успешно импортировать данные в программу PageMaker, большинство из традиционных форматов их представления придется предварительно преобразовать в текстовый формат. В большинстве приложений, работающих с данными, имеются средства их экспортирования в текстовый формат. После осуществления преобразования в текстовый формат процедура импорта электронных таблиц аналогична рассмотренной выше процедуре импорта текста.
В дополнение к средствам приложений специально для программы PageMaker были разработаны фильтры импорта данных, представленных в некоторых наиболее распространенных форматах баз данных и электронных таблиц. Набор фильтров и их возможности меняются при появлении новых версий приложений.
В качестве примера рассмотрим импорт в программу PageMaker файлов электронных таблиц приложения Microsoft Excel. Соответствующий фильтр импорта — один из самых надежных в комплекте поставки программы PageMaker. Для импорта электронной таблицы в формате Excel выберите команду Place (Поместить) точно так же, как при импорте текстового материала. Программа автоматически определит, что вы импортируете электронную таблицу в формате Excel, выберет нужный фильтр, и на экране появится диалоговое окно, представленное на рис. 16.12.

Импорт таблиц
Если вы не являетесь сторонником верстки таблицы в Adobe Table, а это может быть вызвано несколькими причинами (большое число таблиц в публикации, многостраничные таблицы, таблицы легко исполнить внутри PageMaker), предлагаем вам следующий метод работы.
Во-первых, лучше не проводить набор табличных данных в PageMaker. Воспользуйтесь для этого специальными средствами (редактором электронных таблиц, текстовым редактором со встроенными таблицами, базой данных). Проверьте качество фильтра импорта. Корректно ли импортируется созданный табличный материал в PageMaker?
Когда вы определитесь с порождающим приложением, рассмотрите все таблицы и выберите самую сложную. Наберите ее, импортируйте в PageMaker и проведите необходимые эксперименты. Добейтесь хорошего внешнего вида таблицы на странице.
Во-вторых, сопоставьте готовый макет с остальными таблицами. Продумайте средства автоматизации работы — какие из элементов оформления будут повторяться в остальных таблицах? Разработайте стили таблицы и продумайте средства выделения. Если это возможно, разработайте сетку линеек.
В-третьих, наберите весь материал в порождающем приложении. Выполните, если это необходимо, предварительную подготовку материала. Импортируйте материал в PageMaker и настройте полученные таблицы.
Импорт таблиц из файлов текстового процессора
Фильтры программы PageMaker для импорта текстового материала позволяют настраивать процедуру импорта таблиц, созданных при помощи встроенных редакторов таблиц текстового процессора. Выбор фильтров импорта для форматов данных различных текстовых процессоров даже шире, чем для форматов баз данных и электронных таблиц. Например, фильтр для текстового процессора Microsoft Word, рассмотренный в гл. 7.
Флажок разрешения импорта таблиц не позволяет импортировать отформатированные таблицы с линейками, средниками и другими элементами, как, например, при импорте из Adobe Table. Импортируется только текст с сохранением локального форматирования и стилей абзацев. Этого достаточно, чтобы полученный текст соответствовал требованиям к табличному материалу в PageMaker — столбцы разделены табуляторами, а строки таблицы — признаками конца абзаца.
Изменение ширины колонки перетаскиванием средника
Изменять размеры столбцов и строк таблицы можно также при помощи команды меню Row/Column Size (Размер строк/столбцов) меню Cell (Ячейки). Выделите любую ячейку столбца или строки, размеры которых следует отрегулировать, и выберите названную команду. В открывшемся диалоговом окне введите значение размера и щелкните мышью на кнопке ОК. Команда удобна тем, что позволяет изменять ширину столбца и высоту строки, содержащей активную ячейку как порознь, так и одновременно. Кроме того, перед выбором команды можно выделить более чем одну строку или несколько столбцов.
Если вы хотите визуально контролировать изменение размеров структурных элементов таблицы, воспользуйтесь палитрой таблицы, которая раскрывается по команде Show Table Palette (Показать палитру "Таблица") меню Window (Окно) или с помощью комбинации клавиш <Ctrl>+<8>. Для регулировки размеров можно либо воспользоваться кнопками настройки, представленными на рис. 16.9, либо ввести требуемые значения размеров в соответствующие поля индикаторов. Для того чтобы введенные в поля значения повлияли на размеры структурных элементов, необходимо перевести активность на другой элемент управления палитры, нажав клавишу <Таb> или <Enter>. При работе с кнопками настройки одновременное нажатие клавиши <Ctrl> увеличивает значение шага настройки в десять раз.

Выделенные строки или столбцы удаляются
Выделенные строки или столбцы удаляются из таблицы командой Delete (Удалить). Удалять разрешается только смежные группы структурных элементов таблицы. В зависимости от того, что было выделено, команда удаления будет удалять либо строки, либо столбцы. Удаление можно производить с помощью контекстного меню так же, как и вставку столбцов и строк.
При формировании шапок и заголовков возникает задача объединения нескольких смежных ячеек в одну. Для этого достаточно выделить все ячейки, подлежащие объединению, и выбрать в меню Cell (Ячейка) команду Group (Сгруппировать) (комбинация клавиш <Ctrl>+<G>). На рис. 16.7 представлен внешний вид макета таблицы до (а) и после (б) группирования ячеек.

а

б
Линейки в таблицах
Табличный материал часто предполагает оформление с помощью линий и заливок. Если установить эти элементы выделения вручную с помощью инструмента Line (Линия), при переверстке линии перестанут соответствовать положению таблицы и их придется снова переставлять вручную. Если вы все же предпочитаете рисовать линии таблицы вручную, то в случае работы с большой таблицей их можно разместить на вспомогательной странице-шаблоне и применять ее только к страницам публикации, содержащим таблицы. Это особенно касается вертикальных линеек. В вертикальных средниках таблиц часто размещают линейки, зрительно разграничивающие поля данных.

Новая таблица и контекстное меню
Если у вас имеется опыт работы с электронными таблицами или редактором таблиц в составе текстового процессора, то вы увидите, что все работает вполне логичным образом. Некоторые особенности работы редактора приводятся ниже.
В диалоговом окне New Table (Новая таблица) ширина и высота ячеек таблицы определяются по заданным габаритным размерам и количествам строк и столбцов в таблице.
Предельные размеры таблиц, с которыми работает Adobe Table, составляют 40x40 дюймов, с количеством столбцов и строк не более 100.
Группа элементов управления Table gutters (Интервалы между ячейками) задает размеры средников — свободного пространства, отделяющего столбцы и строки друг от друга.
Изменения, внесенные в палитры Adobe Table, становятся видны на экране после нажатия клавиши <Enter>.
Пример макета таблицы, выполненного в Adobe Table, представлен на рис. 16.5.

Объединение ячеек таблицы командой Group
Для того чтобы разгруппировать ранее сгруппированные ячейки, используйте команду Ungroup (Разгруппировать) того же меню. Создание и разбиение группы ячеек также можно производить из контекстного меню, предварительно выбрав нужные для этой операции ячейки.
Наиболее часто высоту строки таблицы регулируют наполнением ее ячеек текстом — по мере свертки строк текста высота строки таблицы растет. Причем увеличивается высота не только той ячейки, в которой находится многострочный текст, но и других ячеек той же строки таблицы.
Для регулировки размеров ячеек вручную существует четыре способа. Сфера действия любого из них распространяется либо на строки в целом, либо на столбцы в целом, либо на всю таблицу. (Регулирование размера отдельной ячейки возможно только за счет ее группирования с соседними ячейками.)
Самый простой способ изменения ширины столбца или высоты строки состоит в перетаскивании смежного средника при помощи мыши. Этот прием позволяет визуально контролировать размещение текста в ячейках. Для начала перетаскивания указатель мыши следует установить на линию, разделяющую серые кнопки выделения строк или колонок, — при этом он примет форму двуглавой стрелки, как показано на рис. 16.8.
Отметим, что в процессе осуществления данного приема можно зафиксировать общие размеры таблицы. Обычно при перетаскивании средника меняется размер только одной колонки или строки, а остальные структурные элементы таблицы сохраняют свои размеры. Как следствие, габаритные размеры таблицы меняются. Если в процессе перетаскивания средника удерживать нажатой клавишу <Shift>, размеры смежной строки или смежного столбца будут изменяться в противоположном направлении, компенсируя общее изменение размеров. В результате габаритные размеры таблицы останутся неизменными.

Общие замечания об импорте таблиц
При подготовке таблиц вы можете использовать различные приложения — текстовые процессоры, редакторы электронных таблиц. Наконец, данные для таблицы могут быть собраны в рабочих базах данных, как универсальных, так и специальных. При подготовке данных для импорта в PageMaker лучше исходить из сформулированной ниже предпосылки.
В программе PageMaker столбцы таблицы разделяются табуляторами, а строки — признаками конца абзаца. Таким образом, для того чтобы автоматизировать верстку таблицы в PageMaker, нужно заранее привести к данному виду импортируемый материал. Это делается, во-первых, с помощью средств порождающего приложения. В нем можно разметить таблицу тэгами (о языке тэгов см. гл. 7) для сохранения локального форматирования (см. далее в этой главе). В некоторых случаях нужно провести преобразование формата данных в приложении. Затем приступайте к импорту. Если приложение имеет фильтр импорта в PageMaker, то при импорте можно настроить установки фильтра в соответствии с требованиями, предъявляемыми к таблице. Многие приложения дают возможность сохранения файла не только в своем, но и в универсальном текстовом формате. Если материал набран в базе данных, то она может и не иметь фильтра импорта в PageMaker. Сохранение базы данных как текстового материала (таблицы) также может быть невозможно. При обновлении базы было бы неплохо иметь возможность динамической связи между ней и публикацией PageMaker. Это не представляется возможным при промежуточном сохранении данных в текстовом формате. Для импорта базы данных существует общий способ доступа к данным — ODBC (Open DataBase Connectivity — Открытый доступ к данным). Вам также необходимо установить библиотеки ODBC (они находятся в папке \TechInfo\ODBC дистрибутивного диска PageMaker) и соответствующие драйверы для вашей базы, которые позволяют обрабатывать запросы к ней. Кроме того, необходимо установить фильтр импорта и дополнение ODBC из стандартного набора PageMaker.
Оформление бланков
Программа PageMaker — очень удобный инструмент для верстки всевозможных бланков и форм: накладных, анкет для поступления на работу, даже регистрационных листков службы знакомств.
При оформлении бланков можно воспользоваться всеми стандартными приемами и специальными эффектами, описанными в предыдущих главах. Но при верстке бланков приходится иметь дело с двумя специфичными элементами публикации — полями для заполнения и полями для отметки.
Примечание
Как правило, бланки обладают жесткой внутренней структурой, которая достигается фиксацией интерлиньяжа и позиций табуляции в пределах всего бланка. Постарайтесь подчеркнуть внутреннюю логику бланка модульной сеткой верстки, по которой будут выровнены его элементы. За исключением самых простых случаев, нарушение этого правила усложнит заполнение формы.
Операции с ячейками
По мере ввода данных в таблицу вам могут потребоваться новые столбцы или строки, или, наоборот, возникнет необходимость удалить ранее созданные столбцы или строки. После ввода всех данных в таблицу необходимо оформить ее внешний вид, меняя ширину и высоту ячеек с данными.
Если в процессе ввода данных вам не хватит ячеек, редактор таблиц автоматически добавит новую строку после нажатия клавиши <ТаЬ> в правой нижней ячейке таблицы. При добавлении новых строк и колонок таблицы их ячейки принимают атрибуты форматирования соседних с ними ячеек. Новые строки или колонки можно добавить при помощи команд меню. Для этого перейдите в соответствующую ячейку таблицы и выберите в меню Cell (Ячейка) команду Insert Row Above (Вставить строку над) или Insert Row Below (Вставить строку под) для вставки строк и команду Insert Columns Before (Вставить столбец до) или Insert Columns After (Вставить столбец после) для вставки столбцов.
Примечание
Если перед выбором команды вставки строк или столбцов выделить несколько строк или столбцов, количество вставляемых структурных единиц таблицы будет равно количеству структурных единиц выделенных. Например, если в момент выбора команды вставки строк было выделено восемь строк, то и новых строк будет вставлено восемь.
Наращивать число строк и столбцов в таблице можно также в диалоговом окне Format Cells (Формат ячеек). Строки добавляются снизу, а столбцы — справа от ранее созданных. Доступ к названной операции можно осуществить и из контекстного меню. Для изменения числа строк или столбцов предварительно установите указатель мыши на одной из серых кнопок, расположенных в начале столбца или строки таблицы. Затем щелкните правой кнопкой мыши и выберите нужную команду в открывшемся меню. Вид меню показан на рис. 16.6.
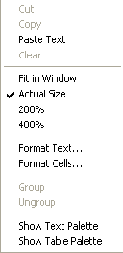
Палитра Data Merge: a — пустая, б — с помещенными полями базы и открытым меню
Откройте меню палитры и выберите команду Select Data Source (Выбрать источник данных). В системном окне выберите файл с базой. После нажатия кнопки ОК в палитре появятся строки, соответствующие полям базы (рис. 16.25, б).
Выбрав инструмент Text (Текст), установите точку ввода там, где вы предполагаете появление информации из поля. Указателем мыши щелкните на нужном поле. Таким же образом поместите все поля базы в надлежащие места в шаблоне публикации (рис. 16.26, а).

а

б
Палитра Table Attributes
Размеры строк и столбцов можно задать для всей таблицы сразу в диалоговом окне Format Cells (Формат ячеек) (комбинация клавиш <Ctrl>+ +<F>). На экране появится диалоговое окно с предупреждением о том, что возможные преобразования могут сильно изменить макет таблицы. Введите габаритные размеры таблицы в соответствующие поля. Приращение или сокращение габаритного размера будет распределено по отдельным строкам и столбцам. Если размеры столбцов или строк были одинаковыми до изменения габаритного размера, то и после него они останутся одинаковыми. Если размеры структурных элементов до изменения габаритного размера таблицы были различными, они останутся различными, но приращение или сокращение габаритного размера будет распределено по ним в равных долях. Если необходимо визуально проконтролировать результаты изменения габаритных размеров, щелкните мышью на кнопке Apply (Применить). После этого изменения отразятся на экране, но пока не будет выполнен щелчок мышью на кнопке ОК, изменение размеров таблицы можно отменить.
Как и предыдущие операции, размер строк и столбцов можно изменять, пользуясь контекстным меню. Предварительно необходимо выделить нужный элемент таблицы.
Еще один параметр оказывает косвенное воздействие на размер столбцов и колонок. Это размер средников — внутренних полей, разделяющих ячейки таблицы. Средники определяют размеры активных частей ячеек. Их задают и корректируют в диалоговом окне Format Cells (Формат ячеек) и в палитре Table Attributes (Свойства таблицы).
Палитра текста
Основные понятия, использующиеся при форматировании текста в таблице (кернинг, интерлиньяж, гарнитура, кегль, выключка, индексы и др.), уже рассматривались в главах, посвященных программе PageMaker.
Специфика редактора таблиц проявляется в двух важных исключениях.
Adobe Table выполняет выключку текста не только по горизонтали, но и по вертикали. Вертикальные режимы выключки могут располагать текст посередине высоты ячейки (по умолчанию), в ее нижней и верхней части.
В дополнение к стандартным вариантам выключки по горизонтали (влево, вправо, по формату и по центру) введен режим выравнивания по десятичной точке.
В Adobe Table нет возможности расставлять позиции табуляции (строго говоря, при наличии колонок без них нетрудно обойтись). Поэтому при необходимости выровнять материал в столбце с числами выделите колонку и установите для нее выключку по десятичной точке. Кроме того, перед началом текста в каждой из ячеек с этим типом выключки следует вставить символ табуляции при помощи комбинации клавиш <Ctrl>+<>.
При необходимости откорректировать положение позиции табуляции выберите в меню View (Просмотр) команду Show Tab Markers (Показать маркеры табуляции), переключающую соответствующий режим. Маркеры табуляции видны также при включенном режиме Show If (Показать Tf), одноименная команда переключения которого расположена в том же меню. Перетаскивая мышью расположенные на кнопках выделения столбцов маркеры табуляции, вы можете регулировать местоположение десятичной точки чисел по ширине колонки.
Печать с переменными данными
Часто возникает необходимость создания серии публикаций со стандартным набором сведений. Например, это может быть каталог изделий, на каждой странице которого должны располагаться фотография, название, данные о производителе и цена. Другой пример — нужно сверстать публикацию для адресной рассылки так, чтобы вверху страницы располагались имя, фамилия, адрес, телефон адресата, далее помещалось обращение, а основное поле страницы было заполнено стандартным для всех адресатов текстом. Для создания такого рода публикаций используют функцию внедрения полей базы данных.
Помещение данных
Но вот шаблон готов и пора начинать создание публикации. Для этого следует выбрать команду Merge Data (Помещение данных) меню палитры. В диалоговом окне Merge Records (Помещение записей) (рис. 16.27) определяют параметры размещения данных.
Переключатели All Records (Все входы), Current Record (Текущий вход) и Ranges (Диапазон) задают диапазон записей, подлежащих внедрению. Если включен третий переключатель, в поле ввода необходимо через запятую указать номера входов. Диапазоны входов (скажем, с пятого по двадцатый) вводятся через дефис.
В списке Records per page (Записей на страницуХвыберите один из способов размещения записей: Manual Layout (Размещение вручную) и One record per page (Одна запись на страницу). Выбрав первый пункт списка, вы обязаны ввести расстояния между записями по горизонтали и вертикали в полях ввода под списком. При установке флажка Remove Blank Lines for Empty Fields (Удалять пустые строки) строки записи, оставшиеся при заполнении входов пустыми, будут удалены.

Помещение в публикацию файла табличного редактора
На наш взгляд предпочтительным является использование механизма PageMaker Links при связывании с публикацией графических файлов, созданных во внешних приложениях. Поскольку PageMaker не имеет фильтров импорта файлов Adobe Table 3.0, приходится экспортировать таблицы в файлы EPS командой Graphic (Изображение) вложенного меню Export (Экспортировать) меню File (Файл). Получившийся PostScript-файл может быть помешен в публикацию обычным фильтром импорта PageMaker по команде Place (Поместить) из меню File (Файл). Единственное неудобство такого способа заключается в необходимости хранения и TBL- и EPS-файлов для каждой таблицы, но преимуществ, перекрывающих этот недостаток, много. (Подробнее они также приведены в гл. 11.)
Примечание
Помещайте таблицы как вложенные в текст. Это позволит вам зафиксировать положение таблицы относительно сопровождающего ее текста. Для этого следует выполнить команду Insert Object (Вставить объект) или Place (Поместить) при активном инструменте Text (Текст) и курсоре, расположенном в соответствующем месте текста.
в ячейке эквивалентно переходу на
Для форматирования текста и линеек необходимо выделять отдельные ячейки, фрагменты текста в ячейках, строки, столбцы, а иногда — всю таблицу.
Чтобы выделить ячейку (перед вводом данных или заданием линеек), щелкните на ней мышью или перейдите в нужную ячейку одной из комбинаций клавиш, приведенных в табл. 16.1.
Текст в ячейке выделяют так же, как в обычном текстовом редакторе: перетаскиванием указателя мыши, клавишами курсора при нажатой клавише <Shift>. Двойной щелчок на слове выделяет его целиком.
Для выделения всего текста внутри ячейки щелкните мышью на ее среднике или выберите команду Select All (Выделить все) в меню Edit (Редактирование) или нажмите комбинацию клавиш <Ctrl>+<A>.
Для выделения группы ячеек выполните одно из следующих действий:
протащите курсор по диагонали группы выделяемых ячеек;
нажмите клавишу <Shift> и выполните один щелчок мышью в верхней левой ячейке выделяемой области. Затем, не отпуская клавишу <Shift>, выполните щелчок мышью в правой нижней ячейке выделяемой области;
для того чтобы выделить несмежные ячейки, держите нажатой клавишу <Ctrl> и выделите ячейки по очереди щелчками мыши;
для выбора строк и колонок щелкайте мышью на серых кнопках, расположенных слева и сверху от таблицы. Чтобы выбрать таблицу целиком, щелкните мышью на квадратной серой кнопке в верхнем левом углу таблицы.
Расстановка полей для отметки
В качестве поля для отметки удобно использовать один из символов какой-либо символьной гарнитуры Zapf Dingbats. Регулярное размещение полей на бланке достигается размещением висячего отступа. На рис. 16.23 приведен пример выравнивания полей для отметок при помощи позиций табуляции.

Размещение длинных таблиц
Размещение длинных таблиц
Хотя Adobe Table не позволяет создавать таблицы, занимающие несколько страниц, обходные пути разбивки длинной таблицы ~я.о страницам публикации есть. Таких приемов несколько.
Разбиение таблицы на фрагменты, соответствующие длине страниц публикации. В этом случае для каждой страницы создается отдельная таблица и размещается одним из приведенных выше способов. Недостаток такого пути очевиден. При редактировании таблицы разбивку придется производить снова. Данный путь следует выбирать, только если вы уверены, что корректура не затронет разбиения таблицы по страницам.
Кадрирование таблицы по размерам страницы. Согласно этому методу таблица копируется целиком на каждую страницу публикации, которую она должна занимать. Затем с помощью кадрирования инструментом Cropping Tool (Рамка) на страницах оставляется только та часть таблицы, которой отведена данная страница. Такой метод тоже не лишен недостатков. Главные из них — большое потребление дискового пространства и сильное возрастание времени печати. Дело в том, что PostScript-принтеры обрабатывают изображение целиком: сначала в память принтера загружается все изображение, а затем отсекаются не попавшие в кадр части. В результате таблица будет загружена в принтер столько раз, сколько страниц она занимает. Возникнут проблемы и с таблицами, длина которых превышает размеры рабочего стола.
Комбинированный метод, предполагающий и разбиение таблицы на страницы с некоторым "запасом", и кадрирование фрагментов. Поскольку фрагменты перекрываются, это обеспечивает резерв для корректуры.
Ни один метод не представляет собой строгого решения проблемы верстки таблиц. Как мы уже говорили, она вообще неразрешима средствами PageMaker существующих версий. Но верстать-то приходится.
Размещение табулостопов и висячего отступа в таблице
Первый столбец таблицы иногда удобно оформить как висячий отступ. Задайте необходимую величину отступа. Отформатированная запись может послужить в качестве основы для описания нового стиля абзаца или переопределения уже имеющегося (см. гл. 6).
Висячие отступы часто применяются в таблицах с неравномерным размещением текста в колонках. Первая колонка таблицы на рис. 16.16 образована висячим отступом, а вторая представляет собой многострочное поле, выровненное по табулятору, совпадающему с висячим отступом. Внутри каждой ячейки строки разбиты признаками перехода на новую строку.

Разметка колонок
После того как предварительная обработка освободила массив импортированных данных от лишних символов табуляции, пробелов и другого "мусора", можно приступать к пробному форматированию таблицы. Для этого необходима целая страница записей, первую из которых следует выделить (рис. 16.15). Откройте диалоговое окно Indents/Tabs (Отступы/Табуляция) с помощью комбинации клавиш <Ctrl>+<I> и определите местоположение позиций табуляции, проверяя внешний вид строки данных нажатием кнопки Apply (Контроль).

Разметка стилей в текстовом файле без форматирования
Если приложение или его фильтр не могут воспроизвести форматирование таблицы стилями и начертаниями, предварительную разметку можно выполнить с помощью тэгов. Не забудьте установить флажок Read tags (Читать стилевую разметку) в диалоговом окне Place (Поместить). При этом можно придать всей таблице один стиль (в данном случае тэг ставится только в начале таблицы). Если же различным записям назначаются разные стили абзацев, тэги стилей вставляются в начале каждой строки. Пример подобного форматирования — "полосатые" таблицы, в которых фон строк раскрашен попеременно в два цвета. Для достижения нужного размещения тэгов в порождающем приложении добавьте к данным спереди еще одну колонку и разместите в ней тэги стилей.
Если же в вашем распоряжении нет приложения, работающего с таблицами, можно расставить подобные тэги стилей с помощью команды поиска и замены. Поиск выполняется по признаку конца абзаца, который заменяется на такой же признак, вслед за которым вставляется тэг стилевой разметки следующего абзаца.
Новый язык тэгов предоставляет пользователю широчайшие возможности в части описания форматирования таблицы в исходном тексте данных. Принцип разметки остается тот же, что при работе с тэгами стилей. Только теперь дополнительные колонки следует вставлять не только перед первым полем данных, но и перед всеми полями. Эти дополнительные колонки можно рассматривать как поля описания форматирования. В каждое поле форматирования следует скопировать соответствующий текст на языке тэгов, описывающий форматирование расположенного справа поля данных. Таким образом, вы получаете доступ практически ко всем средствам форматирования, имеющимся в программе PageMaker.
Примечание
Начните работу по разметке данных тэгами с импорта неразмеченных данных (вполне достаточно десятка записей). Отформатируйте записи вручную, экспериментируя с оформлением, пока все атрибуты не будут определены окончательно: цвета, линейки абзацев, гарнитуры, стили. После этого экспортируйте отформатированный фрагмент таблицы в файл типа Tagged Text (Текст с тэгами разметки). Вы получите корректное описание таблицы со стилевой разметкой. Скопируйте имеющиеся в созданном файле описания форматирования на языке тэгов в поля описания форматирования средствами системы управления базами данных, программы работы с электронными таблицами или текстового процессора.
Применяя рекомендации этой главы, вы
Применяя рекомендации этой главы, вы упростите работу по верстке таблиц, бланков и каталогов. Скорее всего, при изучении данной главы вам придется оживить в памяти материал, связанный с расстановкой и редактированием табуляторов, отступов и линеек. Эта информация содержится в гл. 5. Если ваши таблицы имеют объем в не одну сотню страниц, для вас окажется полезным изучение следующей главы книги. Если в таблице использован цвет, воспользуйтесь советами, данными в части V.
Шаблон с полями (а) и с временно помещенными, отформатированными данными (б)
Для просмотра заполненных полей в палитре Data Merge (Помещение данных) существует флажок Preview (Просмотр). Установите его, и данные будут показаны вместо названий полей (рис. 16.26, б). Чтобы просмотреть другие входы базы, щелкните на кнопках со стрелками в нижней части палитры. Чтобы перейти к конкретному входу, используйте команду палитры Go To Record (Перейти к записи) и введите номер входа в открывшемся окне.
Масштабируйте изображение, "доведите" текст. Задайте всем элементам нужные размеры, например, если вы собираетесь размещать записи в несколько колонок, то размер текстовых блоков по горизонтали необходимо уменьшить так, чтобы они могли поместиться друг за другом с требуемым интервалом.
Создание файла базы данных
Создание файла базы данных
Для того чтобы PageMaker мог импортировать файл базы, его следует сохранить в текстовом формате с разделителем — запятой (CSV или ТХТ). Этот тип файлов можно экспортировать из любой базы данных. При отсутствии готовой базы вы можете просто создать ее в текстовом редакторе. Правила форматирования файла данных несложные.
Первая строка — это обозначения полей. Они записываются через запятую, без пробелов. Если в состав поля входит картинка, его название должно, начинаться с символа @. Если вы собираетесь организовать базу, содержащую следующие поля: название товара, производитель, цена, фотография, первая строка файла базы будет иметь следующий вид:
Name,manufacturer,price,@picture.
Каждая строка базы отделена возвратом каретки. Если в содержимом поля есть пробел, все поле целиком берется в кавычки. Это правило не распространяется на имена файлов в полях изображений. Приведем пример нескольких строчек базы:
"Digital Camera",Canon,$580,С:\Му Documents\goods\camera.tif;
Phone, Panasonic, $100, C:\My Documents\goods\phone.tif;
CD-player,Sony,$634,C:\My Documents\goods\Cdplayer.tif.
Все изображения, которые предполагается использовать в публикации, непременно должны иметь одинаковые соотношения ширины и высоты. Формат их произволен — важно только, чтобы программа могла его импортировать.
Создание новой таблицы
Для помещения таблицы в публикацию в качестве внедренного объекта откройте диалоговое окно Insert Object (Вставить объект), оно вызывается одноименной командой меню Edit (Редактирование) (рис. 16.1).

Создание шаблона публикации с переменными данными
После того как исходные данные приведены к описанному виду, необходимо открыть PageMaker и создать в программе шаблон для последующего его заполнения сведениями из полей базы данных. Продумайте интерфейс страницы, поместите текст, который будет повторяться в каждом входе (например, информация о правилах и способах покупки изделия). Создайте или импортируйте всю информацию, которая будет одинаковой для входов (графические примитивы, изображения, фреймы и пр.).
Затем откройте палитру Data Merge (Помещение данных) одноименной командой подменю Plug-In palettes (Дополнительные палитры) меню Window (Окно). В момент открытия палитра пуста (рис. 16.25, а).

а

б
Стили предварительного форматирования
Некоторые из фильтров импорта переносят данные в публикацию с сохранением многих элементов форматирования. Так, таблицы, из Microsoft Word, импортируются с сохранением стилей абзацев и локального форматирования.
Word позволяет выделять отдельно столбцы таблицы и назначать им стиль форматирования символов, гарнитуру, стиль абзаца и любые другие атрибуты. Воспользуйтесь этой возможностью и назначьте для различных столбцов, скажем, различные гарнитуры, которые затем можно будет отыскивать и заменять при помощи команды контекстного поиска и замены. При помещении обработанной таким образом таблицы в публикацию установите флажок Retain Format (Импортировать формат) в диалоговом окне импорта.
На рис. 16.13 представлен результат импорта таблицы, подготовленной в текстовом процессоре Microsoft Word. Поля были отформатированы необычными гарнитурами, что дает возможность выделять значение полей при контекстном поиске и заменять их форматирование.

Установка параметров линеек и фона
Для указания размещения и параметров линеек (линий, разграничивающих ячейки) таблицы и фона используют два инструмента — диалоговое окно Format Cells (Формат ячеек) и палитру Table Attributes (Свойства таблицы). С помощью диалогового окна задают значение параметров для всех линеек таблицы сразу, включая внешние и внутренние.
Подобное форматирование линеек можно выполнить при создании таблицы или в процессе дальнейшей работы над ее макетом. Причем, если диалоговое окно открывается для ранее созданной таблицы, в нем появляются два дополнительных элемента управления, отсутствующие в диалоговом окне при создании новой таблицы.
Кнопка Apply (Применить) позволяет увидеть результаты изменения параметров таблицы без закрытия диалогового окна. Если они вас не устроят, операцию, изменившую таблицу, можно Ътменить кнопкой Cancel (Отменить).
Задавать значения параметров линеек и фона для выделенных ячеек удобнее всего при помощи палитры Table Attributes (Свойства таблицы). При работе с палитрой Table Attributes (Свойства таблицы) можно предварительно выделить отдельную ячейку, прямоугольную группу ячеек или несмежный диапазон ячеек. После выделения ячеек необходимо сообщить Adobe Table, с какими из линеек, относящихся к выделенным ячейкам, вы собираетесь работать. Это можно сделать при помощи схемы. Схема в палитре Table Attributes (Свойства таблицы) работает по тому же принципу, что и схема в управляющей палитре программы PageMaker. Для того чтобы выделить категорию линеек или отменить это выделение, достаточно выполнить щелчок мышью на соответствующей линейке схемы. Обратите внимание на то, что в зависимости от формы совокупности выделенных ячеек структура схемы меняется следующим образом.
Если выделена одна ячейка, в схеме присутствуют только линейки, окружающие ячейку с четырех сторон.
Если выделено две или больше ячеек, составляющих смежную прямоугольную область, в схеме присутствуют как линейки, отделяющие выделенную область от остальной таблицы, так и внутренние линейки, разделяющие ячейки группы.
При выделении несмежного диапазона ячеек на схеме представляются только линейки, относящиеся к границам ячеек, но не к границе выделенного диапазона.
Для того чтобы задать фон в выделенных ячейках, выберите оттенок черного цвета в раскрывающемся списке или введите значение (с точностью до одного процента) в поле этого списка. Сплошному черному фону соответствует значение 100%. Фон цвета бумаги [Paper] ([Бумага]) означает, что в сверстанном в PageMaker макете все объекты, расположенные под таблицей, будут не видны. Если выбрано значение [None] ([Без фона]), ячейка таблицы будет прозрачной.
Для того чтобы отобразить данные ячейки в инверсном начертании, задайте темный фон (оттенок не менее 80%) и установите белый цвет символов текста при помощи диалогового окна Format Text (Формат текста) или палитры текста. Adobe Table 3.0 поддерживает определение цветов. Механизм определения цветов полностью совпадает с таковым принятым в PageMaker (см. гл. 19), поэтому мы не будем его подробно описывать в данном разделе.
Установка умолчаний в Adobe Table
В Adobe Table имеется механизм глобальных (на уровне программы) и локальных (на уровне документа) умолчаний, аналогичный механизму умолчаний PageMaker, описанному в гл. 3. Глобальные умолчания задаются при помощи меню и палитр в отсутствие открытой таблицы. Локальные умолчания устанавливаются в процессе выполнения последней операции с ячейками, строками или столбцами открытой таблицы.
Верстка бланка по пятиколонной сетке с табуляторами и отточиями
На рис. 16.24 представлен способ верстки сложного бланка при помощи позиций табуляции по пятиколонной сетке. Совмещение материала бланка с линиями сетки выполнено посредством символов табуляции. Перед названиями полей для вписывания вставлен символ табуляции, приводящий их на позицию табуляции с выравниванием по правому краю, совмещенную с вертикальной линией модульной сетки. Для следующей позиции табуляции установлено отточие, причем в качестве символа отточия в списке выбран символ подчеркивания. В строках, где имеются два поля для вписывания, установлены две пары позиций табуляции с выравниванием по правому краю и отточием. Всем типам строк бланка сопоставлены стили абзацев.
Форматирование символа табуляции определяется форматированием предшествующего символа. Поля для вписывания на рис. 16.24 можно было бы оформить, вставив перед соответствующими символами табуляции пробел шириной в тонкую шпацию (комбинация клавиш <Shift>+<Ctrl>+<T>) и задав для него начертание с подчеркиванием. В этом случае задавать отточие нет необходимости, поскольку расстояние между позициями табуляции будет оформлено подчеркиванием. Для формирования заказного отточия произвольного кегля, гарнитуры и цвета воспользуйтесь приемами, описанными в гл. 5.
Примечание
Для того чтобы специальные стили, применяемые только в таблицах, не усложняли выбор наиболее часто применяющихся стилей, подбирайте их имена так, чтобы они размещались в конце списка стилей (например, начинайте все имена с символа "z").
Верстка таблиц и бланков
Материал этой главы содержит информацию по следующим вопросам:
Табличный редактор Adobe Table
Способы помещения сверстанной таблицы в публикацию
Размещение длинных таблиц
Работа по созданию и форматированию таблицы
Установка умолчаний в Adobe Table
Форматирование таблиц средствами PageMaker
Импорт таблиц из порождающих приложений
Форматирование таблиц
Оформление бланков
Печать с переменными данными
PageMaker, к сожалению, до сих пор не имеет специального средства для верстки таблиц, как, например, Microsoft Word. Это упущение разработчиков не назовешь иначе как весьма досадным. В какой-то мере отсутствие встроенного инструмента компенсируется отдельной программой Adobe Table 3.0, поставляемой с PageMaker 7.0. Несмотря на достаточно широкие возможности по настройке текста, Adobe Table имеет несколько настолько существенных недостатков, что отказ от ее использования при достаточно большом размере таблиц неизбежен.
При необходимости верстки многостраничных таблиц мы рекомендуем пользоваться не какими-либо внешними программами, а просто богатейшими возможностями форматирования текста, которые предоставляет PageMaker. Если вы выбираете этот путь, то даваемые в настоящей главе рекомендации сослужат вам хорошую службу. Особенностям верстки таблиц средствами PageMaker посвящена вторая часть данной главы.
Вертикальная линейка является вложенным изображением
Представленная на рис. 16.17 вертикальная линейка оформлена как вложенное изображение в абзаце, соответствующем первой записи таблицы. Приемы работы с вложенными изображениями описаны в гл. 15. При настройке изображения линии были использованы смещение базовой линии и корректировка ее длины по фактической высоте таблицы. Для фиксации положения линейки по горизонтали в первом абзаце установлена позиция табуляции.
Если ввести позицию табуляции, управляющую положением вложенного изображения по горизонтали, в стиль абзаца, данный стиль можно будет использовать при форматировании нескольких таблиц.
Что касается горизонтальных линеек, используемых для отделения строк таблиц и выделения отдельных полей, то наиболее рациональным представляется использование абзацных линеек соответствующего вида в стиле форматирования таблицы. В гл. 5 и 15 были рассмотрены приемы построения разнообразных линеек. Здесь мы только приведем несколько примеров их использования в таблице.
На рис. 16.18 текст внутри строки таблицы разбит на строчки признаками перехода на новую строку так, что каждая строка таблицы представляет собой единый абзац. Этому абзацу задана линейка по ширине колонки и небольшая отбивка. Таким образом, строки таблицы зрительно обособлены.
На рис. 16.19 продемонстрировано более изящное использование линеек. Стиль форматирования абзаца включает в себя горизонтальную линейку оттенка 80% серого цвета. Поле имен набрано инверсным шрифтом полужирного начертания, поэтому буквы выглядят белыми на сером фоне. При описании линейки задан отступ вправо, достаточный для того, чтобы она доходила почти до следующего поля.
На рис. 16.20 тот же прием использован для оформления номеров записей. Сами номера были сформированы дополнением Bullets and numbering (Нумерация абзацев). В этом примере оттенок линейки установлен равным 20% серого цвета.
Горизонтальными и вертикальными линейками можно пользоваться одновременно. На рис. 16.21 показан наиболее простой пример такой верстки. Вертикальная линейка является вложенным изображением, а горизонтальные — абзацными линейками.
Горизонтальные линейки — это текст, вертикальные — вложенная графика; текстовые элементы всегда перекрывают графические. На рис. 16.22 приведен пример использования этого принципа для форматирования таблицы. Текст в наиболее значимом поле таблицы выделен серой верхней линейкой абзаца с широким правым отступом. Нижняя линейка абзаца цвета бумаги перекрывает вертикальную линию в точности под записью, автоматически разбивая ее на отрезки различной длины в соответствии с числом строк в абзаце записи.

Висячий отступ как средство форматирования таблицы с многострочным полем
Перед расстановкой позиций табуляции для колонок таблицы разбейте страницу на вертикальные секции с помощью направляющих. Их можно
расставить вручную или с помощью дополнения Guide Manager (Модульная сетка). Полученная сетка поможет вам оценить ширину столбцов таблицы и даст видимые ориентиры для первоначальной расстановки позиций табуляции.
Ввод данных
Ввод данных в ячейки таблицы выполняется с клавиатуры. Проще не бывает. Хотя в большинстве случаев вы будете вводить данные в ячейки таблицы вручную, альтернатива все-таки имеется. Есть возможность импортировать в таблицу данные в текстовом формате (не путать с форматом документов текстового процессора). Выберите в меню File (Файл) команду Import Text (Импортировать текст) и укажите способ разделения значений в пределах строки текста — символами табуляции или запятыми.
В процессе ввода данных вам придется переходить по макету из одной ячейки в другую. В табл. 16.1 перечислены клавиши и комбинации клавиш, с помощью которых осуществляется переход в таблице.
Автонумерация страниц
В диалоговом окне Book Publication List (Структурный список книги) можно задать сквозную автоматическую нумерацию страниц образовавшейся книги. При этом все страницы публикаций, входящих в состав книги, получают новые номера в соответствии с порядком следования в книге. Группа переключателей Auto renumbering (Автонумерация) регулирует порядок перенумерации страниц:
Between entries (Между входами)
Как видите, окно форматирования указателя имеет довольно сложную структуру. В то же время, состояния по умолчанию и значения его элементов управления годятся для большинства ситуаций, и нет необходимости их изменять.
Быстрое добавление новой темы из текста
Список тем можно в случае необходимости оперативно пополнять фрагментами из текста. Если вы уверены, что никаких корректировок темы не потребуется, операцию можно выполнить и без открытия диалогового окна. Для этого достаточно выделить фрагмент текста и воспользоваться комбинацией клавиш <Ctrl>+<Shift>+<Y>. В этом случае перед выделенным фрагментом сразу появится маркер указателя и диалоговое окно Add Index Entry (Добавить вход указателя) открываться не будет. Вход предметного указателя создается с учетом значений по умолчанию, действующих на момент нажатия названной комбинации клавиш. Темой в данном случае будет выделенный фрагмент текста. Вы всегда можете затем отредактировать созданный вход, выделив его и нажав комбинацию клавиш <Ctrl>+<Y>.
Примечание
Не исправляйте начальные буквы тем указателя на прописные вручную — PageMaker может сделать это автоматически. При настройке тем, созданных по фрагментам текста, нет необходимости корректировать в них первую букву, заменяя ее на прописную (если этого требует принятая вами система форматирования предметного указателя). В диалоговом окне команды Show Index (Просмотр указателя) имеются средства для автоматического форматирования прописных. Подробнее о них см. в разд. "Редактирование предметного указателя" данной главы.
Cross-reference (Перекрестная)
Сейчас мы рассмотрим прямые ссылки. При этом переключатель должен быть установлен в положение Page reference (Прямая).
Ниже в диалоговом окне Add Index Entry (Добавить вход указателя) расположены три поля темы ссылки, соответствующие трем уровням ссылки. Если перед началом создания входа указателя вы выделили фрагмент текста, то этот текст пй умолчанию появится в верхнем поле в качестве темы верхнего уровня. Вы можете отредактировать текст темы или совсем изменить его. Если вы заполните только поле темы верхнего уровня, образуется адресная ссылка верхнего уровня. Если заполните первое и второе поля — образуется ссылка второго уровня, если же заполните все три поля уровней темы, в указателе образуется ссылка третьего уровня. При этом номера страниц в адресной ссылке будут помещены после названия темы самого нижнего уровня.
Для примера рассмотрим фрагмент предметного указателя с разным числом уровней тем и соответствующее расположение тем в строках ввода диалогового окна (рис. 17.15):

а

б

в
Диалоговое окно Add Index Entry
В верхней части списка находятся два переключателя Туре (Тип ссылки), соответствующие двум типам ссылок:
Диалоговое окно Create Index
Ниже перечислены режимы создания указателя, задаваемые с помощью следующих флажков.
Диалоговое окно Find Pub
Разделитель элемента и номера страницы. Наконец, расположенное в нижней части диалогового окна поле Between entry and page number (Между входом и номером страницы) управляет форматированием элементов оглавления. По умолчанию между темой оглавления и номером страницы вставляется символ табуляции, но это умолчание можно изменить. В поле допускается вставлять до семи обычных или специальных символов. Например, перед символом табуляции можно вставить узкий пробел для последующего форматирования отточия. Форматирование отточий при помощи предшествующего пробела описано в гл. 5.
Диалоговое окно Index Format
В верхней части диалогового окна находятся два флажка.
Диалоговое окно Insert Pages
В раскрывающемся списке указывается расположение вставляемых страниц: до текущей, после текущей, между страницами активного разворота. Если в диалоговом окне Document Setup (Параметры документа) установлен флажок Facing pages (Разворот), программа PageMaker по умолчанию предлагает вставить две страницы. Если новые страницы вставляются в середину цепочки страниц материала, целостность цепочки сохраняется, но новые страницы не включаются в нее.
Особая осторожность требуется при вставке страниц, если в диалоговом окне Document Setup (Параметры документа) установлен флажок Facing pages (Разворот). При вставке в этом режиме нечетного числа страниц четные страницы публикации станут нечетными и наоборот. Если вам необходимо вставить страницы именно таким образом, не забудьте включить флажок Adjust layout (Настройка макета). В этом случае PageMaker автоматически изменит поля и нумерацию всех последующих страниц; он также скорректирует расположение всех элементов, чтобы таким образом компенсировать разницу в ширине внутренних и внешних полей. Если же режим настройки макета выключен, ваша публикация может просто превратиться в беспорядочную кучу текстовых и графических блоков. После вставки нечетного числа страниц в публикацию с двусторонней печатью обязательно проверьте состояние макета страниц, затронутых перестановкой (все страницы публикации после вставки), чтобы убедиться в правильности автоматической настройки.

Диалоговое окно Paragraph Rule Options
В этом окне можно выбрать различные режимы сбора оглавления:
Название оглавления. С этого заголовка будет начинаться текстовый материал оглавления. Заголовок может быть любым. Абзацу заголовка будет назначен стиль ТОС Title (Название оглавления).
Обновление оглавления. Если оглавление ранее уже собиралось, можно обновить его, установив соответствующий флажок Replace existing table of contents (Заменить существующее оглавление). Если этот флажок снят, то будет создано новое оглавление в дополнение к старому.
Единое оглавление книги. Флажок Include book publications (Общее для всех публикаций книги) управляет режимом сбора оглавления во всех файлах книги. Если он включен, общее оглавление собирается для всех файлов книги. Может быть открыт только один из файлов книги. При составлении оглавления PageMaker сам откроет нужные файлы по порядку, проанализирует их содержимое и закроет, создав общее оглавление для всех включенных в публикацию файлов. При сборе содержания главы область сбора ограничивается отдельным файлом, для чего следует сбросить флажок Include book publications (Общее для всех публикаций книги) в диалоговом окне сбора оглавления.
Примечание
Если один из файлов книги после ее составления перенесен в другой каталог, переименован или уничтожен при попытке работы с целой книгой (в данном случае при сборе оглавления), PageMaker, не найдя файла на прежнем месте, откроет диалоговое окно Find Pub (Найти публикацию) (рис. 17.10). В нем можно указать местонахождение искомого файла (его полное имя написано в заголовке диалогового окна), выбрать тот файл, который будет включен в публикацию вместо потерянного, или пропустить данный и перейти к следующему файлу книги, нажав кнопку Skip (Пропустить).
Формат оглавления. При помощи переключателя Format (Формат) можно задать подавление номеров страниц в оглавлении, размещение номеров страниц перед элементами оглавления или после них.

Диалоговое окно Paragraph Specifications с флажком режима включения абзаца в оглавление
Примечание
Иногда возникает необходимость включения в оглавление таких элементов, которым не может быть назначен абзацный стиль (например, заголовки в подбор, "фонарики" в висячем отступе и т. п.). Для решения этой проблемы могут использоваться непечатные элементы. Для того чтобы создать невидимый в основном тексте элемент оглавления, поместите его текст в отдельный текстовый блок и определите его как непечатный в меню Element (Элемент). Для того чтобы он не мешал на странице, выключите режим отображения непечатных элементов или переместите текстовый блок за пределы страницы. Достаточно, чтобы лишь небольшая часть текстового блока располагалась на странице, все остальное может находиться на монтажном столе. При таком размещении программа PageMaker будет обрабатывать текстовый блок в процессе сбора оглавления. К сожалению, подобное решение несовершенно, поскольку текст такого непечатного элемента не может быть вложен в конкретное место основного текста и остается в исходном положении даже тогда, когда относящийся к нему текст в результате редактирования сместится вверх или вниз на несколько страниц. Это может привести к ошибкам в номерах страниц, приведенных в оглавлении.
Диалоговое окно Remove Pages
Текстовые блоки материалов, располагавшиеся на удаленных страницах, пропадают, но текстовые блоки на страницах, находящихся перед и после удаленных, остаются связанными.
Диалоговое окно Running Headers & Footers
Перед вызовом названного дополнения необходимо выделить нужный материал инструментом Pointer (Стрелка). Порядок установки колонтитулов с помощью диалогового окна Running Headers & Footers следующий:
Установка модульной сетки, по которой размещаются колонтитулы. Модульная сетка выбирается отдельно для каждой страницы разворота с помощью двух раскрывающихся списков в левой верхней части окна над полем просмотра страниц. Можно выбрать один из шаблонов документа или собственно страницу публикации. Во втором случае в строке ввода рядом с раскрывающимся списком следует указать номер конкретной страницы.
Размещение колонтитулов и установка их размеров. Для этой операции используется кнопка Place (Поместить) с изображением текстового блока. Для размещения колонтитула щелкните на ней дважды или нажмите на пиктограмму и перетащите текстовый блок на нужное место страницы. Установите положение и размеры текстовых блоков с помощью группы кнопок положения и ширины блока, для чего воспользуйтесь кнопками настройки (с треугольными стрелками). Кнопки настройки со стрелками, упирающимися в линию, позволяют выровнять положение блока по вспомогательным линиям или по краю страницы.
Установка критерия поиска и форматирования содержания колонтитулов. Для выбора критерия поиска установите стиль в раскрывающемся списке Search Style (Искать стиль). PageMaker будет помещать в колонтитул содержимое абзацев, помеченных именно этим стилем. Для книги это может быть стиль Chapter (Глава) или Story Name (Название рассказа). Для справочника подойдет критерий Any style (Любой стиль). В раскрывающемся списке Content Style (Стиль содержимого) установите стиль форматирования содержимого колонтитулов. Обычно это специально созданный для этой цели стиль.
Выбор области действия дополнения. Группа элементов Apply To (Страницы материала) определяет, на каких страницах следует установить колонтитулы. Включение переключателя All Pages in Story (Все страницы материала) приводит к размещению колонтитулов на каждой странице.
Установка флажка Exclude First Page (Кроме первой страницы) приводит к установке колонтитулов на всех страницах, кроме первой, например, если на ней расположено название публикации. При включении переключателя Range (Номера) можно задать номера страниц, на которых будут установлены колонтитулы.
Задание содержимого колонтитулов. В группе элементов управления Content (Содержимое) задается принцип отбора содержания каждого колонтитула. Для задания содержания выделите нужный текстовый блок мышью. В нижней части группы Content (Содержимое)чпоявится надпись Соп-tence required (Определите содержимое). В списке, расположенном в группе элементов Content (Содержимое), выберите один из стандартных вариантов колонтула (или иначе — селектор), например первое слово первого абзаца страницы. При этом просматриваются только абзацы стиля, указанного в критерии поиска. Щелчком мыши на кнопке Add (Добавить) или двойным щелчком на имени стандартного варианта колонтитула он копируется в поле содержимого колонтитула, расположенное справа. В этом же поле можно ввести любой текст или еще какой-либо вариант колонтитула. На этом процесс задания колонтитула закончен. Если же вас не устраивает ни один из стандартны вариантов, PageMaker позволяет определить заказной вариант содержимого колонтитула.
Задание заказного содержимого колонтитулов. Щелкните мышью на кнопке Define (Описание), и на экране откроется диалоговое окно, представленное на рис. 17.29.

Диалоговое окно Show Index
Диалоговое окно Show Index (Просмотр указателя) — идеальный инструмент для предварительного просмотра входов предметного указателя на предмет устранения очевидных ошибок (например, наличия двух различных написаний одной и той же темы) перед размещением указателя в публикации.
Диалоговое окно Sort Pages
Для того чтобы выделить одну из страниц разворота, в момент щелчка мышью на ней удерживайте нажатой клавишу <Ctrl>. Если вы хотите вставить выделенную совокупность страниц между двумя страницами разворота, нажмите клавишу <Ctrl> до начала ее перетаскивания. Размеры диалогового окна Sort Pages (Сортировать страницы) можно увеличивать или уменьшать перетаскиванием любого из углов или любой из сторон. Для того чтобы миниатюрное представление выделенных страниц стало более информативным (с отображением строк текста и графики), щелкните мышью на кнопке Detail (Содержимое). После перетаскивания вид пиктограмм страниц изменяется. Теперь под каждой перемещенной страницей находится двойная пиктограмма. На ней показаны ориентация и номер страницы до перестановки (страничка обведена пунктиром) и после нее (миниатюра имеет сплошную обводку).
Кнопка Options (Варианты) открывает вложенное диалоговое окно, представленное на рис. 17.5. Режим показа содержимого всех страниц включается флажком Show detailed thumbnails (Показать содержимое страниц). Сделанные в диалоговом окне Options (Варианты) изменения запоминаются в качестве локального умолчания.

Диалоговое окно выбора варианта колонтитула в дополнении Running Headers & Footers
Описание заказного содержимого колонтитула можно построить как на стандартных селекторах (вариантах колонтитулов), встроенных в программу PageMaker, так и на ранее заданных заказных селекторах. Чтобы исключить порчу стандартных селекторов, рекомендуется редактировать только пользовательские.
Для построения нового селектора выберите наиболее близкий из стандартных, и щелкните на кнопке New Selector (Новый селектор). В открывшемся вложенном окне Edit Selector (Редактировать селектор) (рис. 17.30) вновь создаваемый селектор имеет характеристики выбранного в предыдущем окне. Задайте имя нового селектора и составьте его определение из представленных элементов. Имеется возможность извлекать символы, слова, строки (или предложения в раскрывающемся списке) и абзацы — любые из структурных элементов текстового материала, которым назначен стиль, указанный ранее в главном окне дополнения.
Особо отметим, что определители символов и слов позволяют исключать из колонтитула символы и слова или ограничивать их число. Из колонтитула можно также исключать числа и символы иностранных алфавитов.

Добавление перекрестной ссылки
Поскольку при составлении предметных указателей часто приходится добавлять перекрестные ссылки на другие темы, в диалоговом окне Show Index (Просмотр указателя) для этой цели предусмотрена кнопка Add x-ref (Добавить х-ссылку). Щелчок мышью на этой кнопке раскрывает диалоговое окно Add Index Entry (Добавить вход указателя), ориентированное только на работу с перекрестными ссылками (тип ссылки Page reference (Прямая) недоступен). О создании перекрестной ссылки см. соответствующий раздел данной главы.
Дополнение Running Headers & Footers
В списке дополнений PageMaker имеется команда вызова дополнения Running Headers & Footers (Скользящие колонтитулы). Главное диалоговое окно этого дополнения представлено на рис. 17.28.

Два типа указателей
Вы можете снабдить вашу книгу указателем одного из двух типов — простейшим алфавитным или предметным.
Алфавитный указатель (Concordance) представляет собой список основных терминов книги (ключевых слов), встречающихся в ней имен названий и личных имен с приведением номеров страниц, на которых они упоминаются.
Предметный указатель (Index) — это упорядоченный по алфавиту список тем, рассмотренных в книге, названий и имен, упоминающихся в ней, с приведением номеров страниц, на которых они упоминаются или обсуждаются. В таком указателе темы организованы в иерархическую структуру, между темами при необходимости установлены перекрестные ссылки. Конечно же, в предметном указателе представлены все важные темы, рассмотренные в книге, вне зависимости от того, обозначается ли их предмет одним словом или нет (темы могут обозначаться одним словом или описываться целым предложением).
С точки зрения читателя, предметный указатель предоставляет намного более удобный способ поиска информации в книге. В идеале составитель предметного указателя старается руководствоваться в работе логикой читателя, стремящегося найти в книге те или иные сведения. Наличие полного логически обоснованного списка тем и перекрестных ссылок позволит читателю найти нужные ему сведения, спрятанные в пространном тексте, отталкиваясь от различных предпосылок. Если вы располагаете временем, настоятельно рекомендуем вам снабдить книгу предметным указателем, это значительно повысит ее ценность для читателя.
Форматирование номеров страниц в указателе
Для номера страницы в ссылке любого элемента предметного указателя можно назначить специальное форматирование символов при помощи флажков, входящих в группу Page # override (Начертание номера страницы), расположенных в нижней части диалогового окна Add Index Entry (Добавить вход указателя) (см. рис. 17.18). Как воспользоваться этой возможностью? Можно, например, выделить ссылки на страницы с иллюстрациями курсивным начертанием. Можно выделить ссылку на страницу, наиболее полно раскрывающую содержание темы, полужирным начертанием.
Флажки, входящие в группу Page # override (Начертание номера страницы), в установленном состоянии инвертируют локальное и стилевое форматирование ссылок, заданное стилями абзацев указателя, в части соответствующих им атрибутов. Поэтому, если стиль абзаца предметного указателя предполагает его форматирование курсивным начертанием, установка флажка Italic (Курсив) приведет к противоположному эффекту — номер страницы будет выведен прямым начертанием.
Сделанный выбор состояния флажка запоминается и используется по умолчанию до тех пор, пока не будет изменен пользователем. Все входы указателя, созданные после установки флажка, будут форматироваться в соответствии с включенным режимом специального форматирования. Если после создания входа с курсивным номером страницы вы случайно забудете сбросить флажок Italic (Курсив), это может привести к нежелательному форматированию множества определенных после этого входов указателя. С другой стороны, если в нескольких входах, определяемых непосредственно друг за другом, необходимо вывести номер страницы курсивом, нет необходимости каждый раз менять установку этого флажка — он остается установленным.
Форматирование предметного указателя
Кнопка Format (Формат) диалогового окна Create Index (Создать указатель) дает доступ к режимам автоматического форматирования указателя. Это форматирование задается во вложенном диалоговом окне Index Format (Формат указателя), представленном на рис. 17.26.

Фрагмент предметного указателя с перекрестными ссылками
При выборе перекрестного типа ссылки диалоговое окно Add Index Entry (Добавить вход указателя) несколько меняется по сравнению с вариантом для прямой ссылки (рис. 17.20).

Идет сбор оглавления
С другой стороны, оглавление можно ввести в состав одной из публикаций книги. Это приемлемо при работе с публикациями, в которых нет формального деления на главы. При размещении оглавления в начале книги со сквозной нумерацией необходимо составить оглавление, затем поместить его в публикацию. Страницы оглавления, вставленные в начало, сместят нумерацию. После окончательного размещения оглавления соберите его еще раз в режиме обновления. Номера страниц в новом оглавлении будут адекватны.
Имена файлов составной публикации
В гл. 1 уже говорилось о необходимости давать файлам публикаций мнемонические имена. Если же публикация состоит из множества файлов, кроме этого требования предъявляется еще одно: при отображении файлов книги в диалоговых окнах Windows упорядочение файлов по именам должно соответствовать структуре книги, что значительно упрощает визуальный контроль при сборе публикации и передаче материалов в сервисное бюро или в типографию.
Рекомендуем начинать имена файлов книги с порядкового номера. Число разрядов номера должно соответствовать числу разрядов в, максимальном номере файла публикации. Обозначение номера файла несколькими цифрами гарантирует правильный порядок сортировки имен. Если опустить передние нули, то при лексикографическом упорядочении глава 10 встанет после главы 1, но впереди главы 2, поскольку упорядочение ведется по одному символу, поочередно слева направо. Перед номером введите некий уникальный идентификатор группы, например, совпадающий с названием. Включение в состав имени идентификатора гарантирует, что имена файлов будут образовывать компактную группу даже в больших списках диалоговых окон. Вид списка файлов публикации будет примерно таким:
Моя_книга00а Обложка Моя_книга00b Титульный лист Моя_книга00с Предисловие Моя_книга00с1 Оглавление Моя_книга01 Первая глава Моя_книга02 Вторая глава Моя_книга03 Третья глава Моя_книга04а Приложение Моя_книга04b Предметный указатель
Такая система именования гарантирует правильный порядок перечисления файлов в любом списке с лексикографическим упорядочением (например, в левом списке диалогового окна Book Publication List (Структурный список книги)). В то же время алфавитная часть имени файла раскрывает его содержание.
Именной указатель
В тексте обычно сначала пишут имя человека, потом фамилию. При создании именного указателя необходимо установить сортировку по фамилиям, для чего следует поменять местами имя и фамилию лица в строке темы или сортировки. В PageMaker возможно частично автоматизировать операцию сортировки именного списка по фамилиям. Для этого предусмотрена специальная комбинация клавиш. Если в тексте встречаются имя и фамилия лица в обычном порядке, например "Александр Эйфель", следует выделить это сочетание и воспользоваться специальной комбинацией клавиш <Ctrl>+ +<Alt>+<Y>. Ее действие практически не отличается от действия ранее рассмотренной комбинации клавиш для быстрого создания темы по выделенному тексту <Ctrl>+<Shift>+<Y>. Перед выделенным текстом появляется маркер входа. Если вы выделите маркер и нажмете комбинацию клавиш <Ctrl>+<Y>, вы увидите результат действия команды — создана обычная ссылка с темой из выделенного текста, но первое и второе слово (имя и фамилия) меняются местами. В именном указателе появилась тема "Эйфель, Александр", автоматически подготовленная к сортировке по фамилиям.
Рассмотренная операция является автоматической перестановкой первого и второго слова. Если в тексте встретилось сочетание "Эйфель Александр" (правда, такой порядок имени и фамилии в основном тексте встречается намного реже), то с помощью комбинации клавиш <Ctrl>+<Alt>+<Y> будет создана ссылка с темой "Александр, Эйфель". PageMaker решил, что "Александр" — это фамилия, а "Эйфель" — имя человека (в самом деле, каких только имен не бывает!). Таким образом, при инверсном написании имени и фамилии лица в основном тексте для ввода ссылки воспользуйтесь обычным приемом быстрого создания входа указателя с помощью комбинации клавиш <Ctrl>+<Shift>+<Y>.
Программа PageMaker не может без вашей помощи справиться с преобразованием в тему имени, состоящего более чем из двух слов, даже если порядок имен и фамилий обычный. Если вы хотите, чтобы тема именного указателя, созданная по тексту Alexander Gustave Eiffel, была помещена в раздел каталога, связанный с буквой Е, вам придется заменить обычный пробел между словами Alexander и Gustave на неразрывный (комбинация клавиш <Ctrl>+ +<Shift>+<H>). В этом случае первые два слова имени будут рассмотрены PageMaker как одно слово и она правильно преобразует текст в тему именного указателя.
Примечание
Если вы заменили пробел между частями двойного имени или фамилии на нераздельный, необходимо проверить, не повлияло ли это на разбиение текста на страницы, для чего временно перейдите в режим макета, нажав комбинацию клавиш <Ctrl>+<E>.
Include empty index sections (Включить
Два переключателя Format (Формат) определяют стиль форматирования указателя — Nested (Ступенчатый) или Run-in (Сплошной). Стиль Nested предусматривает выделение уровней тем отступами, каждой теме соответствует отдельный абзац. Стиль Run-in также предусматривает выделение уровней рубрикации отступами, но все темы одного уровня объединяются в один абзац. В нижней части диалогового окна приводится пример фрагмента предметного указателя, отформатированного в соответствии с выбранным стилем.
Поля ввода в средней части диалогового окна позволяют настраивать внешний вид указателя, определяя форматирование его основных частей. В эти строки вводятся символы (в том числе и специальные, вводимые с помощью таблицы метасимволов), автоматически вставляемые в текст указателя:
Кодирование входов указателя
Кодируя входы тем, вы создаете элементы указателя. Элемент указателя — это строка, например, такого вида:
"Effel Tower 2, 5, 79—83, see also Paris".
Первая часть в этом элементе — тема, вторая — входы ссылок на тему. Таким образом, ваша задача состоит в том, чтобы найти места в тексте, в которых встречается тема, отметить их специальным маркером и задать этому маркеру соответствие данной теме.
Как и все вспомогательные операции, кодирование входов лучше выполнять в окне редактора материалов. В этом режиме вы можете быстрее перемещаться по тексту и видеть местоположение установленных маркеров входа (рис. 17.13). Маркеры входов не занимают места на странице, поэтому их расстановка не вызывает смещения текста и иных нарушений верстки страниц. Кроме того, вы можете пользоваться инструментами поиска и замены для частичной автоматизации работы.

Коды ссылок, размещаемых не на страницах материала
Входы ссылок, по ошибке или намеренно, могут располагаться не только на страницах публикации, но и в самых неожиданных местах — на шаблонах, монтажном столе и т. д. В этом случае вместо номеров страниц ссылки вы увидите странные двухбуквенные коды:
код РВ означает, что маркер входа указателя установлен в тексте, размещенном не на странице, а на монтажном столе;
коды LM и RM указывают, что маркер каким-то необъяснимым образом попал на страницу-шаблон, соответственно на его левую или правую часть;
код OV означает, что маркер расположен в несверстанном тексте, наличие которого обозначается сплошным треугольником, расположенным в середине нижней границы текстового блока;
код UN указывает на то, что маркер находится в неразмещенном тексте, в окне редактора материалов;
код ? означает, что прямая ссылка могла измениться со времени сбора базы при открытии диалогового окна Show Index (Просмотр указателя);
код HI указывает на то, что вход размещен на невидимом слое.
Номер страницы, заключенный в скобки, означает, что при создании входа указателя было задано подавление диапазона страниц в ссылке.
Комбинации клавиш для работы в предметном указателе
Использование комбинации клавиш при составлении и редактировании предметного указателя, как и в других случаях оформления публикации, в PageMaker существенно ускоряет работу. В табл. 17U приводится список этих сокращений и их функции.
Контекстное меню пиктограмм страниц документа
Наличие нескольких способов вставки страниц позволяет использовать именно тот из них, который удобнее в данный момент работы. Самый быстрый способ для большинства случаев — с использованием контекстного меню (рис. 17.2), с помощью которого можно быстро добавить две страницы после текущего разворота (без открытия диалогового окна). Если же нужно добавить иное число страниц, из того же контекстного меню откройте окно Insert Pages (Вставить страницы). Это гораздо быстрее, чем вызывать его командой главного меню.
Методы работы со страницами публикации
В этом разделе описаны приемы добавления и удаления страниц, а также быстрого перехода на любую страницу независимо от их общего количества. Иногда необходимо переменить порядок страниц в публикации.
Написание тем указателя
Как уже упоминалось в разд. "Быстрое добавление новой темы из текста" данной главы, PageMaker позволяет автоматически устанавливать режим написания прописных букв в темах предметного указателя. Кнопка Capitalize (Написание), расположенная в диалоговом окне Show Index (Просмотр указателя), открывает вложенное диалоговое окно Capitalize (С прописной буквы), изображенное на рис. 17.24. Выберите переключатель This selected topic (Выделенную тему), All Level 1 entries (Все входы первого уровня) или All entries (Все входы). Чаще всего используется второй вариант написания тем.
Кнопка Capitalize (Написание) недоступна, когда в публикации присутствует структурный список книги. Для того чтобы воспользоваться этой командой в случае составной публикации, удерживайте нажатой клавишу <Ctrl> в момент выбора команды Show Index (Просмотр указателя). В результате база входов будет составлена только для входов предметного указателя, соответствующих маркерам активной публикации. Кнопка Capitalize (Написание) доступна, и вы можете задать соответствующий режим. После установки режима написания нужно закрыть и повторно открыть диалоговое окно Show Index (Просмотр указателя) для дальнейшей работы со входами предметного указателя.

Настройка оглавления
PageMaker при сборе оглавления создает для каждого стиля абзаца, входящего в оглавление, парный стиль. Он имеет то же имя, что и родительский, но перед именем прибавляется префикс [ТОС] ([О]). Для нового стиля устанавливается позиция табуляции с выравниванием по правому краю, совмещенная с границей правого поля материала оглавления.
Поскольку стили элементов оформления абзацев оглавления строятся на основе стилей абзацев заголовка, в оглавлении появляется все то, чему там не место — линейки абзацев, капители, позиции табуляции и многое другое. Кроме того, гарнитура, кегль, интерлиньяж и другие атрибуты текста тоже могут абсолютно не соответствовать своему назначению. Поэтому после сбора оглавления его стили практически всегда необходимо перенастраивать. В частности, на этом этапе можно отредактировать вид отточия (см. гл. 5).
Описание стиля оглавления можно редактировать произвольным образом. При этом имя стандартного стиля меняться не должно. Если вы измените имя стиля абзаца оглавления, программа PageMaker при повторном сборе оглавления вновь сформирует стиль со стандартным именем и вы потеряете результаты настройки оглавления.
После настройки оглавления просмотрите его в редакторе материалов на предмет устранения лишних символов. Чаще всего такими символами оказываются признаки перехода на новую строку, которые вы вставили в заголовки при верстке, добиваясь их красивого разбиения на строки. Не исключено, что в оглавлении могут оказаться символы графического выделения пунктов перечней и даже вложенные изображения. Для нахождения и удаления нежелательных символов можно воспользоваться контекстным поиском и заменой.
Примечание
На этом этапе оглавление может оказать существенную пЬмощь в проверке наличия и правильности расположения всех материалов книги. Проверьте, все ли необходимые элементы присутствуют в оглавлении. Если какие-то из них отсутствуют, войдите в публикацию и проверьте их наличие там. Если в публикации эти абзацы есть, значит, вы просто забыли установить для них флажок включения в оглавление.
Наконец, удалите из оглавления все лишние элементы. Такая необходимость возникает, когда заголовки включались в оглавление до нижних уровней и оказались избыточными в укрупненном оглавлении книги в целом. В результате вы получите окончательное оглавление, например такое, как показано на рис. 17.12.

Next even page (Следующая четная)
Отметим, что автонумерация воздействует только на страницы публикации, в пределах которых имеется символ колонцифры (размещенный там непосредственно или перенесенный со страницы-шаблона). Обычно символ колонцифры помещают в текстовый блок верхнего или нижнего колонтитула на странице-шаблоне (см. гл. 16).
Примечание
Обычно структурный список книги размещается в одной из входящих в ее состав публикаций. Есть смысл скопировать его во все публикации книги. Это позволит получить доступ к общему предметному указателю из любой главы книги. Кроме того, вы сможете напечатать структурный список книги из любого ее файла. Для того чтобы скопировать структурный список во все публикации, нажмите клавишу <Ctrl> в момент выбора команды Book (Книга) в публикации, где изначально находится структурный список. Программа PageMaker немедленно скопирует структурный список книги во все файлы, входящие в данный список. Это копирование выполняется однократно. Если впоследствии вам придется вносить изменения в структурный список книги, его придется повторить, поскольку в процессе копирования списка никаких связей файлов не устанавливается и внесенные изменения не переносятся в копии структурного списка.
Оглавление публикации
Создание оглавления производится командой Create TOC (Создать оглавление) меню Utilities (Сервис). Более точно функцию команды создания оглавления можно определить как сбор оглавления из абзацев публикации, имеющих соответствующий атрибут форматирования. Команда Create TOC (Создать оглавление) занимается объединением абзацев с атрибутом Include in table of contents (Включить в оглавление) в единый блок оглавления. Каждый раз, когда этот атрибут абзацев текста публикации меняется, оглавление приходится собирать заново.
Создание оглавления публикации, таким образом, осуществляется в три этапа:
Определение абзацев, вводимых в оглавление. Каждый из таких абзацев необходимо отформатировать специальным образом, установив в диалоговом окне Paragraph Specifications (Параметры абзаца) флажок Include in table of contents (Включить в оглавление). Как правило, этот атрибут форматирования вводится в состав стиля абзаца. Например, его целесообразно внести в описания стилей форматирования заголовков и подзаголовков, которые обязательно будут включены в оглавление.
Сбор оглавления командой Create TOC (Создать оглавление), которая просмотрит публикацию (или все публикации структурного списка книги). В результате работы этой команды создается новый текстовый материал (story), составленный из абзацев, имеющих атрибут включения в оглавление. Всем элементам оглавления назначаются специальные стили абзацев оглавления. Эти дочерние стили сохраняют атрибуты родительских стилей абзацев.
Материал с оглавлением следует разместить в публикации, желательно в отдельной, и выполнить окончательное оформление оглавления — настроить стили оглавления, убрать лишние детали и т. д.
Определение входов оглавления
На рис. 17.8 представлено диалоговое окно Paragraph Specifications (Параметры абзаца) и выделен флажок, управляющий входом абзаца в оглавление.
Как правило, структура оглавления встраивается в список стилей публикации. Например, можно задать включение в оглавление всех заголовков первого, второго и третьего уровней. Кроме заголовков в оглавление могут включаться и другие элементы публикации (например, подрисуночные подписи, аннотации глав и др.). Командой Create TOC (Создать оглавление) можно пользоваться для сбора специальных оглавлений (например, списка иллюстраций).

Организация работы с составной публикацией
Организация работы с составной публикацией
При работе с публикацией, состоящей из нескольких частей, рекомендуем вам еще до начала верстки стандартизировать приемы верстки для всех частей.
Необходимо разработать шаблон глав книги, включающий размер и ориентацию страницы, систему стилей, единые элементы оформления. Об организации шаблона документа см. гл. 12, о стилях абзацев — гл. 6. На основе этого шаблона продумайте и создайте дополнительные шаблоны для приложений, предметного указателя и других частей, отличающихся по оформлению от основного текста книги. Стили абзацев заголовков первого и второго уровня шаблона должны включать, кроме атрибутов текста, и регистрацию входов оглавления (см. разд. "Оглавление публикации" данной главы). В шаблоне документа следует указать тип пагинации (если он будет различным для разных частей) и префикс колонцифры.
Примечание
Применение шаблонов ускоряет работу над книгой. Воспользовавшись шаблоном, вы сразу получаете в распоряжение структуру книги и можете переходить к менее глобальным аспектам верстки. В комплект поставки программы PageMaker входят несколько шаблонов больших публикаций (например, шаблон технического руководства). Приемы использования шаблонов публикаций рассмотрены в гл. 12.
Затем начинайте импорт текста каждой из глав и верстку. Некоторые редакторы предпочитают проводить обработку текста (чистку и проверку орфографии) в каждой главе отдельно, другие импортируют текст во все главы книги, а затем производят обработку текста всех глав одновременно. На этапе обработки текста проводят кодирование входов предметного указателя (см. разд. "Порядок построения предметного указателя" данной главы).
По окончании верстки глав книги рекомендуется еще раз импортировать систему стилей шаблона в каждую из глав, чтобы быть уверенным в неизменности стилей абзацев во всех файлах книги. После этого каждая глава книги проверяется на правильность верстки.
По окончании работы над частями необходимо собрать книгу командой Book (Книга). В книгу войдут все главы основного текста и приложения. На этом этапе уточняется пагинация.
В последнюю очередь проводятся сбор и обработка оглавления книги, предметного указателя, расставляются скользящие колонтитулы и завершается окончательная доработка оформления книги.
Все этапы работы на книгой мы и рассмотрим в этой главе.
Перекрестные ссылки
Входы предметного указателя с перекрестными ссылками не содержат колонцифр. Перекрестная ссылка устанавливает связь двух родственных тем при помощи словесной ремарки типа "см. также". Например, за темой "Архитектурные сооружения" могут идти перекрестные ссылки на темы "Стили архитектуры", "Карта Парижа". В каждой из этих тем должна быть встречная перекрестная ссылка на тему "Архитектурные сооружения". На рис. 17.19 приведено несколько типов перекрестных ссылок.

Перекрестные ссылки в основном тексте
Перекрестные ссылки в основном тексте используются для того, чтобы отослать читателя на другую страницу книги за дополнительной информацией (например, дополнительные данные см. на стр. 101). В некоторых изданиях таких ссылок очень много. В отличие от текстовых процессоров, многие из которых обладают механизмом верстки перекрестных ссылок с поддержанием динамической связи ссылки с адресом, свободное размещение текста в блоках делает такую функцию слишком сложной для осуществления. Поэтому, к сожалению, PageMaker не располагает средствами для автоматической верстки подобного рода элементов. Ссылки приходится устанавливать и корректировать вручную.
Тем не менее, используя в качестве вспомогательного средства базу предметного указателя, возможно частично автоматизировать этот процесс. Предлагается следующая последовательность действий:
Определение стандарта ссылки и уникального идентификатора. Ремарка перекрестной ссылки должна оформляться одинаково для всех ссылок, а в ее состав должен входить уникальный символ подстановки, например (См. стр. [*]). Единообразие оформления перекрестных ссылок дает возможность автоматически отыскивать их в тексте. Оформите все ссылки надлежащим образом и создайте резервную копию документа. Если при расстановке вместо идентификаторов номеров страниц произойдет ошибка, то для второй попытки можно будет вернуться в исходное состояние. В противном случае ссылки с уже уничтоженными идентификаторами будет трудно разыскать в основном тексте.
Кодирование ссылок входами указателя. В редакторе материалов задайте образец для поиска ссылок и выберите команду Find (Найти) (комбинация клавиш <Ctrl>+<G>). Далее воспользуйтесь тем же приемом, который был описан в разд. "Кодирование входов указателя" данной главы, поскольку для того, чтобы указать правильный номер страницы в перекрестной ссылке, без контекста не обойтись. В каждом вновь найденном месте вхождения символа подстановки установите маркер входа предметного указателя.
В поле темы первого уровня введите какое-нибудь стандартное название, скажем Reference (Ссылка). В качестве темы второго уровня введите уникальное число (например, порядковый номер ссылки) в форме, которая будет правильно сортироваться в лексикографическом порядке (скажем, в виде трехзначного числа с ведущими нулями). Это число поможет вам впоследствии установить соответствие между ссылкой и страницей, на которую она указывает. В поле темы третьего уровня введите характеристику контекста данной ссылки.
Сбор списка ссылок. После того как все ссылки в основном тексте размечены как входы предметного указателя, соберите этот указатель и напечатайте его. Каждая ссылка в списке снабжена уникальным номером, контекстной характеристикой и номером страницы.
Разметка адресов ссылок. Теперь отыщите все фрагменты текста, на которые указывают перекрестные ссылки. В каждом из таких мест установите маркер входа предметного указателя, в качестве рубрики первого уровня задав одно и то же слово (например, Address (Адрес)). В поле рубрики второго уровня введите уникальный номер ссылки, которая указывает на это место. Контекстная характеристика адреса не нужна.
Общий список перекрестных ссылок. После разметки адресов еще раз соберите предметный указатель и снова напечатайте его. Вырежьте из него элементы, соответствующие рубрикам Reference и Address, и расклейте их в две колонки, совместив по горизонтали строки с одинаковыми номерами в рубрике второго уровня вложенности, так, чтобы каждой ссылке из одного списка соответствовал бы адрес из другого списка.
Внесение номеров страниц в ссылки. Еще раз просмотрите текст книги при помощи команды поиска, отыскивая на этот раз идентификаторы. По мере нахождения заменяйте их соответствующим номером страницы, взятым из полученного на предыдущем шаге параллельного списка.
Очистка предметного указателя от вспомогательных ссылок. По завершении работы с перекрестными ссылками удалите единицы Reference (Ссылка) и Address (Адрес) из предметного указателя.
Перекрывающиеся темы
Под термином перекрывающиеся темы (overlapping topics) подразумевается ситуация, в которой несколько единиц предметного указателя ссылаются на один и тот же участок текста. Например, на фрагмент текста об Эйфелевой башне может быть ссылка в темах Architecture, Paris, Universal exposition a Paris и т. д. При работе с перекрывающимися темами вам точно понадобится определять по несколько входов предметного указателя с общей ссылкой.
Для того чтобы связать с одним и тем же местом текста несколько входов предметного указателя, нет необходимости выходить из диалогового окна Add Index Entry (Добавить вход указателя) для установки дополнительных маркеров в редакторе материалов. Можно просто щелкнуть мышью на кнопке Add (Добавить). После этого на экране появляется диалоговое окно Add Index Entry для нового входа. В нем необходимо проделать все обычные действия по созданию нового входа предметного указателя. После каждого" щелчка мышью на кнопке Add (Добавить) в окне редактора материалов автоматически появляется новый маркер.
Информация в полях диалогового окна сохраняется, так что при создании дополнительного входа вы можете воспользоваться ее частью, но во избежание возникновения полностью совпадающих единиц указателя кнопка Add (Добавить) остается недоступной до тех пор, пока вы не измените обозначение тем хотя бы на одном из уровней.
Кнопка смены уровня темы (две встречные стрелки), которая сдвигает уровни тем по кругу (см. предыдущий раздел), позволит ускорить процесс создания таких единиц указателя. Представьте себе, что вам необходимо составить предметный указатель для книги "Развитие архитектуры стран Западной Европы". Естественно, что в нем будет множество тем, соответствующих различным стилям архитектуры.
Например, предположим, что вы только что создали вход для темы Paris, Architectural installations, art noveau. Учитывая общую тематику книги, вы можете предположить, что отдельные читатели захотят найти информацию, отталкиваясь от архитектурного стиля. Щелкните мышью на кнопке смены уровня темы. Каждый раз, когда вы выполняете щелчок на ней, происходит циклическая перестановка тем по уровням. В результате исходная тема превращается в тему Architectural installations, art noveau, Paris, что, собственно, и требовалось. Осталось только создать вход щелчком на кнопке ОК.
Перемещение по страницам публикации
Перемещаться по страницам публикации можно разными способами. Выберите наиболее подходящий к ситуации.
Щелкните мышью в нижней части окна публикации на пиктограмме с номером нужной страницы. (Если строка пиктограмм не вместила номер нужной вам страницы, воспользуйтесь кнопкой-стрелкой.)
Выберите из меню Layout (Макет) команду Go to Page (Перейти к странице) и введите номер нужной страницы. Аналог этой команды — комбинация клавиш <Alt>+<Ctrl>+<G>.
Чтобы перейти к предыдущей странице (или развороту), нажмите клавишу <Page Up>; чтобы перейти к следующей странице (или развороту) — клавишу <Page Down>.
В текстовом режиме, в пределах разворота перемещайтесь от строки к строке клавишами управления курсором. Дойдя до последнего (первого) символа на странице, курсор не будет двигаться ниже (выше). Нажмите клавишу <Page Down> (<Page Up>), и вы перейдете на следующую (предыдущую) страницу или разворот. При этом курсор окажется в позиции первого символа следующего разворота, если блоки на соседних страницах связаны (в случае работы с книгой так оно и будет).
Нажмите клавишу <Shift> и, не отпуская ее, выберите команду Go to Page (Перейти к странице) меню Layout (Макет). Страницы пролистываются начиная с первой. Изображение каждой из них некоторое время задерживается на экране. Чтобы остановить пролистывание, щелкните кнопкой мыши или нажмите любую клавишу на клавиатуре.
Порядок построения предметного указателя
Принцип работы. Элемент предметного указателя состоит из двух частей — темы и входов ссылки. Тема — это собственно пункт указателя. Вход ссылки — это место в тексте книги, где упоминается или обсуждается данная тема. Это место в тексте помечается специальным маркером, видимым только в режиме текстового редактора (это действие называется кодированием входа ссылки). Маркер является вложенным спецсимволом и предназначен для хранения информации о конкретном входе указателя. На основании расположения маркеров в тексте PageMaker устанавливает точные адресные ссылки. В процессе генерации алфавитного указателя PageMaker выбирает из публикации входы указателя и сортирует их в алфавитном порядке.
Темы указателя собраны в базу данных и могут иметь три уровня подчинения. Вводя маркер входа, вы указываете, на какую тему будет данная ссылка. Список тем можно обновлять и перестраивать.
Итак, ваша задача состоит в составлении списка тем и кодировании входов ссылок на них посредством маркеров. Предметный указатель можно составлять как по готовой рукописи, так и в процессе ее написания, кодируя входы указателя по мере набора текста. Первый вариант предполагает предварительное составление списка тем, а затем кодирование входов. Второй способ основан на постепенном пополнении списка тем и одновременно — кодировании их входов. Первый вариант проще для начинающих составителей, поскольку в руках у вас уже есть готовая рукопись, а значит, и список тем будет более полным и адекватным.
Список тем. Советуем вам заранее составить список тем указателя. Это позволит вам подойти к работе по кодированию входов более методично, наличие списка позволит вам сверяться с ним в процессе кодирования входов. Вы сможете сразу организовывать темы нескольких уровней, собранные в гнезда.
При непоследовательном кодировании образовавшийся указатель нуждается в серьезной редакции входов. Чаще всего причиной непоследовательности в кодировании тем выступает эволюция взглядов писателя на предмет в процессе работы над книгой (в случае организации указателя в процессе написания книги).
Сбор, размещение и доработка предметного указателя. После того как все входы тем закодированы, сбор указателя не составит особого труда. Команда Create Index (Создать указатель) просматривает текст публикации, из него выделяются все входы, которые затем организуются в предметный указатель правильной структуры. После сбора программа показывает пиктограмму размещения текста. Щелкните на странице, и собранный указатель "материализуется". Текстовый материал предметного указателя размещается в соответствующем месте публикации. На этом этапе построение предметного указателя ничем не отличается от сбора оглавления.
Теперь можно приступать в корректуре предметного указателя, для чего рекомендуем отпечатать его на бумаге. Устраните дублирование входов, опечатки и другие ошибки, настройте стили предметного указателя, генерированные PageMaker.
Разберем каждый этап построения указателя подробнее. Подчеркнем, что указатель работает только с английским языком, поэтому некоторые примеры в последующих разделах будут даны по-английски.
Предварительный просмотр и создание колонтитулов
Для того чтобы предварительно просмотреть результаты создания колонтитулов, щелкните мышью на кнопке Preview (Просмотр) диалогового окна Running Headers & Footers.

Предварительный просмотр результатов построения колонтитулов
В открывшемся диалоговом окне Preview (Просмотр) (рис. 17.31), с помощью которого и осуществляется предварительный просмотр результатов создания колонтитулов, кроме выбора страницы для просмотра при помощи пиктограмм страниц в нижней части диалогового окна, имеется также возможность перехода к последующему колонтитулу при помощи кнопки Next H/F (Следующий колонтитул). Изменять масштаб предварительного просмотра можно при помощи кнопки с изображением лупы и связанных с ней кнопок прокрутки. После щелчка мыши на кнопке Done (Готово) будет осуществлено окончательное построение колонтитулов. После первого формирования скользящих колонтитулов дополнение можно вызвать еще раз, когда понадобится их обновление.
В диалоговом окне Show Index
Примечания и сноски
Можно попытаться частично автоматизировать в PageMaker и работу с примечаниями. Если вы имеете дело с затекстовыми примечаниями, на которые есть явные ссылки в основном тексте, воспользуйтесь предыдущим рецептом. В художественных изданиях часто встречается способ оформления за-текстовых примечаний, при котором в основном тексте вообще нет ремарки ссылки, а в конце книги имеются комментарии такого вида: "К стр. 209. "Лечь бы на дно как подводная лодка" — стихотворение В. С. Высоцкого". Для верстки такого рода примечаний воспользуйтесь следующим приемом:
Распечатайте текст затекстовых примечаний. Обычно комментарии поступают в готовом виде без указания номеров страниц.
Введите каждую тему ссылки (фрагмент текста в кавычках), естественно без кавычек, в качестве образца поиска в основном тексте. Если тема длинная, можно ввести характерные слова (в нашем примере — "подводная лодка").
Найдя нужное место в тексте, сверьте основной текст с темой в примечании. Внесите правку в распечатку комментариев.
Затем выделите тему комментария в основном тексте и поставьте вход указателя. В качестве темы первого уровня поставьте слово Reference (Ссылка), темой второго уровня станет номер ссылки, а сам текст ремарки будет темой третьего уровня. Это действие аналогично кодированию ссылок в предыдущем разделе.
Соберите и распечатайте список ссылок. В текст примечаний внесите требуемые исправления и номера страниц из списка ссылок.
А как быть, если вместо затекстовых нужны подстрочные примечания? Эта задача гораздо сложнее, поскольку наличие и размер ссылки оказывают влияние на разбиение текста по страницам. Сплошь и рядом встречаются ситуации, когда при размещении текста примечания ссылка уходит на следующую страницу. Однако ссылка и соответствующее примечание обязательно должны находиться на одной странице. Переносим примечание на следующую страницу, вслед за ссылкой, а она "уползает" обратно, поскольку на предыдущей странице освободилось место.
Эти неприятности можно разрешить только вручную. Разместите текст ссылок на монтажном столе и отформатируйте его специальным стилем. Обычно такой стиль включает в себя кегль на две единицы меньше основного, размещение с выравниванием по левому краю, висячий отступ для номера ссылки или указателя-"звездочки". Просматривая страницы основного текста, найдите ссылку. Сократите размеры текстового блока данной страницы снизу, чтобы образовалось место для текста ссылки. Вырежьте примечание и поместите его на страницу. Для стандартизации вида страниц проведите направляющие на шаблон-странице для размещения ссылок наиболее часто встречающейся длины, по ним можно устанавливать размер блока основного текста. Если вам не повезло и ссылка "поехала" относительно своего примечания, воспользуйтесь приемами выгонки и вгона строк (см. гл. 5 и 6). Если примечание велико, допустимо размещать его в подвалах нескольких страниц. К сожалению, это все полезные советы, которые можно дать в подобной тяжелой ситуации.
Примеры колонтитулов
В программе PageMaker построение скользящих колонтитулов автоматизировано. Для выполнения этой операции используется дополнение Running Headers & Footers (Скользящие колонтитулы), возможности которого рассмотрены ниже.
Колонтитул каждой страницы строится исходя из tee содержания. Затем колонтитулы помещаются отдельными текстовыми блоками на каждую страницу публикации, на каждой странице содержание колонтитула определяется результатами поиска в основном тексте. Параметры поиска могут быть заданы пользователем. Связи между колонтитулом и содержанием страницы не образуется. Если в вашей публикации предполагаются колонтитулы, зарезервируйте для них место в модульной сетке макета, после чего завершите макетирование. Размещение текста на страницах публикации должно быть окончательным, в противном случае при подвижках текста придется собирать колонтитулы еще раз, чтобы привести их в соответствие с содержанием страницы.
Образовавшиеся колонтитулы можно редактировать произвольным образом, однако при повторном сборе редактирование будет утрачено. Скользящие колонтитулы можно разместить только в пределах текущей публикации. Невозможно собрать колонтитулы для всей книги одновременно по структурному списку.
Промежуточное сохранение результатов
Используйте кнопку Accept (Принято) для промежуточного сохранения. Действие этой кнопки в какой-то мере аналогично действию кнопки Apply (Применить) в диалоговом окне Indents/Tabs (Отступы/Табуляция). База данных предметного указателя не хранится как физическая единица. При открытии диалогового окна Show Index (Просмотр указателя) PageMaker каждый раз просматривает документ и создает ее заново. В случае большой книги, состоящей из нескольких глав, этот процесс может потребовать достаточно много времени. При щелчке мышью на кнопке ОК или Cancel (Отменить) PageMaker закрывает названное диалоговое окно, и для продолжения работы с предметным указателем приходится собирать его базу заново. Кнопка Accept (Принято) сохраняет каждое сделанное изменение без выхода из диалогового окна. Если вы при редактировании регулярно нажимаете на эту кнопку, изменения будут постоянно записываться в базу. Если теперь по ошибке вы выйдете из диалогового окна кнопкой Cancel (Отменить), все изменения указателя, кроме последнего, нежелательного, будут сохранены.
Примечание
Для отмены неправильного изменения необязательно выходить из диалогового окна. Если необходимо удалить только те входы, которые были внесены в предметный указатель после того, как вы в последний раз щелкнули мышью на кнопке Accept (Принято) или ОК (заметьте, что это могут быть только входы перекрестных ссылок), щелкните мышью на кнопке Add x-ref (Добавить х-ссылку), удерживая нажатой клавишу <Alt>. Сделанное удаление можно отменить (до первого щелчка на кнопке Accept (Принято) или ОК) щелчком мыши на кнопке Remove (Удалить) при одновременном нажатии клавиши <Alt>.
Проверка номеров страниц в готовом оглавлении
Проверка номеров страниц в готовом оглавлении
Правильность сбора оглавления можно легко проверить по готовому оглавлению. Каждая строка оглавления представляет собой источник гиперссылки, а ее привязкой является данный абзац в основном тексте. В режиме макета инструмент Hand Tool (Рука) используется для проверки гиперссылок. Каждая строка оглавления при выбранном инструменте Hand Tool (Рука) обведена тонкой синей рамкой, говорящей о том, что перед нами не просто текст, а список гиперссылок. Щелкнув курсором (подведенный к ссылке, он принимает форму "указующего перста") на строке, вы отдаете PageMaker команду перейти к данному абзацу в тексте. Таким образом можно проверить все элементы оглавления. Если необходимо проверить указатель книги, щелчок на теме приводит к открытию нужной публикации и переходу на требуемую страницу. В любом случае искомый фрагмент текста (адрес) расположится в средней части главного диалогового окна программы.
Проверка ссылок в собранном предметном указателе
Размещенный предметный указатель можно дополнительно проверить на корректность ссылок в режиме макета с помощью инструмента Hand Tool (Рука). Так же, как и в случае проверки оглавления, размещенные в публикации темы предметного, указателя являются внутренними гиперссылками. Их адреса соответствуют положению соответствующих маркеров указателей. Вы можете последовательно проверить все темы указателя. В этом случае ссылки действительно будут идеальными. О гипертексте и, в частности, об использовании инструмента Hand Tool (Рука) для проверки ссылок подробно рассказывается в следующей главе.
Проверка входов командой повторного поиска
Проверка входов командой повторного поиска
При редактировании входа в диалоговом окне Show Index (Просмотр указателя) текст, в котором располагается соответствующий ему маркер, недоступен. Любая ссылка на страницу может быть как адекватной, так и ошибочной, не соответствующей тексту, расположенному на этой странице. Для полной проверки предметного указателя необходимо открыть указанную страницу и прочитать текст, примыкающий к нему, сопоставляя его с темой предметного указателя.
Для подобного контекстного редактирования входов предметного указателя можно воспользоваться командой контекстного поиска. Откройте окно редактора материалов, установите точку вставки в начале материала и откройте диалоговое окно команды Find (Найти). В поле Find what (Найти текст) введите два символа: л и ;. Щелкните мышью на кнопке Find (Найти), и программа PageMaker выделит в тексте первый маркер входа предметного указателя. Не закрывая окна поиска, щелкните мышью на заголовке окна редактора материалов. При этом окно редактора материалов должно находиться в нормальном положении (не максимизировано). Маркер входа остается выделен. Затем изучите контекст и с помощью комбинации клавиш <Ctrl>+<Y> откройте окно входа указателя для проверки соответствия темы контексту. Для того чтобы найти следующий маркер, выполните команду поиска вхождения, образца с помощью комбинации клавиш <Ctrl>+<G>. Просмотрите таким образом весь текст.
Работа с командой Show Index
PageMaker располагает великолепным инструментом для редактирования предметного указателя. Все темы и ссылки публикации (в том числе и составной) объединены в базу данных, доступ к которой осуществляется в специальном диалоговом окне Show Index (Просмотр указателя). В нем можно просматривать по очереди все прямые и перекрестные ссылки, определенные для каждой темы, редактировать вход указателя, изменяя тему и ее уровень, добавлять перекрестные ссылки и удалять ненужные, автоматически устанавливать написание тем указателя с прописной буквы, т. е. выполнять все действия по редактированию указателя.
При выборе команды Show Index (Просмотр указателя) на экране появляется диалоговое окно со списком входов предметного указателя (рис. 17.23).
Каждая запись в этой базе данных (в списке диалогового окна) соответствует одному маркеру входа предметного указателя, вставленному в текст публикации, с указанием номера страницы или темы (для перекрестной ссылки). Для выбора конкретного входа в этом окне используются те же приемы, что и при работе с диалоговым окном Select Topic (Выбрать тему). В окне демонстрируются все темы со ссылками (в том чисде с перекрестными) на одну букву алфавита, т. е. один раздел указателя. Для перехода к другой букве необходимо выбрать ее из алфавитного списка Index section (Раздел указателя) или перейти к следующему по алфавиту разделу нажатием кнопки Next section (Следующий).

Раздельная пагинация глав
При организации документов с развернутой стркутурой возможна раздельная пагинация. Например, основной тест книги может иметь арабскую нумерацию страниц, введение — нумерацию строчными латинскими буквами, а приложение будет пронумеровано римскими цифрами. Стиль нумерации для такой публикации задается отдельно в каждой части (см. гл. 12). Затем в книгу сводятся главы основного текста и проводится их сквозная перенумерация (см. предыдущий раздел). Затем в книгу включаются части с раздельной нумерацией страниц. После этого автоматическая перенумерация не производится.
Иногда используется специальный прием пагинации с включением в номер страницы префикса. Например, страницы третьей главы нумеруются 3.1, 3.2, 3.3 и т. д. Для пагинации приложений применяются буквенные префиксы — А.1.А.2, А.З.
Раздельная пагинация страниц оказывается очень удобной при необходимости внесения изменений (в технической документации, например, это приходится делать очень часто). Пагинация каждой главы начинается с ее первой страницы и не связана с пагинацией других глав. Таким образом, предотвращается эффект "падающего домино", когда внесение изменения в середину книги вызывает сдвиг номеров страниц до самого конца публикации. Сквозная пагинация всех страниц книги может потребовать повторного вывода на печать всех ее страниц, начиная с той, в которую были внесены изменения. Например, удаление страницы 19 в книге из 200 страниц потребует перепечатки более чем 180 страниц только из-за того, что на них сменился номер. Это намного более накладно, чем перепечатка остатка измененной главы.
Для включения режима пагинации с префиксами необходимо изменить состояние элементов управления программы PageMaker в двух местах. Откройте диалоговое окно Document Setup (Параметры документа) и щелкните мышью на кнопке Numbers (Номера). На экране откроется диалоговое окно Page Numbering (Нумерация страниц), представленное на рис. 17.7. Введите в поле префикс и выберите стиль пагинации.
Диалоговое окно Page Numbering (Нумерация страниц) задает префикс только для оглавления и предметного указателя. Необходимо дополнительно изменить нумерацию страниц в самой главе. Для этого префикс просто вводится с клавиатуры на странице-шаблоне в текстовом блоке нижнего колонтитула, непосредственно перед символом колонцифры (см. рис. 17.7).

Размещение и настройка стилей предметного указателя
Так же, как и в случае с оглавлением, предметный указатель лучше размещать как отдельный документ, который включается в структурный список книги и почти всегда размещается в конце книги.
Потенциально PageMaker способен автоматически создавать до пяти стандартных стилей форматирования абзацев предметного указателя. Потенциально — потому, что он не создает стилей, реально не применяющихся в конкретном указателе. Первый стиль соответствует абзацу заголовка всего указателя, второй — заголовку раздела, третий, четвертый и пятый — стилям абзацев тем соответствующего уровня вложенности. Все они имеют соответствующие названия. Вы можете как угодно корректировать описания стилей предметного указателя, оставляя в неприкосновенности их имена (так же, как при корректировке стилей оглавления). Как правило, темы и ссылки предметного указателя оформляют тем же кеглем (9 или 10), что и основной текст публикации.
Примечание
После редактирования собранного указателя, при повторном сборе, все изменения будут потеряны. Чтобы этого не случилось, производите все исправления в основном тексте и в базе данных указателя.
Размещение оглавления и его настройка
После того как вы щелкните мышью на кнопке ОК диалогового окна Create Table of Contents (Создать оглавление), программа PageMaker приступит к работе и выведет на экран полосковый индикатор, под которым высветятся номера просматриваемых страниц и имена публикаций (рис. 17.11). После завершения сбора оглавления указатель мыши превратится в пиктограмму размещения текста. Теперь можно разместить материал с оглавлением в публикации.
Имеется два варианта размещения оглавления — его можно включить в книгу как отдельную публикацию или в состав имеющейся публикации.
Оглавление можно ввести в состав книги как отдельную публикацию, которая войдет в структурный список книги (см. разд. "Составление структурного списка" данной главы). Этот способ позволяет назначить страницам оглавления любой тип пагинации — как сплошной, так и особый, например строчными римскими цифрами. Оглавление в качестве отдельной публикации будет представлять собой очень маленький файл. Объем памяти, им занимаемый, гораздо меньше, чем для многостраничной главы. Его при необходимости можно держать открытым и обращаться к нему из любого материала книги.

Разное число уровней тем в указателе менять местами с помощью
Темы, определенные для данного входа, можно менять местами с помощью кнопки Move (Подвинуть) с пиктограммой (две встречные стрелки). При нажатии этой кнопки темы движутся по кругу — первая на место второй, вторая на место третьей, третья на место первой. Соответственно меняются и уровни этих тем в предметном указателе. Пример изменения уровней тем приведен на рис. 17.16.

а

б
Редактирование предметного указателя
Некоторую часть работы по редактированию предметного указателя можно выполнить еще до его сбора, проверив правильность ссылок в соответствующем диалоговом окне. Затем рекомендуется собрать указатель и распечатать его. Тщательно проверьте бумажный оригинал, пометьте ошибки и последовательно исправьте их в основном тексте.
Редактирование входа предметного указателя
Как вы уже поняли, в процессе редактирования входов предметного указателя нет необходимости просматривать весь текст публикации. Любой из маркеров входов предметного указателя можно отредактировать непосредственно из диалогового окна Show Index (Просмотр указателя). Для этого щелкните мышью на кнопке Edit (Редактировать) или дважды — на строке, соответствующей входу. Откроется диалоговое окно Edit Index Entry (Редактировать вход указателя), аналогичное по структуре диалоговому окну Add Index Entry (Добавить вход указателя), рассматривавшемуся ранее. Отличие этих окон заключается в невозможности поменять тип ссылки (прямая или перекрестная) и невозможности воспользоваться кнопкой Add (Добавить) для добавления ссылки в текст. Все остальное выглядит и работает таким же образом: диапазоны страниц, типы перекрестных ссылок и специальное форматирование номеров страниц и ремарок.
Remove unreferenced topics (Удалить
Примечание
Наличие входа с подавлением диапазона страниц в теме — надежный способ резервирования тем. Просматривая темы без ссылок и удаляя лишние, можно необходимые темы снабжать входами с подавлением диапазона страниц, защищая их тем самым от автоматического удаления из предметного указателя.
в этой главе аспекты работы
Рассмотренные в этой главе аспекты работы с многостраничными публикациями помогут вам успешно организовать работу по подготовке большого издания, начиная с разработки структуры будущей книги и заканчивая специальными элементами ее оформления. Данная глава тесно связана с предыдущей, поскольку при издании книги вам обязательно придется предварительно продумать ее структуру. Если вы предполагаете использовать в книге иллюстрации и таблицы, обратитесь к гл. 9, 14 и 16. Сделать книгу оригинальной по стилю возможно с использованием приемов, описанных в гл. 15. У вашего клиента есть лишние деньги? Замечательно, значит, вы имеете возможность выполнить публикацию в цвете! В этом вам помогут главы части V.
Результат изменения уровней тем
Вы можете вводить темы указателя с клавиатуры, а можете воспользоваться заранее составленным списком. Для того чтобы выбрать темы из ранее составленного списка, щелкните мышью на кнопке Topic (Тема). На экране откроется диалоговое окно Select Topic (Выбрать тему), внешний вид которого показан на рис. 17.17.

Сбор элементов оглавления
По окончании верстки публикации, когда разбиение текста на страницы представляется окончательным, рекомендуем вам собрать публикации в книгу, если это необходимо, и отладить пагинацию, после чего можно будет приступать к сбору оглавления. Оглавление не обновляется само после переверстки, поэтому его сбор должен осуществляться по окончании верстки. Диалоговое окно Create Table of Contents (Создать оглавление) представлено на рис. 17.9.

Сбор книги из отдельных частей
Сбор книги из отдельных частей проводится командой Book (Книга) меню Utilities (Сервис). После выбора этой команды на экране открывается диалоговое окно, представленное на рис. 17.6.

Сбор предметного указателя
Диалоговое окно Create Index (Создать указатель) (рис. 17.25) — инструмент для сбора указателя. Вы можете задать свое название указателя в строке ввода Title (Название). Оно будет отформатировано в соответствии со стандартным стилем абзаца Index Title (Название указателя). По умолчанию название для указателя — Index (Алфавитный указатель).

Сбор, размещение и стилевое оформление предметного указателя
Преобразование маркеров входов и тем в текстовщй материал (сбор указателя) выполняется при помощи команды Create Index (Создать указатель) меню Utilities (Сервис). PageMaker просматривает весь текст книги, включая публикации, указанные в структурном списке, и формирует список единиц предметного указателя, состоящих из тем и ссылок. Действие названной команды похоже на действие команды Create TOC (Создать оглавление). Как и в случае с оглавлением, образующийся указатель является обычным текстовым материалом и связей между темами указателя и маркерами входов в основном тексте не образуется. При изменении расположения маркеров входов указателя или текста тем необходимо повторно собрать его командой Create Index (Создать указатель), так же как приходится повторно собирать оглавление после редактирования текста.
See [also] (См [Также]) Эта позиция
Принцип выбора между двумя названными ремарками прост — когда тема входа с перекрестной ссылкой совпадает с темой какой-либо единицы предметного указателя и в этой единице имеются прямые ссылки, программа PageMaker выбирает вариант see also. Иными словами, в книге имеются два места, куда следует заглянуть в поисках сведений: первое из них соответствует теме входа с перекрестной ссылкой, а второе — теме, на которую отсылает перекрестная ссылка. Читателю рекомендуется ознакомиться с обоими фрагментами текста. Такую перекрестную ссылку можно рассматривать как симметричную, поскольку в теме, на которую отсылает перекрестная ссылка, скорее всего, должен быть вход с перекрестной ссылкой на исходную тему, т. е. "в обратном направлении".
Если тема входа с перекрестной ссылкой не совпадает ни с одной другой темой предметного указателя и в ней нет входов с прямыми ссылками, необходимые сведения в книге следует искать только в одном месте, В таком случае PageMaker вставляет ремарку see. Такая перекрестная ссылка несимметрична, она указывает в одном направлении — на тему, в которой имеются прямые ссылки, по которым и следует искать нужные сведения. При выборе ремарки программа PageMaker просматривает только один уровень тем.
See (См.). Если по той или иной причине вам необходимо обойти автоматический выбор ремарки перекрестной ссылки и установить несимметричную перекрестную ссылку, используйте названный переключатель.
See herein (См далее) и See also
Примечание
Если в единице предметного указателя теме соответствуют двадцать подтем, не стоит дублировать эти подтемы в другой теме сходного содержания — лучше воспользуйтесь перекрестными ссылками. Рассмотрим этот метод на примере. Пусть темой первого уровня будет "Исторические памятники Парижа", а темой второго уровня — "Архитектурные сооружения". Если на третьем уровне рубрикации в теме "Архитектурные сооружения" появляется 15 тем третьего уровня с названиями конкретных сооружений, есть смысл вставить вместо них перекрестную ссылку типа See. Тема "Архитектурные сооружения" в таком варианте дублируется на первом уровне, а названия конкретных сооружений выступают в ней как темы второго уровня. Для создания перекрестной ссылки используют переключатели See (См.) и See also (См. также).
Скользящие колонтитулы
В многостраничных публикациях справочного характера (телефонных книгах, словарях, каталогах и пр.) и даже в некоторых художественных изданиях применяют скользящие колонтитулы. Читатель может легко отследить содержание страницы, посмотрев на колонтитул. Обычно в нем пишется название первого и последнего элемента страницы. На рис. 17.27 приведены примеры колонтитулов.

Сортировка страниц
В случае необходимости вы можете перекомпоновать публикацию, переставив страницы прямо в режиме макета. На рис. 17.4 представлено диалоговое окно Sort Pages (Сортировать страницы). Оно открывается одноименной командой меню Layout (Макет). Под каждой из страниц расположена ее же пиктограмма, на которой помечена ориентация страницы (четная или нечетная) и ее порядковый номер.
Для перемещения страницы на новое место достаточно ее выделить и перетащить мышью. В процессе перетаскивания указатель мыши принимает форму стопки страниц, а в диалоговом окне появляется черная полоса, указывающая текущее местоположение перетаскиваемой страницы. Для того чтобы выделить несколько страниц, выполните щелчок мышью на второй и последующих страницах при нажатой клавише <Shift>.

Составление предметного указателя книги
Составление предметного указателя — это очень кропотливая работа. Однако для большинства специальных изданий такой указатель просто необходим, ведь этими книгами пользуются как учебниками и справочниками. Предметный указатель книги не может быть составлен автоматически, поскольку для его составления обязательно логическое осмысление материала. Тем не менее PageMaker предоставляет мощный комплекс средств автоматизации этого процесса. Ваша задача будет заключаться в определении общей структуры алфавитного указателя, самую тяжелую работу — отслеживание и обновление ссылок при изменении номеров страниц — программа берет на себя. С помощью PageMaker вы можете создать не только простейший указатель для поиска по ключевым словам, но и развитый справочник по всей содержащейся в книге информации.
Составление структурного списка
Список файлов (мы будем их условно называть главами), которые войдут в публикацию (книгу), составляется при помощи двух списков с линейками прокрутки, расположенных в средней части диалогового окна. Файл, который вносится в составную публикацию, сначала выделяется в левом списке файлов, а затем двойным щелчком мыши или при помощи кнопки Insert (Вставить) вносится в структурный список книги справа. Кнопка Remove (Удалить) удаляет файлы из списка публикаций книги.
Порядок следования файлов в правом списке определяет содержание оглавления и ссылки на номера страниц в предметном указателе, из чего следует необходимость упорядочения последовательности файлов книги в списке публикаций книги. Порядок следования файлов в структурном списке можно менять при помощи кнопок Move up (Вверх) и Move down (Вниз).
Создание входа предметного указателя с перекрестной ссылкой
Некоторые из элементов управления диалогового окна присутствуют в нем независимо от выбранного типа ссылки. Это касается кнопки смены уровня тем (две встречные стрелки), полей группы Sort (Сортировать) и группы Topic (Тема), а также кнопки Topic (Тема), открывающей список тем указателя, в котором можно выбрать нужную тему из существующих. Группа флажков X-ref override (Начертание Х-ссылки) аналогична группе флажков Page # override (Начертание номера страницы), за исключением того, что специальное форматирование, задаваемое ими, относится не к номеру страницы ссылки, а к тексту темы в составе перекрестной ссылки.
Кнопка X-ref (Х-ссылка) работает точно так же, как кнопка Topic (Тема), открывая аналогичное диалоговое окно (рис. 17.21). Однако назначение этого диалогового окна совершенно другое.

Специальные оглавления
Специальные оглавления
Оглавлений может быть и несколько. Например, можно предпослать каждой из глав ее детализированное содержание, как это делал Жюль Берн. Команда сбора оглавлений очень удобна для сбора списка иллюстраций или специальных замечаний, включенных в публикацию.
Примечание
В процессе подготовки этой книги авторы пользовались следующим приемом: в наборе подрисуночные подписи форматировались специальным стилем, который был единственным стилем, включаемым в оглавление. В публикации собиралось оглавление из подрисуночных подписей. Таким списком удобно пользоваться для оформления иллюстраций (поскольку в подрисуночной подписи содержится информация о рисунке) и контроля правильности нумерации рисунков. После обработки рисунков вход в оглавление отключался в стиле подписей. Затем включение в оглавление придавалось стилям абзацев, нужным уже для настоящего оглавления, и весь каталог стилей копировался во все публикации книги.
Начать следует, конечно, с определения элементов. Содержание главы может быть сколь угодно подробным. Если оглавление книги может включать в себя, например, заголовки первого и второго уровней, то в содержание главы вполне можно включить и заголовки последующих уровней, заголов-ки-"фонарики" и подрисуночные подписи. Затем создайте столько материалов оглавления, сколько вам потребуется (например, собственно оглавление, список иллюстраций и перечень специальных замечаний), в результате чего у вас получится несколько идентичных текстовых материалов.
Затем выполняется доработка построенных оглавлений. Поскольку программа PageMaker не позволяет включать в оглавления только требуемые элементы, необходимо удалить из оглавлений большое количество нежелательных абзацев. Например, в главном оглавлении придется удалить десятки, а может быть, и сотни нежелательных подзаголовков и элементов списка иллюстраций. С другой стороны, и в списке иллюстраций будет масса элементов, которым в нем абсолютно не место. Эта проблема решается буквально в несколько движений.
Сбор оглавления выполняется по абзацам, каждому из которых вы уже назначили стиль оформления. Для удаления нежелательных абзацев выполните операцию контекстного поиска и замены абзацев с "чуждыми " стилями, оставив поле замены пустым. Это устранит из оглавления все нежелательные абзацы. Выполните эти предварительные действия, после чего откорректируйте стили оглавления.
Следующим этапом будет размещение нужных материалов в соответствующих местах. Основное оглавление и список иллюстраций могут располагаться в начале книги, а содержания глав — перед соответствующими главами. Таким образом, нумерация страниц изменится. Теперь разбиение текста на страницы в вашей публикации приведено в окончательный вид. Если оглавление не предполагает нумерации страниц (содержания глав, иногда списки иллюстраций), то его верстка завершена. Для общих оглавлений с нумерацией страниц придется собрать абзацы заново в отдельном материале и еще раз провести их очистку от нежелательных элементов. Выполните настройку и замените предварительное оглавление в тексте книги на окончательное. Следите за пагинацией! Оглавление, если оно находится не в конце книги, должно оставаться в пределах отведенных для него страниц. В противном случае, работу придется переделывать из-за смещения абзацев.
Ссылки на все вхождения имени в текст
Ссылки на все вхождения имени в текст
Если вы хотите автоматически сформировать прямые ссылки на все упоминания о лице, воспользуйтесь описанным выше приемом контекстного поиска и замены. Только теперь вам придется ввести в поле Change to (Заменить на) не ^; , a ^z. После этого метасимвола обязательно введите то же имя, которое было введено и в поле образца поиска.
Комбинации клавиш для работы с предметным указателем
|
Действие |
Комбинация клавиш |
Примечание | |||||
|
Добавление входа |
<Ctrl>+<Y> |
Открывает диалоговое окно Add Index Entry (Добавить вход указателя). Если в публикации был выделен текст, он становится темой первого уровня | |||||
|
Быстрое добавление входа |
Выделение текста + +<Ctrl>+<Shift>+<Y> |
Выделенный текст становится входом указателя, диалоговое окно Add Index Entry (Добавить вход указателя) не открывается | |||||
|
Просмотр входа |
Выделение маркера указателя + <Ctrl>+<Y> |
Открывает диалоговое окно Edit Index Entry (Редактировать вход указателя) для выделенного маркера указателя | |||||
|
Поиск |
|
Данная комбинация вводится в строку поиска диалогового окна Find (Найти) для поиска маркера входа в режиме редактора материалов | |||||
|
Вход именного указателя |
Выделение имени и фамилии + +<CtrlxAlt>+<Y> |
Выделенный текст становится входом рубрики. Первое и второе слова (имя и фамилия) меняются местами | |||||
|
Просмотр указателя только активной публикации |
Клавиша <Ctrl>+ меню Utilites ->Show Index |
Показывает темы указателя только текущей публикации, а не всего структурного списка книги. В диалоговом окне Show Index (Просмотр указателя) становится доступной кнопка Capitalize (Написание) | |||||
|
Удаление несохраненных входов |
В диалоговом окне Show Index (Просмотр указателя) клавиша <Alt> + кнопка Add x-ref (Добавить х-ссылку) |
Удаляет входы, внесенные в указатель после последнего нажатия кнопки Apply (Применить) в диалоговом окне Show Index (Просмотр указателя) | |||||
|
Восстановление входов |
В диалоговом окне Show Index (Просмотр указателя) клавиша <Alt> + кнопка Remove (Удалить) |
Отменяет действие предыдущей команды, если еще не была нажата кнопка ОК или Apply (Применить) | |||||
|
Удаление всех входов всех типов |
В диалоговом окне Show Index (Просмотр указателя) комбинация клавиш <Ctrl>+<Alt>+<Shift> + + кнопка Remove |
Удаляет все входы ссылок | |||||



