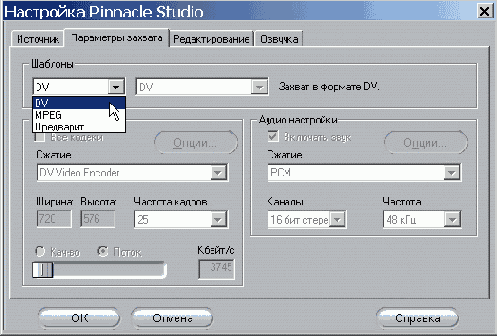Чтобы изменить значение щелкните
Рисунок 2.18. Чтобы изменить значение, щелкните по числу и введите другое...
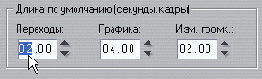
Дефрагментация диска
Дефрагментация диска
Почти все современные компьютеры (то есть выпущенные после 2000 года) способны справиться с захватом и обработкой видео. Чтобы убедиться, что ваш компьютер справляется с этой задачей, в Studio имеется тест производительности, который желательно запустить сразу после установки программы. В этом случае вы немедленно обнаружите возможные проблемы.
Если диск, на котором вы будете хранить захваченные и обработанные видеоматериалы, уже содержит большой объем другой информации, его следует дефрагмен-тировать перед выполнением теста. Дело в том, что при работе с диском Windows сохраняет и удаляет файлы со всей его поверхности, а длинные файлы могут храниться не в одном месте диска, а в разных, «по кусочкам». Дефрагментация - это процесс объединения «кусочков», в результате все файлы хранятся более компактно, а для теста производительности и проектов по редактированию видео остаются большие свободные участки.
Стандартная утилита Дефрагментация диска (Windows Disk Defragmenter) может проанализировать состояние диска и определить, нуждается ли он в дефрагмента-ции. Мы опустим этот тест и сразу осуществим дефрагментацию, чтобы быть уверенными в том, что жесткий диск находится в наиболее оптимальной форме перед запуском теста производительности.
Для изменения интервала автосохранения
Рисунок 2.20. Для изменения интервала автосохранения щелкните по числу и введите новое значение

Функция автосохранения позволяет регулярно, без вашего вмешательства, сохранять файл проекта, так чтобы сбои в системе или отключение электричества не привели к потере всех результатов вашего труда. Единственным недостатком является то, что во время процесса сохранения система на долю секунды замирает, не отвечая на ваши запросы. Впрочем, чаще всего вы даже этого не заметите, поэтому отключать автосохранение не стоит. Интервал величиной 180 секунд, заданный по умолчанию, вполне приемлем для большинства пользователей.
Для создания новой папки щелкните
Рисунок 2.5. Для создания новой папки щелкните по кнопке Создание новой папки
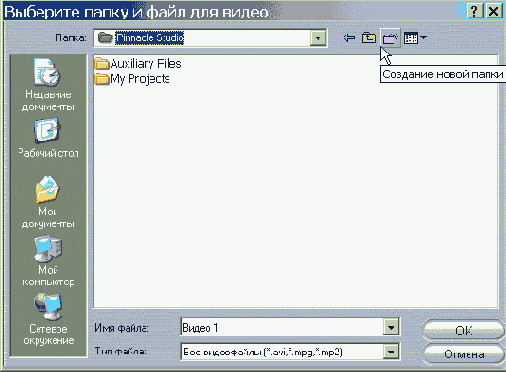
Для вызова тестирующей утилиты
Рисунок 2.11. Для вызова тестирующей утилиты выберите команды Настройка => Источник

Долгая дорога к утилите Дефрагментация
Рисунок 2.7. Долгая дорога к утилите Дефрагментация диска - лучшему другу вашего жесткого диска
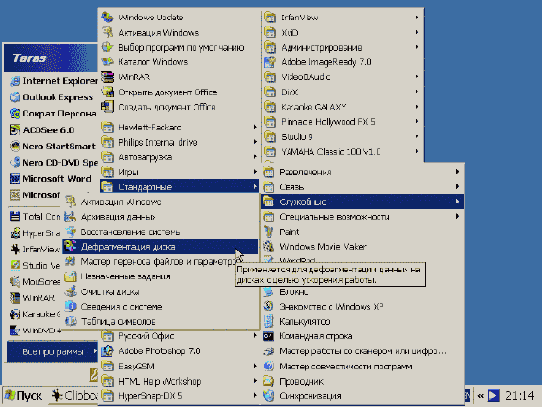
Есть! Тест пройден можно приступать к работе!
Рисунок 2.14. Есть! Тест пройден, можно приступать к работе!
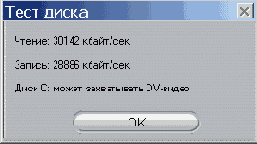
Программа будет хранить эти результаты в области Поток окна Настройка (Capture Source) - Рисунок 2.15. В любое время вы сможете пройти тест заново. Если вдруг появились проблемы - пропущенные кадры при захвате видео или видеопоток не записывается на камеру, запустите тест и убедитесь, что с вашим винчестером все в порядке.
Или воспользуйтесь кнопкамистрелочками
Рисунок 2.19. ...или воспользуйтесь кнопками-стрелочками
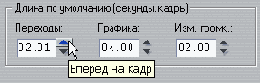
Настройка интервала автосохранения
1. Чтобы включить возможность автоматического сохранения,установите флажок Сохранять копию проекта каждые (Save project automatically every) - Рисунок 2.17.
2. Чтобы изменить используемый по умолчанию интервал - 180 секунд, щелкните по этому числу и введите другое (Рисунок 2.20).
Используйте полосу прокрутки для
Рисунок 2.22. Используйте полосу прокрутки для поиска и выбора нужных диска и папки для хранения вспомогательных файлов
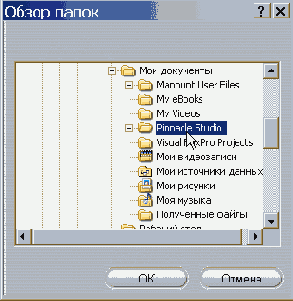
Настройка местоположения вспомогательных файлов
1. Из меню Studio выберите команды Настройки = > Редактирование - Рисунок 2.16.
Откроется диалоговое окно Настройка Pinnacle Studio (Рисунок 2.21).
В его левом нижнем углу вы увидите желтую кнопку в виде папки под надписью Папка для временных файлов (Folder for auxiliary files).
2. Щелкните по этой кнопке, чтобы от крыть диалоговое окно Обзор папок (Browse for Folder) - Рисунок 2.22.
3. Щелкните по имени диска и затем по имени папки, в которой вы хотите хранить служебные файлы.
Studio создает в этом месте папки следующего уровня, чтобы захваченные файлы не перепутались со вспомогательными (Рисунок 2.23).
Этим окошком вам придется любоваться не более 1015 секунд
Рисунок 2.13. Этим окошком вам придется любоваться не более 10-15 секунд

Местоположение вспомогательных файлов
Местоположение вспомогательных файлов
Я не знаю, как вас, а меня просто бесит, когда я не могу точно назвать, где именно хранятся файлы моего проекта. К ним относятся файлы с закадровым звуком и текстом, файлы с образами DVD и прочие материалы, необходимые в процессе работы над проектом.
К счастью, Studio позволяет следить за всеми вспомогательными файлами путем указания их местоположения. Таким образом, их легче будет найти и использовать в новом проекте или же удалить все сразу после окончания проекта.
Обычно я помещаю вспомогательные файлы на том же диске и в той же папке, где хранятся захваченные/полученные файлы, - так их легче найти. Единственная причина, которая может заставить вас выбрать иное местоположение, -это недостаток места на жестком диске. При записи DVD может потребоваться до 4,5 Гб свободного дискового пространства для хранения DVD-образа. Большинство вспомогательных файлов имеют намного меньший размер.
В диалоговом окне Редактирование (Edit) есть несколько других настроек, но пока что мы не будем их трогать. Они подробно рассматриваются в последующих главах.
На дефрагментированном диске все
Рисунок 2.10. На дефрагментированном диске все файлы собраны вместе и имеются большие свободные пространства, необходимые для работы с видео
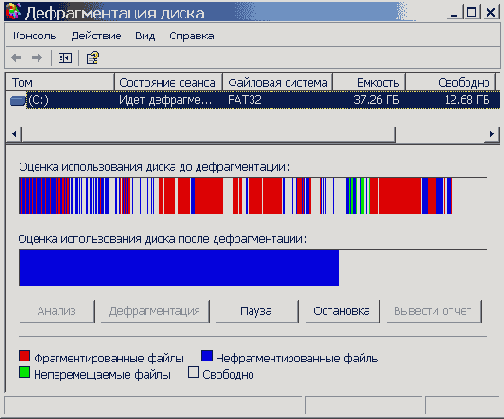
В зависимости от размера диска и хранящихся на нем данных процесс дефрагментации может занять от минуты до нескольких часов. Имейте это в виду, прежде чем запускать утилиту.
Перед началом дефрагментации завершите работу всех программ, а во время нее не используйте компьютер. Если какая-нибудь программа произведет запись на диск во время дефрагментации, утилита Дефрагментация диска прервет свою работу и начнет ее заново, что только увеличит потраченное время.
Наличие на диске больших файлов замедляет дефрагментацию. Поэтому перед ее началом имеет смысл удалить чересчур большие видеофайлы и вообще все ненужные материалы.
Настройка длительности по умолчанию
Настройка длительности по умолчанию
1. Из меню Studio выберите команды Настройки => Редактирование (Setup => Edit) - Рисунок 2.16. Откроется диалоговое окно Настройка Pinnacle Studio (Pinnacle Studio Setup Options) - Рисунок 2.17.
2. Чтобы изменить используемую по умолчанию длительность переходов, титров, статических изображений и/или громкость, вы можете:
- щелкнуть по числу, которое вас не устраивает, и ввести новое значение (Рисунок 2.18);
- воспользоваться стрелками рядом с каждым временным интервалом (Рисунок 2.19).
Оптимизация работы диска
Оптимизация работы диска
Если утилита Дефрагментация не нашла никаких ошибок в работе жесткого диска, то возможны две причины его низкой производительности. В операционной системе Windows 98 у вас может быть не включен прямой доступ к памяти (Direct Memory Access - DMA). Активизируйте этот режим в свойствах жесткого диска, которые устанавливаются в диалоговом окне System Properties (Свойства системы). Во всех более поздних версиях Windows прямой доступ к памяти включается автоматически, так что в Windows 2000, Windows Millennium Edition и Windows XP такая проблема возникнуть не должна.
Другой возможной причиной медленной работы диска могут стать фоновые процессы. Если в правой части Панели задач Windows у вас красуется больше пиктограмм, чем на болиде Формулы-1, значит, именно в них вся проблема. Решить ее можно двумя способами. Для начала попробуйте щелкнуть мышью по каждой пиктограмме, загрузив таким образом соответствующую программу. В окне свойств или аналогичном окне программы найдите опцию, которая отключает эту фоновую задачу. Например, чтобы отключить QuickTime, выберите команды Edit = > Preferences и выключите опцию QuickTime System Tray Icon. Такие приложения, как программа-антивирус, RealPlayer, QuickTime Player, панель задач Microsoft Office и подобные, вряд ли вам нужны постоянно.
Альтернативным решением является программа, которая называется менеджером загрузки. Она позволяет решать, какие фоновые программы загружать и когда именно. Журнал PC Magazine предлагает свою бесплатную утилиту Startup Cop, обладающую самыми необходимыми функциями (www.pcmag.com). Я сам часто пользовался программой Shensoft Power Launcher Plus, но кажется, что после 2000 года она не обновлялась (www.shensoft.com). В недавних обзорах журнал PC Magazine рекомендовал также утилиту Startup Manager от компании Kissco (www.startupmgr.com). Если же ни одна из перечисленных утилит вас не удовлетворяет, попробуйте поискать такую программу в Internet по ключевой фразе «менеджер загрузки» или «startup manager».
Порядок дефрагментации диска
Порядок дефрагментации диска
1. Из окна Windows выберите команды Пуск => Программы => Стандартные => Служебные => Дефрагментация диска (Start => Programs => Accessories => System Tools = > Disk Defragmenter) - Рисунок 2.7.
Откроется окно утилиты для дефрагментации диска.
2. Выберите требуемый диск и щелкните по кнопке Дефрагментация (Defragment) - Рисунок 2.8.
Пусть имя папки говорит о том что именно в ней хранится
Рисунок 2.6. Пусть имя папки говорит о том, что именно в ней хранится
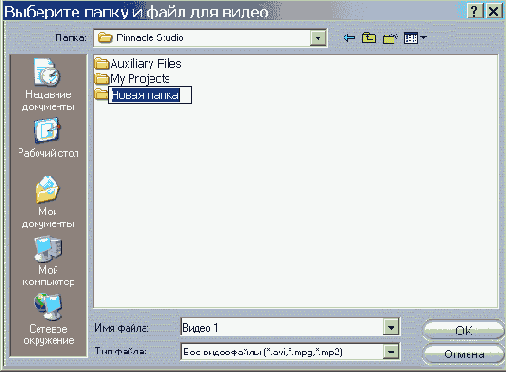
Не особенно задумывайтесь о том, какие имена дать файлам, вы сможете изменить их уже в процессе самого захвата.
Полезно давать папкам «говорящие» имена, чтобы через полгода вам не пришлось ломать голову над тем, что же в них находится.
З Откройте список Папка (Save in) для выбора диска
Рисунок 2.З. Откройте список Папка (Save in) для выбора диска
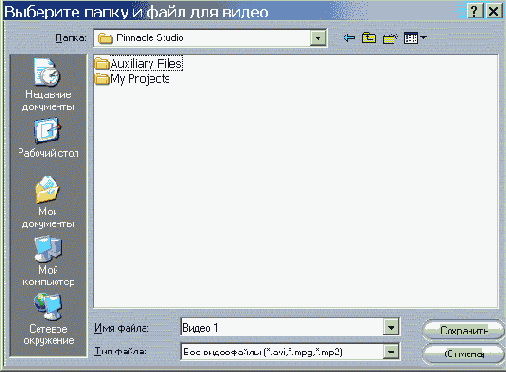
Щелкните по кнопке Проверка скорости
Рисунок 2.12. Щелкните по кнопке Проверка скорости в правом нижнем углу диалогового окна для теста производительности жесткого диска
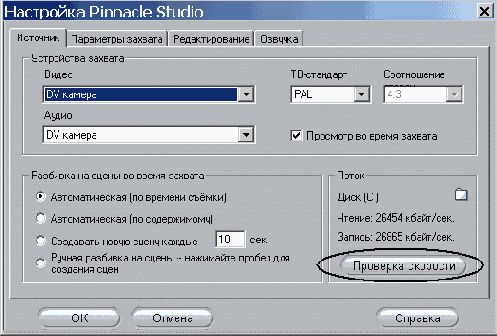
Щелкните по кнопке в виде папки
Рисунок 2.21. Щелкните по кнопке в виде папки в левом нижнем углу, чтобы указать иное местоположение вспомогательных файлов
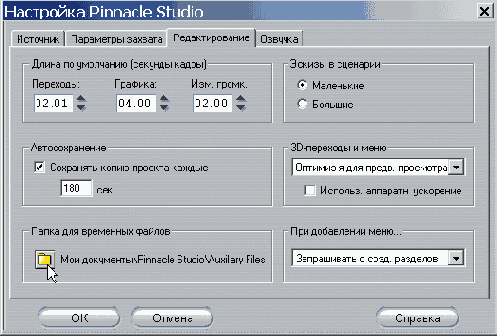
Щелкните по желтой кнопке с изображением
Рисунок 2.2. Щелкните по желтой кнопке с изображением папки для выбора диска и папки, в которых будут храниться захваченные видеоматериалы
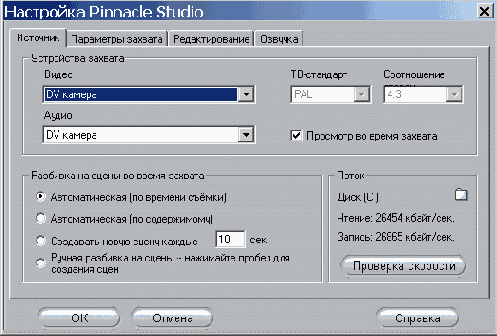
Studio хранит результаты в поле
Рисунок 2.15 Studio хранит результаты в поле Поток диалогового окна Настройка

Studio создает для вспомогательных
Рисунок 2.23. Studio создает для вспомогательных файлов отдельную папку и не смешивает их с файлами, в которых хранится исходный видеоматериал
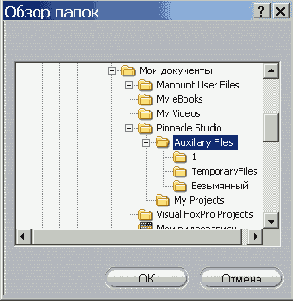
Судя по Internet-форумам, проводящимся на сайте Pinnacle и посвященным вопросам технической поддержки, некоторые пользователи во время работы над проектом сталкивались с проблемами при изменении местоположения вспомогательных файлов. В лучшем случае вам придется скопировать все вспомогательные файлы из старой папки в новую, что может занять определенное время, в худшем (впрочем, такое происходит довольно редко) - файл проекта оказывается испорченным и приходится начинать всю работу заново. Поэтому советую сначала убедиться в достаточном количестве дискового пространства, прежде чем указывать местоположение вспомогательных файлов.
Тестирование диска
Тестирование диска
Итак, ваш диск только что был дефрагмен-тирован. Пора проверить его в тесте производительности от компании Pinnacle.
К сведению: цифровой видеопоток передается из камеры со скоростью около 3,6 Мб в секунду. Таким образом, для успешного его приема диск должен записывать данные со скоростью не менее 3,6 Мб/с, а для передачи цифрового видео в камеру он должен с такой же скоростью считывать данные.
Как вы убедитесь, диск на моем компьютере 1,8 ГГц Dell Pentium 4, купленном два года назад, считывает данные со скоростью 29 Мб/с, а пишет со скоростью 24 Мб/с, что намного превышает перечисленные требования. Скорее всего, ваш компьютер тоже с легкостью пройдет этот тест, но лучше все-таки убедиться в том, что никаких проблем в работе не будет.
Чтобы протестировать жесткий диск:
1. Из меню Studio выберите команды Настройки => Источник (Setup => Capture Source) - Рисунок 2.11.
Откроется диалоговое окно Настройка Pinnacle Studio (Pinnacle Studio Setup Options) на закладке Источник (Capture Source).
2. Щелкните по кнопке Проверка скорости (Test Data Rate) в поле Поток - Рисунок 2.12.
Studio запустит тест, и откроется окно Тест диска (Data Rate Test) - Рисунок 2.13. Сам тест займет не более десятка секунд, после чего программа выведет результаты (Рисунок 2.14). Мой винчестер отработал просто замечательно!
Установка длительности по умолчанию
Установка длительности по умолчанию
Когда вы добавляете переходы, титры, статические изображения или аудиозатухание в видеопроект, Studio устанавливает длительность каждого из этих ресурсов в соответствии с заданным по умолчанию значением. В процессе работы вы сможете заменить это значение своим собственным, здесь же мы покажем, как задать значения, используемые по умолчанию.
Утилита Дефрагментация диска сначала
Рисунок 2.9. Утилита Дефрагментация диска сначала анализирует ваш файл и затем выполняет перемещение фрагментов файла, располагая их последовательно на одном треке диска

В левом верхнем углу окна расположены
Рисунок 2.17. В левом верхнем углу окна расположены настройки длительности переходов, титров, статических изображений и затухания звука
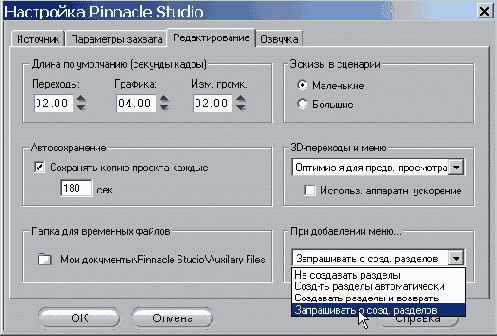
Выберите диск на котором будут
Рисунок 2.4. Выберите диск, на котором будут храниться захваченные видеоматериалы
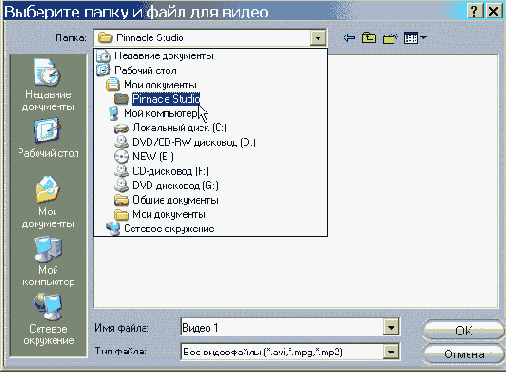
Даже если у вас дома высокоскоростная сеть, не пытайтесь использовать сетевой диск для хранения захваченного видео. Наибольшая производительность достигается с использованием локального диска.
Если в вашей системе имеется несколько дисков, логично будет присвоить диску для видео имя «Видеодиск» или какое-нибудь аналогичное название.
Создание новой папки и присвоение имени клипам
1. Вверху диалогового окна Выберите папку и файл для видео (Select folder and default name for captured video) щелкните по желтой кнопочке в виде папки справа от имени выбранного диска. Если вы задержите указатель мыши над этой кнопочкой, появится подсказка Создание новой папки (Create New Folder) - Рисунок 2.5.
2. Программа создаст новую папку, которой вы можете присвоить любое имя (Рисунок 2.6).
3. Если хотите, можете ввести имя файла, в который сохраняется захваченное видео, в поле Имя файла (File name).
При выполнении захвата видео в несколько файлов подряд Studio будет присваивать каждому следующему файлу то же имя с цифрой, например Videol, Video2 и т.д.
Выберите требуемый диск и щелкните
Рисунок 2.8. Выберите требуемый диск и щелкните по кнопке Дефрагментация для запуска процесса
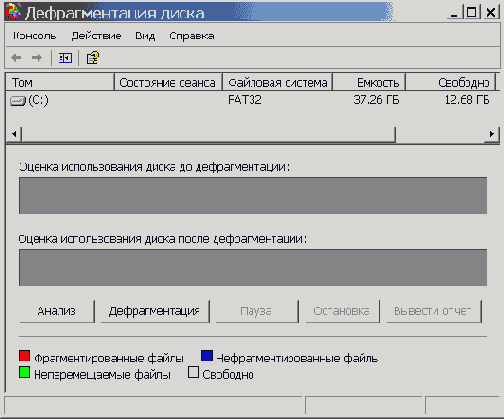
Процесс этот достаточно долгий, так что можете пока пойти приготовить себе чашечку кофе. В принципе от вас уже ничего не требуется. На экране должно быть видно следующее: программа анализирует состояние диска до дефрагментации и выводит результат в виде черно-белых линий. Тонкие черные линии, окруженные белыми полосками, обозначают фрагмен-тированные файлы, которые в конечном счете должны будут собраны «по кусочкам» в единое целое (Рисунок 2.9).
На дефрагментированном, готовом к тесту, диске все файлы собраны вместе и имеются большие свободные пространства (Рисунок 2.10).
Выбор диска для исходного видеоматериала
Выбор диска для исходного видеоматериала
Pinnacle Studio - довольно легкая в обращении программа, поэтому вы сразу можете приступить к работе. В то же время для каждого создаваемого проекта следует предварительно задать некоторые параметры. Например, указать местоположение для полученного из внешних источников видеоматериала и вспомогательных файлов, да и проверить жесткий диск на соответствие не менее жестким требованиям видеомонтажа тоже не помешает.
Большинство таких установок выполнены в духе «указал и забыл», то есть Studio будет использовать выбранные вами значения для каждого создаваемого впоследствии проекта, пока вы их не измените вручную.
Небольшое замечание: Studio выводит служебные параметры, такие как пути к файлам, в тех же диалоговых окнах, в которых содержатся настройки конкретных действий, например захват или создание переходов. В данной главе мы рассмотрим в основном именно служебные настройки (остальные же, в частности предварительный просмотр переходов, будут описаны позже).
Большинство ветеранов работы с компьютерным видео используют два жестких диска: один для операционной системы и приложений, другой для хранения исходного видеоматериала и файлов проекта. Эта традиция сохранилась еще с тех времен, когда компьютеры были маломощными, а жесткие диски едва справлялись с задачей видеозахвата. Для эффективной работы нужен был SCSI-винчестер стоимостью несколько тысяч долларов, требовавший частой дефрагментации и выделенный исключительно под видеозахват.
С тех пор многое изменилось. Компьютеры, произведенные в 2000 году и позже, прекрасно справляются с захватом и обработкой видео. Тем не менее, если вы серьезно увлекаетесь созданием видеофильмов, следует подумать о покупке отдельного жесткого диска, особенно если вам приходится иметь дело с большими проектами или созданием DVD. Сегодня 80-гигабайтный винчестер стоит менее 100 долларов, что вполне доступно для большинства пользователей.
Если же вы все-таки работаете с одним жестким диском, имеет смысл создать отдельную папку для получаемых с внешних источников видеоматериалов и вспомогательных файлов. Так их легче найти во время работы и удалить, когда проект завершен.
Выбор диска для захваченных файлов
Выбор диска для захваченных файлов
1. Из меню Studio выберите команды Настройки => Источник (Setup => Capture Source) - Рисунок 2.1. Откроется диалоговое окно Настройка Pinnacle Studio (Pinnacle Studio Setup Options) на закладке Источник (Capture Source).
2. В поле Поток (Data Rate), которое находится в правом нижнем углу диалогового окна Настройка (Setup Options), щелкните по маленькой кнопке в виде папки (Рисунок 2.2). Появится диалоговое окно Выберите папку и файл для видео (Select folder and default name for captured video).
3. Чтобы изменить диск, щелкните но списку Сохранять в (Save in) в верхней части экрана (Рисунок 2.3). Откроется список всех доступных дисков.
4. Щелкните по имени нужного диска (Рисунок 2.4).
Выполните команду Настройки =>
Рисунок 2.1. Выполните команду Настройки => Источник (Setup => Capture Source), чтобы выбрать диск и указать тестовые настройки
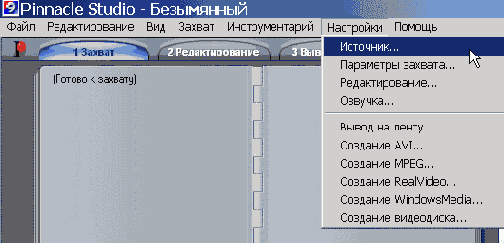
Выполните команды Настройки =>
Рисунок 2.16. Выполните команды Настройки => Редактирование (Setup => Edit), чтобы открыть окно с используемыми по умолчанию параметрами правки
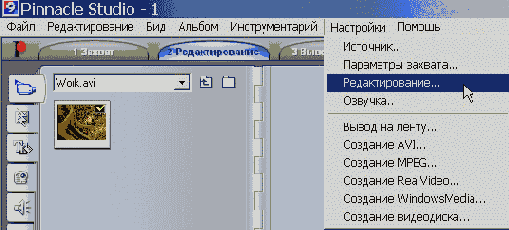
А затем введите описание сцены
Рисунок 3.27. ...а затем введите описание сцены

3. Чтобы сохранить комментарии:
- нажмите клавишу Enter;
- или щелкните мышью где-нибудь снаружи текстового поля с коммен тарием.
При внесении комментариев вы не изменяете имя файла и т.д. - вы просто меняете текст, который виден только в Studio.
Если вы планируете объединить сцены в закладке Редактирование панели Альбом, следует учитывать, что при этом Studio отбрасывает все ваши комментарии. Вот почему, прежде чем тратить время на ввод комментариев к сценам, прочтите сначала раздел «Объединение сцен» в главе 6.
Активизация режима переноса DVвидео
Активизация режима переноса DV-видео
1. Запустите Studio и выберите закладку Захват в левом верхнем углу экрана (Рисунок 3.1).
Вы находитесь в режиме Захват. Если вы перешли в него в первый раз, Studio быстро проверит, способен ли ваш жесткий диск принимать видеоматериалы (Рисунок 3.10).
Если Studio сообщит, что ваш диск слишком медленный для успешного захвата видео, проверьте настройки, которые мы задавали в главе 2.
После окончания проверки Studio попытается загрузить драйвер DV-захва-та и обнаружить DV-камеру.
Если все прошло без ошибок, жидкокристаллический экран в Панели видеокамеры (Camcorder Controller) покажет, где находится лента в камере, и проинформирует о том, что воспроизведение приостановлено (Рисунок 3.11). Все отлично, приступаем к шагу 2.
Автоматическое разбиение на сцены
Автоматическое разбиение на сцены
Тщательный просмотр исходного видеоматериала в поисках тех сцен, которые вы хотите включить в проект, может занять немало времени. К счастью, Studio в некоторой степени автоматизирует этот процесс благодаря возможности разбиения на сцены.
В Studio имеется три режима разбиения на сцены (см. Рисунок 3.6), которые выбираются в закладке Источник (Capture Source) диалогового окна Настройка (Setup Options) (чтобы его открыть, щелкните по кнопке Настройки (Settings) на панели Дискомер (Diskometer) или выберите команды Настройки => Источник (Setup => Capture Source)). На мой взгляд, самой полезной возможностью является Автоматическая (по времени съемки) (Automatic based on shooting time and date), при которой для обнаружения сцен анализируются тайм-коды, записанные на DV-пленке.
Чтобы добавить свой комментарий
Рисунок 3.26. Чтобы добавить свой комментарий, дважды последовательно щелкните по тексту мышкой...
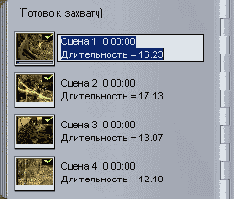
2. Введите свои комментарии (Рисунок 3.27).
Чтото не так Программа «потеряла» либо драйвер либо камеру
Рисунок 3.12. Что-то не так. Программа «потеряла» либо драйвер, либо камеру

Если же Studio не может найти драйвер или камеру, появится сообщение об ошибке (Рисунок 3.12). Когда вы щелкнете по кнопке OK, то перейдете в режим Захват, но окно счетчика на Панели камеры будет пустым, то есть вы не сможете начать прием видеофайлов (Рисунок 3.13). Попробуйте сделать то, что рекомендуется в сообщении об ошибке:
— выключите и вновь включите DV-камеру;
— отсоедините и вновь подключите FireWire-кабель;
— перезагрузите Windows и попробуйте сделать все заново.
После каждого из этих шагов попробуйте войти в режим Захват. Если сообщение об ошибке не появляется, перейдите к шагу 2, в противном случае обратитесь к приложению В за информацией по разрешению проблем.
2. Щелкните по кнопке Воспроизв. (Play). Это средняя кнопка в верхнем ряду (Рисунок 3.11). В окне Плеер (Player) должно появиться изображение. Это говорит о том, что вы готовы начать прием видеоматериала (Рисунок 3.14). Включите режим «пауза» и перейдите в следующий раздел, который содержит инструкции по осуществлению захвата.
Если в окне Плеер нет изображения, обратитесь к приложению В.
Дискомер сообщает сколько видеоматериала
Рисунок 3.3. Дискомер сообщает, сколько видеоматериала может еще поместиться на жесткий диск, позволяет выбрать один из трех вариантов переноса цифрового видео и содержит кнопочку Начать захват

Для воспроизведения полученного
Рисунок 3.28. Для воспроизведения полученного видео нужно перейти в режим Редактирование
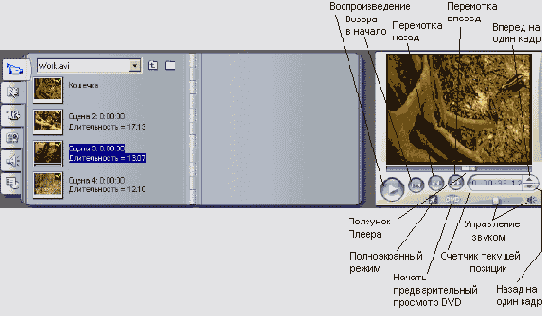
3. При помощи элементов управления внизу окна Плеер вы можете остановить воспроизведение, перемотать фрагмент вперед и назад, вернуться к началу фрагмента или же просмотреть его кадр за кадром.
Если в процессе приема видео в видеофрагменте были обнаружены сцены, которые теперь отображаются в Альбоме, Плеер будет последовательно воспроизводить все сцены без разрывов.
Добавление комментариев к сценам захваченного видео
Добавление комментариев к сценам захваченного видео
1. Дважды щелкните в Альбоме по тексту, расположенному справа от значка сцены (Рисунок 3.26).
в моей камере Canon GL2.
Рисунок 3.7. DV-порт в моей камере Canon GL2. Обратите внимание на комбинированный разъем АЛ/, который совмещает в себе один видео- и два аудиоканала
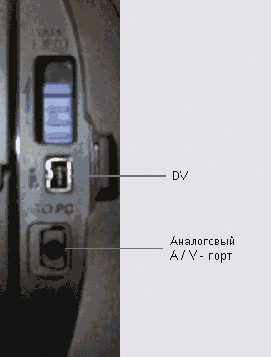
Если в окне Плеер появляется изображение
Рисунок 3.14. Если в окне Плеер появляется изображение, значит, все настроено как надо и готово к захвату видеоматериала

Studio не выводит звук во время приема DV-видео. Поэтому пугаться оттого, что вы ничего не слышите, не стоит. Кроме того, в отличие от захвата с аналоговой камеры, передача DV-видео без аудио просто невозможна: и видео, и аудио хранятся в одном и том же файле.
Если вы перешли в режим Захват
Рисунок 3.10. Если вы перешли в режим Захват в первый раз, Studio быстро проверит, способен ли жесткий диск осуществлять прием видеоматериалов. Прочитать о настройке и тестировании жесткого диска вы можете в главе 2

FireWire приходит на помощь
FireWire приходит на помощь
Технология FireWire была разработана компанией Apple Computer и позже стандартизирована Институтом инженеров по электротехнике и электронике (Institute of Electrical and Electronics Engineers - IEEE) под названием IEEE 1394. Sony окрестила FireWire именем iLink, остальные компании используют названия FireWire, DV или IEEE 1394. Каким бы ни было имя, все подобные устройства должны без проблем работать друг с другом.
В некоторых новых DV-камерах, например Canon GL2, присутствуют USB-порты (Universal Serial Bus - универсальная последовательная шина), предназначенные для передачи фотографий из камеры на компьютер, но для передачи цифрового видео они не подходят. Чтобы передать DV-поток, найдите FireWire- порт, а на USB и традиционные аналоговые входы внимания не обращайте.
В то время как на многих компьютерах этот разъем шестиштырьковыи, в некого рых моделях (например, моем ноутбуке Dell Precision) он четырехштырьковый, как и в большинстве камер. Прежде чем покупать кабель, выясните, с какими именно разъемами вам придется иметь дело. Есть три варианта кабелей: четырехштырьковый - шестиштырьковый, четырехштырьковый - четырехштырьковый и шестиштырьковый - шестиштырьковый.
Подсоединение камеры к компьютеру
1. Включите камеру в электрическую сеть. Многие, но не все камеры могут работать от батареек.
2. Убедитесь, что камера находится в режиме VCR, VTR или Play.
3. Подключите FireWire-кабель к DV-nop-ту камеры (Рисунок 3.7). Практически во всех камерах имеется 4-штырьковый разъем, изображенный на Рисунок 3.8 слева.
4. Подключите FireWire-кабель к компьютеру (Рисунок 3.9) при помощи шести-штырькового разъема, изображенного на Рисунок 3.8 справа.
Теперь вы готовы к тому, чтобы запустить Studio и работать в режиме Захват (Capture).
Интерфейс во время захвата DVвидео
Интерфейс во время захвата DV-видео
В далеком 1996 году мне впервые попала в руки цифровая видеокамера, и с тех пор я остаюсь большим поклонником цифрового видео. Помимо того что цифровое видео легко переносить на компьютер, оно, как правило, обладает более высоким качеством, чем видео на аналоговых камерах. Кроме того, цифровые видеокамеры записывают время и дату каждой съемки, поэтому Pinnacle Studio 9.0 может разделять видеоматериал на сцены. Таким образом, вы сможете быстро находить те фрагменты, которые захотите использовать в проекте.
Термин «видеозахват» получил распространение в те времена, когда передача видео из камеры на компьютер происходила при помощи «карты видеозахвата». Эта карта преобразовывала аналоговый сигнал в цифровой, а затем сжимала полученный результат, чтобы он поместился на диск. Сейчас все это таинство происходит внутри самой цифровой камеры, которая хранит видео на ленте в оцифрованном, а не аналоговом виде. Таким образом, захват видео с цифровой видеокамеры больше похож на простую передачу файла, иногда этот процесс так и называют - импорт файла. Как бы ни назывался сам процесс, передача цифрового видео с камеры на компьютер - дело очень простое. Вам не надо указывать разрешение видеоклипа или изменять громкость звука, достаточно нажать на кнопки Начать захват и Остановить захват.
Тот же самый кабель, по которому передается цифровое видео на компьютер, позволяет управлять самой камерой. Поэтому вы можете остановить, запустить, перемотать ленту в цифровой видеокамере непосредственно из Studio, что весьма удобно. Этой возможности лишены многие аналоговые камеры. В целом захват цифрового видео представляет собой быстрый, безболезненный и управляемый процесс.
Давайте познакомимся с инструментами, которые используются для управления и наблюдения за процессом переноса цифрового видео. Заметьте, что интерфейс Studio для переноса на компьютер цифрового видео отличается от интерфейса, используемого при захвате с аналоговой камеры (о захвате аналогового сигнала рассказывает глава 4).
Вы можете перейти в главное окно режима Захвата, щелкнув по закладке Захват (Capture) в левом верхнем углу окна Studio (Рисунок 3.1). В этом режиме имеется четыре основных компонента: Альбом (Album), в котором Studio отображает полученные видеоматериалы. Плеер (Player), в кого ром отображается видеоклип непосредственно во время его получения, Панель видеокамеры (Camcorder Controller) и Дискомер (Diskometer).
Используйте пункт Параметры захвата для изменения формата
Рисунок 3.20. Используйте пункт Параметры захвата для изменения формата
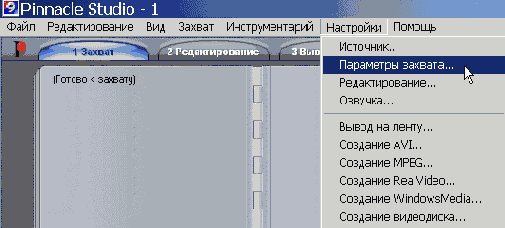
2. В первом списке в разделе Шаблоны (Presets) выберите пункт MPEG (см. Рисунок 3.21).
В результате будет изменен и параметр в Дискомере, поэтому вам не нужно ничего менять.
Изменение настроек в списке Захват
Рисунок 3.24. Изменение настроек в списке Захват в MPEG (MPEG capture) почти всегда приводит к потере кадров
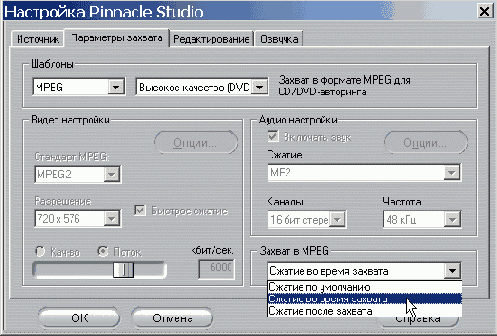
Кнопка Начать захват меняется
Рисунок 3.4. Кнопка Начать захват меняется на Остановить захват во время переноса видео на компьютер. Прервать этот процесс можно также нажатием клавиши Esc

Комментарии к сценам
Комментарии к сценам
Сразу же после захвата видео с цифровой камеры вы можете добавить комментарии к сценам, имеющимся в Альбоме, в режиме Захват.
Когда соберетесь внести подобные комментарии, помните, что Studio обновляет Альбом во время каждого сеанса захвата/ получения видео. Поэтому, если вы начнете принимать другой файл, прежде чем переименуете текущий, все они исчезнут из Альбома. Не волнуйтесь, вы сможете найти их в том же Альбоме, переключившись в режим Редактирование, и внести нужные изменения (см. раздел «Комментарии к сценам» в главе 6).
Лучшим индикатором того что программа
Рисунок 3.11. Лучшим индикатором того, что программа обнаружила вашу DV-карту и DV-камеру, является тайм-код в Окне Фильма

«Мертвая камера» означает что
Рисунок 3.13. «Мертвая камера» означает, что вы в режиме Захват, но Studio «не видит» вашу DV-камеру

Мы вновь встречаемся с вкладкой
Рисунок 3.6. Мы вновь встречаемся с вкладкой Источник. Из главы 2 мы узнали, как в ней можно выбрать и протестировать жесткий диск. В данной главе мы займемся параметрами разбиения на сцены и тем, как указать устройство, с которого идет передача видео
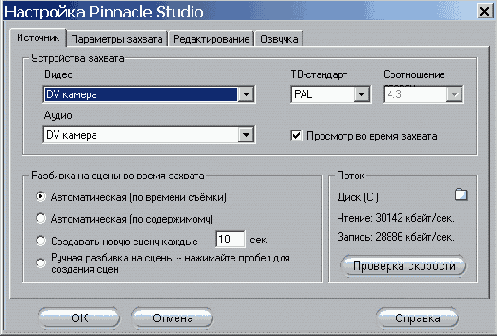
Лично я снимаю всевозможные семейные события на DV-камеру последовательно, одна съемка за другой. Обычно на запись 60-минутной пленки со всеми праздниками, школьными событиями и другими достойными камеры моментами уходит от двух до трех месяцев. Когда приходит время приниматься за создание видеофильма, Studio может просмотреть пленку, изучить тайм-коды и разбить полученное видео на множество сцен, которые появятся в Альбоме. Без этой возможности мне пришлось бы просматривать видеоматериал самому и выполнять эту работу вручную, а это долго и достаточно нудно. Хотя сцены являются частями одного и того же видеофайла, в процессе редактирования с ними можно обращаться как с отдельными файлами, поэтому допускается перетащить одну или несколько сцен на Линию времени (Timeline) для последующей обработки. В большинстве случаев все это дает огромную экономию времени.
Опция Автоматическая (по содержимому) анализирует видеофайл кадр за кадром и определяет новую сцену, когда между двумя соседними кадрами происходит значительное изменение картинки. Этот режим пригодится для DV-камер, когда у вас отснята всего одна сцена без каких-либо разрывов. Например тогда, когда вы скопируете фильм с аналоговой на цифровую камеру или же когда вы снимаете одной камерой протяженное по времени событие.
Кроме того, вы можете разбить сцену на одинаковые промежутки длиной от одной секунды (выберите опцию Создавать новую сцену каждые х секунд (Create new scene every x seconds)) либо вообще отказаться от автоматического распознавания сцен и создать их вручную, нажимая клавишу Пробел (выберите опцию Ручная разбивка на сцены (No auto scene detection)).
Ограничения на размер файла в Windows
Ограничения на размер файла в Windows
Источником постоянного раздражения для всех, кто работает с видео, являются ограничения на размер файла, накладываемые Windows. В зависимости от множества факторов, например версии Windows (Studio может работать в Windows 98 SE, Windows Me, Windows 2000 и Windows ХР), и того, как отформатирован ваш жесткий диск, максимальный размер файла в системе может быть 2 Гб (примерно 9 минут видео) или 4 Гб (около 19 минут видео). В целом на хранение секунды видео требуется 3,6 Мб, а минуты - 216 Мб. Таким образом, при переносе на компьютер 60-минутной DV-ленты требуется разбивать полученный видеоматериал на кусочки размером 2 или 4 Гб.
К счастью, в Windows ХР и Windows 2000 таких ограничений нет, если вы отформатировали диск при помощи файловой системы Windows NT. Вот почему большинство пользователей, работающих с видео, перешли на эти операционные системы.
Если вы работаете в Windows 98 или Me, вероятно, у вас довольно слабый компьютер со множеством устаревших драйверов и прочих компонентов операционной системы. В этом случае переход на Windows ХР и переформатирование жесткого диска обернутся для вас снятием ограничений на размер файла и более «чистой» стартовой площадкой для установки программ.
Какой бы версией Windows вы ни пользовались, Studio автоматически определит максимальную длительность видеофрагмента, который вы сможете сохранить на диск, и покажет эту величину в диалоговом окне Захват видео - Рисунок 3.16.
Панель видеокамеры позволяет управлять
Рисунок 3.2. Панель видеокамеры позволяет управлять вашей цифровой видеокамерой

Дискомер (Diskometer). Выполняет сразу несколько функций. Во-первых, колесико и текстовые надписи сообщают о том, сколько еще видеоматериала в данном формате и в данном качестве может поместиться на жестком диске. Например, на Рисунок 3.3 показано, что на диске осталось порядка 11 Гб свободного пространства, то есть можно записать еще 45 минут (13 Гб на каждый час) цифрового видео.
В средней части панели Дискомера находятся кнопки для переключения между режимами DV, MPEG и «захват в предвари тельном качестве», которые обсуждаются подробно в разделе «Выбор формата принимаемого видео». Кроме того, на панели Дискомера наличествует кнопка начала процесса приема файла Начать захват (Start Capture), после нажатия она превращается в кнопку Остановить захват (Stop Capture), которая останавливает процесс приема (Рисунок 3.4).
Щелкните по кнопке Настройки (Settings), расположенной в правом нижнем углу панели Дискомера. Появится диалоговое окно Настройка (Setup Options) с открытой закладкой Параметры захвата (Capture format) - Рисунок 3.5. Здесь вы можете задать параметры захвата видео, в том случае если вы сохраняете полученное видео не в формате DV.
В левой части окна находится закладка Источник (Capture Source) - Рисунок 3.6. В ней указывается устройство, с которого поступает видео, а также выбираются варианты разбиения на сцены. Кстати, именно в этом окошке мы выбирали и тестировали жесткий диск для работы с видео (см. главу 2).
Перед началом захвата вы можете
Рисунок 3.16. Перед началом захвата вы можете задать имя файла, а также интервал захвата. Это полезно, когда вы планируете перенести на компьютер 60-минутную пленку, но не хотите все это время сидеть за монитором

Переход в режим переноса DVвидео
Переход в режим переноса DV-видео
В режиме Захват (Capture) программы Studio происходят все действия, связанные с получением видеоматериалов из внешних источников. Перейти в этот режим не так уж просто. Как только вы щелкнете по закладке Захват, Studio проверит работоспособность жесткого диска, а также то, что ваша видеокамера подсоединена к компьютеру, включена и находится в требуемом режиме.
Если все сконфигурировано и подключено так, как надо, вы этой проверки не заметите, а сразу перейдете к переносу видео. Если же вы столкнулись с проблемами, данный раздел поможет их разрешить.
Почти на всех компьютерах кроме
Рисунок 3.22. Почти на всех компьютерах, кроме самых быстрых, Studio требуется несколько мгновений для завершения кодирования уже после того, как вы остановили ленту

После завершения кодирования файл с именем Видео 1 (Video 1) (или тем именем, которое вы сами указали) появится в Альбоме (Album). Если в полученном видеофрагменте отснято несколько сцен, вы увидите сразу несколько миниатюр, соответствующих каждой сцене.
Причем программа сама вас об этом предупредит
Рисунок 3.25. Причем программа сама вас об этом предупредит

Параметр Пользовательский (Custom) (на 3 шаге) следует выбирать только опытным пользователям, поскольку в этом случае вы сможете задать ряд установок кодирования, которые для остальных пользователей окажутся непонятными (Рисунок 3.23). Не рекомендуется изменять параметр Захват в MPEG (MPEG capture) в правом нижнем углу окна (Рисунок 3.24). Это может привести к потере кадров (Рисунок 3.25).
Если вы хотите использовать полученные видеоматериалы в DVD-, VCD- или SVCD проекте, не выставляйте свои настройки, а применяйте стандартные. В этих форматах параметры видео устанавливаются очень строго, и незначительное их изменение приведет к тому, что вы не сможете использовать ваши видеофайлы в проекте.
Если собираетесь использовать полученные видеоматериалы в проектах нескольких типов, например в DVD и VCD, сохраняйте их в «меньшем по качеству» формате. То есть в DVD-проекте вы сможете использовать видео, закодированное для VCD и SVCD, а вот включить материалы, закодированные для SVCD или DVD, в VCD-npo-ект не сможете.
Если вы сохраняете получаемое видео в формате MPEG для записи на CD-диск или распространения через Internet, помните, что практически каждый компьютер может воспроизводить файлы MPEG-1, поскольку этот формат поддерживается Windows и Macintosh уже многие годы. Декодирование MPEG-2 не столь стандартизировано, и такие программы-декодеры, как правило, платные. Следовательно, формат MPEG-1 лучше подходит для обмена видеоклипами.
Просмотр захваченного видео
Просмотр захваченного видео
Лично я сразу просматриваю видеоматериал после его переноса на компьютер. Для этого нужно перейти в режим Редактирование и использовать имеющийся там Плеер.
Порядок просмотра полученного видео
1. Щелкните по закладке Редактирование в левом верхнем углу рабочей области Studio. Программа перейдет в режим Редактирование.
2. В окне Альбом выполните двойной щелчок по значку сцены, которую хотите просмотреть (Рисунок 3.28). Видеофайл будет воспроизводиться в окне Плеер.
Щелкните по кнопке Начать захват на панели Дискомер
Рисунок 3.15. Щелкните по кнопке Начать захват на панели Дискомер

Штырьковый DVкабель Существуют
Рисунок 3.8.4-6-штырьковый DV-кабель. Существуют DV-кабели с двумя шестиштырьковыми или двумя четырехштырьковыми разъемами

Соединение для передачи DVвидео
Соединение для передачи DV-видео
Прежде чем устанавливать соединение для приема DV-видео, просмотрите разделы «Выбор диска для исходного видеоматериала», «Дефрагментация диска» и «Тестирование диска» в главе 2.
Я предполагаю, что в вашем компьютере имеется интегрированный или внешний FireWire-контроллер. Если его нет, установите FireWire-карту и убедитесь в ее работоспособности. Не тратьте на нее слишком много денег, потому что для целей видеозахвата подойдет практически любая карта. Стоят такие карты от 19 долларов и выше, и все они подключаются к PCI-слоту в вашем компьютере. Если карта обладает двумя портами FireWire, вы сможете соединить компьютер не только с видеокамерой, но и с каким-либо другим устройством, например внешним жестким диском для хранения видеоматериалов.
Studio дает возможность задать
Рисунок 3.23. Studio дает возможность задать свои собственные настройки кодирования в MPEG, но большинству пользователей будет удобнее придерживаться стандартных настроек
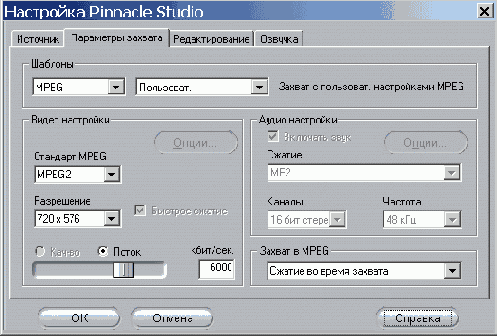
Studio не перезаписывает автоматически
Рисунок 3.18. Studio не перезаписывает автоматически ранее полученные файлы, что довольно удобно

Типичный шестиштырьковый DVразъем
Рисунок 3.9. Типичный шестиштырьковый DV-разъем имеется на многих, но не всех компьютерах

Цены на обычные FireWire-кабели колеблются в пределах 12-50 долларов, в зависимости от компании-производителя и фирмы-продавца. Если вы хотите приобрести такой кабель, зайдите на сайт www.cables.com. Здесь имеется большой выбор FireWire-кабелей по разумным ценам.
В процессе переноса цифрового
Рисунок 3.1. В процессе переноса цифрового видео вы будете работать с четырьмя окнами: Альбом, Плеер, Панель видеокамеры и Дискомер
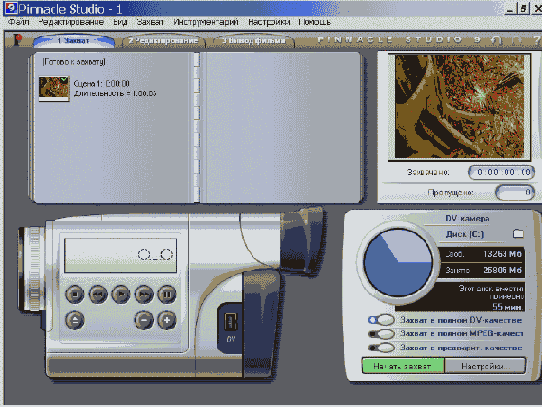
Альбом (Album). Здесь отображаются все сохраненные на диске видеофрагменты, хотя вы не можете просмотреть их, пока находитесь в режиме Захват. Заметьте, что в Альбоме виден только один, последний полученный файл. Если же вы включите функцию разбиения на сцены (см. врезку «Автоматическое разбиение на сцены»), каждая сцена из этого файла также станет видна в окне Альбом. Именно поэтому вы видите несколько кнопок на Рисунок 3.1. Если в правом верхнем углу Альбома появляется маленькая белая стрелка, значит, все сцены не поместились на одной странице окна, и, щелкнув по ней, вы перейдете на страницу с остальными сценами.
Studio сохраняет файлы либо во время их приема, либо, если это MPEG-файлы, сразу же после приема (прежде чем сохранить такие файлы, программа должна еще преобразовать их в формат MPEG). В любом случае для сохранения файлов не требуется вмешательство пользователя. Как только вы приступите к приему другого файла, все ранее перенесенные на диск файлы исчезнут из окна Альбом. Беспокоиться не стоит - с ними все в порядке, вы найдете их снова, перейдя в режим Редактирование (Edit).
Плеер (Player). Заметьте, что в этом окне нет никаких элементов управления. Роль Плеера во время переноса файлов сводится лишь к предварительному просмотру принимаемого видео и выводу информации о числе пропущенных кадров. Чтобы воспроизвести принятые файлы, вы должны переключиться в режим Редактирование.
Панель видеокамеры (Camcorder Controller). Управляющие элементы на этой панели повторяют кнопки на вашей цифровой камере (Рисунок 3.2). С их помощью вы можете перемотать пленку и найти нужные сцены.
Выберите шаблон формата для вашего проекта
Рисунок 3.21. Выберите шаблон формата для вашего проекта
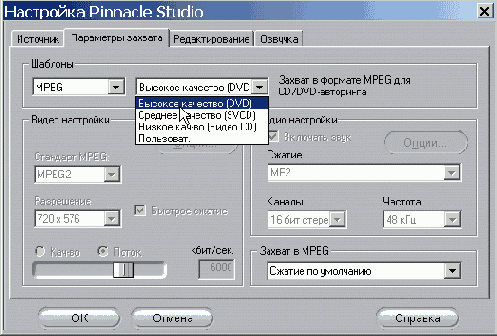
3. Во втором списке в разделе Шаблоны (Presets) выберите один из следующих вариантов:
- Высокое качество (High quality), если вы создаете DVD-проект;
- Среднее качество (Medium quality), если вы создаете SVCD-проект;
- Низкое качество (Low quality), если вы создаете VCD-проект;
- Пользовательские (Custom), если вы хотите задать свои собственные настройки кодирования (только сначала прочтите советы, данные ниже).
4. Щелкните по кнопке ОК, чтобы закрыть диалоговое окно Настройка.
5. Если вы не находитесь в режиме Захват, перейдите в него, щелкнув по одноименной закладке.
6. Используя Панель видеокамеры (Camcorder Controller), перемотайте лепту в вашей цифровой камере в нужную начальную точку.
7. Щелкните по кнопке Начать захват (Start Capture) в панели Дискомер. Оч-кроется диалоговое окно Захват видео, а кнопка Начать захват превратится в кнопку Остановить захват (Stop Capture).
8. Если нужно, измените длительность получаемого видеофрагмента и/или имя файла, в который он сохраняется.
9. Щелкните по кнопке Начать захват в диалоговом окне Захват видео, чтобы начать процесс приема видео.
10. Если появляется сообщение об ошибке (Рисунок 3.18):
- щелкните по кнопке Да (Yes), чтобы перезаписать файл и начать процесс захвата;
- или щелкните по кнопке Нет (No), чтобы вернуться в диалоговое окно Захват видео и переименовать файл. Затем вновь щелкните но кнопке Начать захват.
11. На ваш компьютер будет перенесен видеофрагмент указанной длительно сти. Если же вы хотите прервать про цесс переноса, вы можете:
- щелкнуть по кнопке Остановить захват в Дискомере;
- или нажать клавишу Esc.
Захват видео в формат MicroMV
Камеры производства Sony, в которых используется формат MicroMV, выглядят весьма привлекательно. Они предлагают качество, сравнимое с форматом DV, но при вдвое меньшем объеме данных. То есть для хранения MicroMV-видео требуется вдвое меньше пространства на ленте или на винчестере.
С технической точки зрения MicroMV сохраняет видеоданные в формате MPEG - том же самом, который используется в DVD-дисках. Соединение с компьютером происходит с помощью FireWire-порта. Согласно справочной системе Studio интерфейс программы при захвате видео с MicroMV-камеры похож на тот, который используется при переносе DV-видео, но с определенными ограничениями. Например, нельзя сохранять видеоматериал на диск в формате DV.
К сожалению, работая над этой книгой, я не смог найти MicroMV-каме- ру и проверить ее в действии. Судя по комментариям на Internet-форуме Pinnacle, работа с этим форматом связана с определенными трудностями, поэтому, если у вас есть MicroMV-ка-мера, стоит приобрести самую последнюю версию Studio, где все эти проблемы будут устранены.
Если только у вас не супербыстрый компьютер, Studio потребуется какое-то время, чтобы сжать DV-видео в формат MPEG. В этом случае вы увидите сообщение, показанное на Рисунок 3.22.
Выбор формата файлов при захвате
Выбор формата файлов при захвате
Щелкните по кнопке с нужным форматом в панели Дискомер (Diskometer) - Рисунок 3.15.
В результате зажжется огонек слева от выбранной кнопки.
Если вы нажмете кнопку Захват в полном DV-качестве (DV full-quality capture), никаких других параметров задавать не нужно.
Если вы выберете вариант Захват в полном MPEG-качестве (MPEG full-quality capture), перед захватом необходимо указать некоторые параметры (см. следующий раздел в этой главе).
Если вы остановитесь на варианте Захват в предварительном качестве (Preview-quality capture), обратитесь к руководству пользователя по программе Pinnacle Studio 9.0 - там вы найдете дополнительную информацию.
Тайм-код: что нужно знать о нем
В процессе съемки DV-камера помечает каждый кадр кодом времени, который
выглядит следующим образом:
01:02:03:04
Эти цифры обозначают часы:минуты:секунды:кадры.
Такой тайм-код дает возможность видеокамере и программам типа Studio находить любой кадр на DV-ленте.
Отметим, что на DV-ленте нет заранее созданных тайм-кодов. Они появляются гам только в процессе съемки. В идеале тайм-коды следуют друг за другом от начала до конца ленты, так что каждый кадр является уникальным. Однако, если код обрывается, камера начинает отсчет заново с 00:00:00:01, то есть на пленке появляются одинаковые тайм-коды и может возникнуть путаница.
Такое иногда случается при просмотре записанного видео и перемотке ленты немножко дальше того места, где оно заканчивается. Если вы захотите снимать с этой точки, камера обнулит тайм-код и начнет считать сначала.
Studio неплохо обращается с временными кодами, в отличие от других программ, в частности профессиональных, которые используют непрерывный тайм-код для пакетного захвата и т.д. По этой причине желательно, чтобы на каждой записанной пленке тайм-код был непрерывным. Добиться этого можно двумя способами:
- поместите ленту в DV-камеру при поднятой крышке объектива и запишите ее от начала до конца. Затем перемотайте ленту и начните съемку как обычно. В этом случае снятые кадры будут записываться поверх уже существующей записи, но структура тайм-кодов останется неизменной;
- убедитесь, что вы не начинаете новый сеанс съемки позади последнего сегмента времени. Это будет видно, если в поле тайм-кода находятся одни полоски.
Не следует смешивать тайм-код с метками даты и времени, которые используются в формате DV при создании сцен. Такие метки хранятся в совершенно другой части ленты. На многих камерах, в том числе производства Sony, вы можете увидеть эту информацию, нажав на соответствующую кнопку.
Выбор формата принимаемого видео
Выбор формата принимаемого видео
Итак, мы рассмотрели передачу на компьютер файлов в формате DV, который под ходит для большинства пользователей и проектов. Однако в Studio имеются два других варианта сохранения получаемо го видеоматериала: в формате MPHG или «с предварительным качеством».
Захват с предварительным качеством (Preview-quality capture). Эта настройка выбирается в панели Дискомер (Diskometer) или в закладке Параметры захвата (Capture format) диалогового окна Настройка (Setup Options). Захват с предварительным качеством предназначен для инструмента SmartCapture. В этом случае PV-видео записывается на диск в формате с низким качеством, но с сохранением всех тайм-кодов. Затем вы обрабатываете этот материал, а когда все будет готово, Studio, перед созданием финального варианта, вновь перенесет нужные видеофрагменты на диск, но уже с максимальным качеством.
В свое время SmartCapture был чудесным инструментом, поскольку жесткие диски стоили немалых денег, да и дискового пространства на них постоянно не хватало. Сегодня винчестер емкостью 80 Г6 стоит менее 100 долларов, и в SmartCapture нет серьезной необходимости. Сам инструмент работает неплохо, но его использование отнимает больше времени и все ус ложняет. По этим причинам я не буду в дальнейшем рассматривать SmartCapture. Если вам нужна помощь по работе с этим инструментом, обратитесь к руководству пользователя по Studio или к системе справки по программе.
Захват в полном MPEG-качестве (MPEG full-quality capture). Захват в формат MPEG -это немного другая история, впрочем, с похожим концом. Захват в MPEG позволяет сэкономить дисковое пространство и время работы, если вы создаете проект DVD, VideoCD (VCD) или Super VideoCD (SVCD) на основе MPEG-видео.
Однако алгоритм кодирования MPEG, который используется Studio при захвате, настроен на скорость, а не на качество, чтобы программа успевала записывать файлы на диск в реальном времени. Если же Studio преобразует файлы в MPEG-формат при последнем сохранении проекта, например при создании DVD, алгоритм, напротив, будет оптимизирован на получение максимального качества в ущерб скорости.
Заметим, что при использовании таких эффектов, как переходы, титры или цветокоррекция, в MPEG-файле Studio вставляет их, а затем заново кодирует затронутые эффектом части видеоклипа в формат MPEG. Таким образом, если вы тем или иным образом изменяете большую часть видеоматериала, значительной экономии во времени производства вы не получите. Кроме того, отредактированные участки кодируются в формат MPEG дважды, один раз во время захвата и второй раз во время окончательного сохранения всего проекта.
Итак, если вы работаете над проектом, который будет сохранен на DVD-диске, и готовитесь внести лишь незначительные изменения в исходный видеоматериал или если время производства критично, сохраняйте файлы в MPEG. В противном случае следует записывать принимаемые файлы в формате DV, обрабатывать их и лишь затем кодировать в формат
MPEG. При таком подходе качество обра ботки видеоматериала будет самым высоким, хотя время работы может несколько увеличиться.
Таким образом, DV-видео является оптимальным форматом для принимаемых файлов почти в любом проекте.
Захваченный файл появится в Альбоме
Рисунок 3.19. Захваченный файл появится в Альбоме, причем каждая сцена, обнаруженная Studio во время его приема, маркируется отдельным значком
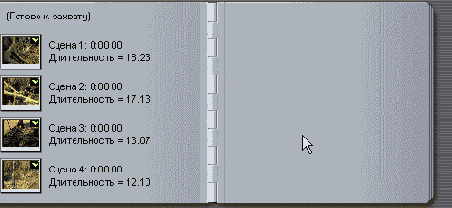
Вы можете воспроизвести сохраненные на диск видеофайлы, переключившись в режим Редактирование. О том, как это сделать, рассказывает раздел «Просмотр захваченного видео» далее в этой главе.
Обратите внимание на счетчик Пропущено (Frames Dropped) под панелью Плеер на Рисунок 3.14. Пропущенные кадры - это кадры, которые не были перенесены на компьютер, как правило, из-за низкой скорости работы жесткого диска. Во время захвата видео этот счетчик постоянно обновляется. Если число пропущенных кадров превышает один-два, прервите прием видео на компьютер и обратитесь к приложению В, в котором приводятся варианты решения этой проблемы.
Первые несколько сотен раз, когда я рабе тал в Studio, я запускал видеоленту, ще; кал по кнопке Начать захват и не знал, з что хвататься, когда программа запрашиве ла имя файла перед началом всей процс дуры. Ведь пока я вводил имя файла, лек та продолжала крутиться, проматывая то момент, который я хотел перенести на kow пьютер! Затем я понял, что достаточно прс сто перемотать ленту в нужное место, а вс остальное выполнит сама программа.
По умолчанию Studio автоматически нахо дит сцены в видеофрагменте на основ тайм-кодов. Если же вас это не устраивае1 измените этот параметр в закладке Источник (Capture Source), открыть которую мож но с использованием команды Настройки => Источник (Setup => Capture Source).
Захват DVвидео
Захват DV-видео
Вы можете «поиграть» с несколькими настройками, но давайте пока оставим все предосторожности и попробуем произвести перенос видео на компьютер, используя стандартные настройки Studio. Чуть позже в этой главе мы обсудим самые важные настройки, которые вы сможете выбрать для этого процесса. Вначале выполните инструкции, данные в двух предыдущих разделах. Вы должны перейти в режим Захват, а в счетчике Панели камеры должны отобразиться тайм-коды. Если этого не произошло, внимательнее прочитайте два предыдущих раздела.
Порядок захвата DV-видео
1. Щелкните по закладке Захват (Capture) для перехода в одноименный режим.
2. При помощи Панели видеокамеры перемотайте пленку в камере в требуемую точку.
3. Щелкните по кнопке Начать захват (Start Capture) на панели Дискомер - Рисунок 3.15. Откроется диалоговое окно Захват видео (Capture Video) - Рисунок 3.16, а кнопка Начать захват превратится в кнопку Остановить захват (Stop Capture) - Рисунок 3.17.
4. Для проверки установите длительность получаемого фрагмента равной 1 минуте 00 секунд.
Если длительность фрагмента по умолчанию составляет менее одной минуты, значит, ваш жесткий диск почти до отказа заполнен информацией, либо вы выбрали не тот диск (см. раздел «Выбор диска для исходного видеоматериала» в главе 2).
Захват DVвидео в формат MPEG
Захват DV-видео в формат MPEG
Если вы создаете проекты, и которых используется видео в формате MPEG, например DVD, VCD или SVCD, имеет смысл сразу же перевести принимаемый видеоматериал в этот формат. Studio облегчает этот процесс благодаря наборам заранее определенных настроек, которые для каж дого типа проекта помогут получить видео в нужном формате. Следует помнить, что при сохранении видео из внешних источников на диск в формате MPEG программа по умолчанию использует алгоритм кодирования, настроенный на максимальную скорость, в ущерб качеству (см. предыдущий раз дел). Таким образом, лучшего качества вы сможете добиться, сохранив видео на диск в формате DV, а затем записан уже готовый проект в формате MPEG.
Кроме того, все версии Studio до 8.x перекодируют MPEG-файлы проекта во время его окончательного просчета, даже если вы никак их не изменяли. В версии 8.x перекодируются только те фрагменты, которые были каким-то образом отредактированы. Таким образом, если вы работаете с видео в формате MPEG, вам стоит задуматься об обновлении программы до этой версии.
И наконец, следует помнить о том, что значительно измененные видеоматериалы должны быть заново преобразованы (просчитаны) перед записью на DVI) пли иной диск. В этом случае простой перенос DV-видео из камеры на компьютер без изменения формата даст лучшее качество при незначительном увеличении времени работы.
Если все эти предостережения вас не пугают и вы все еще хотите сохранять полученные файлы в формате MPEG, то вот как это делается.
Захват исходного DVвидео в формат MPEG
Захват исходного DV-видео в формат MPEG
1. Откройте диалоговое окно Настройки (Setup Options) на закладке Параметры захвата (Capture format) одним из двух способов:
- выберите команды Настройки = > Параметры захвата (Setup => Capture Format) из меню Studio (Рисунок 3.20);
- находясь в режиме Захват (Capture), щелкните по кнопке Настройки (Settings) в окне Дискомер (Diskometer).
Закладка Параметры захвата Поскольку
Рисунок 3.5. Закладка Параметры захвата. Поскольку DV является стандартным форматом, вы не должны указывать никаких параметров. Если же вы сохраняете видеофайлы в формате MPEG или с предварительным качеством, вам придется поработать мышкой