Альбом в режиме Описания
Рисунок 6.21. Альбом в режиме Описания

Изменение значка сцены
1. Щелкните по сцене, уменьшенную копию которой хотите изменить. Studio выделит ее в Альбоме и покажет ее первый кадр в Плеере - Рисунок 6.22.
Чтобы создать новые сцены с мистером
Рисунок 6.14. Чтобы создать новые сцены с мистером Енотом, мы перемещаем видеофрагмент к тому кадру, с которого должна начаться вторая сцена
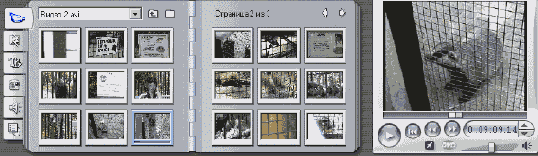
3. Выполните одно из предлагаемых действий:
— выберите команду Альбом => Разбить в этом месте (Album => Split Scene) из меню Studio;
— щелкните правой клавишей мыши по видеофрагменту, который нужно разделить, и выберите пункт Разбить в этом месте (Split Scene) в контекстном меню.
Studio разделит сцену на две, при этом выделенный кадр станет первым кадром второй сцены (Рисунок 6.15).
Чтобы загрузить файл из другой
Рисунок 6.6. Чтобы загрузить файл из другой папки, щелкните по кнопке «Папка»

Чтобы загрузить файлы из произвольной
Рисунок 6.35. Чтобы загрузить файлы из произвольной папки, щелкните по кнопке «Папка»

Для переключения в режим Описания
Рисунок 6.20. Для переключения в режим Описания щелкните правой клавишей мыши по любому участку серой области и в контекстном меню выберите пункт Описания

Или
Щелкните правой клавишей мыши по значку любой сцены в Альбоме и в появившемся контекстном меню выберите пункт Описания.
Или
Выберите команду Альбом => Описания (Album О Details View) из меню Studio.
Альбом переключится в режим Описания (Details) - Рисунок 6.21. Справа от каждой сцены появятся комментарии, содержащие ее номер и длительность. В следующем разделе мы научимся вводить собственные комментарии, чтобы быстрее находить нужные нам сцены.
Для того чтобы самостоятельно
Рисунок 6.11. Для того чтобы самостоятельно перемещаться по видеофрагменту, используйте клавиши, аналогичные имеющимся на любом видеомагнитофоне, или ползунок Плеера
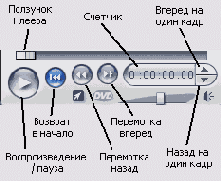
Если имеются несколько сцен, Плеер автоматически будет воспроизводить их одну за другой. Индикатор внутри значка сцены в Альбоме показывает, в каком месте данной сцены идет воспроизведение, а ползунок Плеера -в каком месте всего видеофайла.
Для воспроизведения видеосцены
Рисунок 6.10. Для воспроизведения видеосцены из Альбома выполните двойной щелчок по ее значку или же щелкните сначала один раз, а затем нажмите кнопку воспроизведения в Плеере
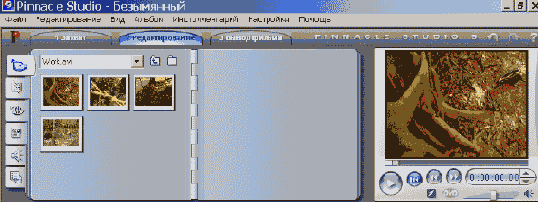
2. При помощи кнопок внизу окна Плеер вы можете начать воспроизведение видеофрагмента или же перемотать его в нужную точку (Рисунок 6.11).
Файл загружен!
Рисунок 6.5. Файл загружен!

Загрузка в Альбом ранее захваченных файлов
1. Щелкните по кнопке «Папка» справа от списка Альбома (Рисунок 6.6). Откроется стандартное диалоговое окно Открыть (Open) - Рисунок 6.7.
Изменение комментариев к сценам
Изменение комментариев к сценам
1. В режиме Описания (Details) щелкните по сцене, которую хотите снабдить комментарием. Сцена и поле с комментарием будут выделены (Рисунок 6.28).
Измененные комментарии к сценам
Рисунок 6.28. Измененные комментарии к сценам помогут вам быстрее находить нужные сцены. Начните с выделения сцены
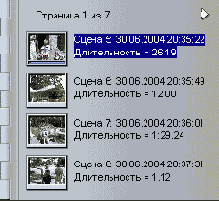
2. Щелкните по полю с комментариями, которое станет белым.
3. Введите текст комментария (Рисунок 6.29).
Как и в случае с изображениями
Рисунок 6.41. Как и в случае с изображениями, Альбом не особенно силен в работе со звуком, но показать длительность файла (если включены всплывающие подсказки) он может

Воспроизведение аудиофайла
Щелкните по любому файлу в закладке Звуковые эффекты.
Файл будет воспроизведен от начала до конца. Вы можете управлять воспроизведением при помощи кнопок Плеера.
Загрузка аудиофайлов из произвольной папки
1. Щелкните по кнопке «Папка» справа от списка в Альбоме (Рисунок 6.42). Откроется стандартное диалоговое окно Открыть. Найдите папку, в которой хранятся нужные вам файлы.
Если проект не очень велик,
Комментарии к сценам
Если проект не очень велик, вы легко уследите за всеми используемыми видеофайлами и сценами, но, когда вы работаете долгое время с объемным видеоматериалом, обнаружить нужную сцену будет труднее. Именно здесь приходят на помощь комментарии к сценам, по которым их можно запросто найти.
Мистеру Еноту теперь посвящена
Рисунок 6.15. Мистеру Еноту теперь посвящена специальная сцена, сразу справа от сцены, от которой она была отделена
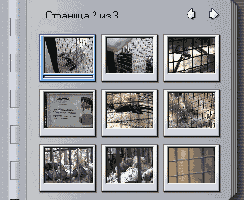
Деление сцены на равномерные промежутки
1. Выделите нужный видеофрагмент.
2. Выполните одно из предлагаемых действий:
— выберите команду Альбом => Разбить на сцены по секундам (Album => Subdivide Scenes) из меню Studio;
— выполните команду Разбить на сцены по секундам (Subdivide Scenes) из контекстного меню.
Откроется диалоговое окно Разбивка выбранных сцен (Subdivide Scenes).
3. Введите нужный интервал. Минимальный - 1 секунда (Рисунок 6.16).
Найдите нужную папку
Рисунок 6.8. Найдите нужную папку
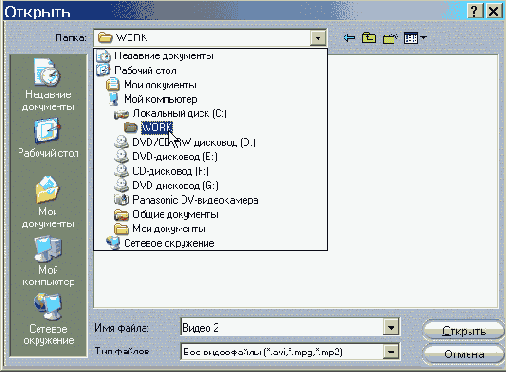
3. Выделите файл, который хотите загрузить, и щелкните по кнопке Открыть - Рисунок 6.9.
Рисунок 6.36. Найдите нужную папку

2. Выделите любой файл и щелкните по кнопке Открыть - Рисунок 6.37.
Studio загрузит все файлы из этой папки (Рисунок 6.38).
Наведите указатель мыши на изображение
Рисунок 6.34. Наведите указатель мыши на изображение, и Studio назовет вам его имя

Загрузка файлов статических изображений, размещенных в произвольной папке
1. Щелкните по кнопке «Папка» справа от списка в Альбоме (Рисунок 6.35). Откроется стандартное диалоговое окно Открыть (Open) - Рисунок 6.36. Найдите папку, в которой хранятся нужные вам файлы.
Объединение сцен
Объединение сцен
Автоматическое разбиение на сцены, безусловно, функция полезная, но порой нужно проделать обратный процесс и объединить некоторые сцены, прежде чем обрабатывать видеофайл на Линии времени (Timeline), или просто навести порядок в Альбоме. В конце концов, всегда легче управлять одним ресурсом, чем пятью или десятью.
Studio налагает одно важное ограничение на объединение сцен: можно объединять только последовательные сцены. Это значит, что вы можете переделать результаты работы функции автоматического разбиения на сцены, а не преобразовывать структуру видеофайла. Собственно в этом нет большой проблемы, поскольку для организации сцен существует Сценарий (Storyboard).
В моем видеоматериале о зоопарке было найдено более ста сцен - слишком много для DVD-меню. Однако путем объединения сцен, посвященных одному животному или месту, удалось свести это число к 24 сценам. Такой объем уже можно преобразовать в DVD-меню с нормальной навигацией.
Откроется стандартное диалоговое окно для выбора файла
Рисунок 6.7. Откроется стандартное диалоговое окно для выбора файла
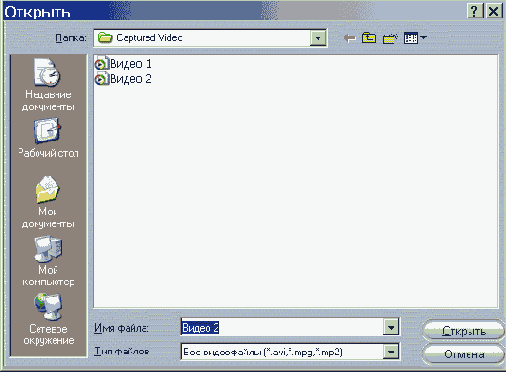
2. Найдите папку, в которой хранится нужный вам файл (Рисунок 6.8).
Отображение длительности файла
Отображение длительности файла
Задержите указатель мыши над аудиофайлом на пару секунд. Указатель примет форму руки, и вы увидите длительность файла (Рисунок 6.41).
Переход на закладку Статические изображения в Альбоме
Переход на закладку Статические изображения в Альбоме
1. Перейдите в режим Редактирование (Edit). Именно в этом режиме находится Studio при запуске. Если вы уже работаете в режиме Захват (Capture) или Вывод фильма (Make Movie), щелкните по закладке Редактирование.
2. Щелкните по кнопке «Фотокамера» - четвертая сверху в ряду кнопок слева от окна Альбом (Рисунок 6.32).
Переход на закладку Видеосцены
Переход на закладку Видеосцены
Открыть Альбом в режиме отображения видеосцен можно одним из следующих способов:
— запустите программу Studio. Как только она загрузится, вы окажетесь в режиме Редактирование (Edit), а Альбом будет открыт на закладке Видеосцены. Вы можете выделить любую сцену, щелкнув по ней мышью (Рисунок 6.1);
Переход в режим Описания
Переход в режим Описания
Щелкните правой клавишей мыши по любой серой области в Альбоме и в появившемся контекстном меню выберите пункт Описания (Details View) - Рисунок 6.20.
Первоначальная картинка обозначающая данную сцену
Рисунок 6.22. Первоначальная картинка, обозначающая данную сцену

2. При помощи кнопок Плеера переместитесь на тот кадр, который хотите использовать в качестве картинки для данного фрагмента (Рисунок 6.23).
По умолчанию Альбом открывает
Рисунок 6.40. По умолчанию Альбом открывает папки с аудиоэффектами, которые поставляются вместе с программой Studio 9.0
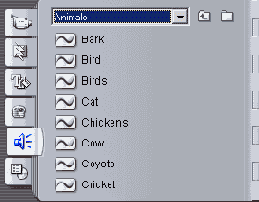
Порядок объединения сцен
Порядок объединения сцен
1. Выделить сцены, которые вы хотите объединить, можно следующими способами:
— удерживая нажатой клавишу Shift, щелкните мышью по ряду последовательных сцен (Рисунок 6.12);
— щелкните по серой области Альбома (а не по какой-нибудь сцене) и, удерживая клавишу мыши нажатой, выделите появившимся прямоугольником нужные сцены;
Программа объединила выделенные сцены
Рисунок 6.13. Программа объединила выделенные сцены

Кроме того, если вы не выделили какие-то сцены, Studio не будет их трогать, а объединит только выделенные. Например, если вы указали сцены 1, 2, 4 и 5, Studio создаст две группы из двух пар последовательных сцен, а сцену 3 оставит без изменений.
Если вы снабдите сцены своими собственными комментариями (см. раздел «Комментарии к сценам» далее в этой главе), а затем объедините их, Studio удалит комментарии, оставив стандартные, состоящие из номера сцены и ее длительности. Если вы впоследствии разобьете видеофрагмент, ваши комментарии не появятся вновь. Поэтому, если вы хотите указать свои собственные комментарии, делайте это только после того, как объедините или разделите сцены (см. раздел «Разбиение сцен»).
После объединения Studio автоматически перенумеровывает все сцены. Например, если вы объединили сцены с первой по пятую, то общая сцена получит номер 1, а прежняя сцена 6 станет сценой 2. Помните об этом, когда вы обращаетесь к своим сценам по именам.
Studio игнорирует порядок выделения сцен и объединяет последовательные сцены одну за другой.
Не следует объединять сцены, если вы хотите удалить какие-то кадры (см. главу 7) или вставить между ними переходы (см. главу 8), поскольку для этого сцены вновь придется разбивать.
Разбиение сцен
Разбиение сцен
Помимо возможности объединения сцен в Альбоме Studio позволяет разбивать их, причем тремя разными способами: разбиение, деление и обнаружение.
Первый способ означает разделение одной сцены на две вручную, что бывает необходимо, когда автоматическое разбиение на сцены дает не те результаты, которые нужны.
Второй способ означает разделение клипа на равномерные промежутки. Это иногда нужно при работе с длинным видеофрагментом, который не делится на сцены «естественным» способом.
И наконец, автоматическое разбиение делит видеофрагмент на сцены, основываясь на самом содержании видеоматериала или на разрывах во времени и дате съемки.
Все три варианта можно использовать уже при захвате/переносе видео на компьютер. Их можно вновь использовать в Альбоме, например для видеофрагментов перенесенных на компьютер при отключенном авторазбиении на сцены, для объединенных вручную сцен или же для импортированных видеофайлов. Отметим, что разбиение сцен на основе даты и времени съемки возможно только для DV видео, поскольку в MPKG-файлах и AVI-файлах, полученных не из DV-источника, otcvi ствуют необходимые тайм-коды.
Разбиение сцен вручную
Разбиение сцен вручную
1. Выделите нужный видеофрагмент.
2. При помощи кнопок панели Плеер переместите его к началу второй сцены (Рисунок 6.14).
Режимы и инструменты Альбома
Режимы и инструменты Альбома
При первом запуске Studio Альбом находится в режиме Картинки (Icon), то есть каждая сцена в нем представлена в виде значка - уменьшенной копии первого кадра сцены. Хочу заметить, что это не единственный режим Альбома.
Щелкните по кнопке «Динамик» чтобы
Рисунок 6.39. Щелкните по кнопке «Динамик», чтобы открыть закладку Звуковые эффекты. В ней отображаются аудиофайлы

Рисунок 6.3. Щелкните по кнопке «Камера», чтобы перейти к закладке Видеосцены

Щелкните по соответствующей закладке
Рисунок 6.2. Щелкните по соответствующей закладке, чтобы перейти в режим Редактирование

Как только вы перейдете в режим Редактирование, Альбом откроется на тех видеосценах, с которыми вы работали в последний раз или которые только что перенесли/захватили на компьютер;
— если вы находитесь в режиме Редактирование и работаете с какой-то другой закладкой Альбома, щелкните по кнопке «Камера». Это самая верхняя кнопка слева от окна Альбом (Рисунок 6.3).
Итак, вы открыли Альбом на закладке Видеосцены.
Список в Альбоме содержит все
Рисунок 6.4. Список в Альбоме содержит все видеофайлы, хранящиеся в данной папке. Выбирайте!

2. Выберите файл, который хотите загрузить.
Выбранный файл появится на закладке Видеосцены (Рисунок 6.5). Отметим, что Studio будет автоматически искать сцены в загружаемом файле на основе настроек, сделанных в закладке Источник (Capture Source) при захвате этого файла, - см. Рисунок 3.6 в главе 3.
Studio отобразит в Альбоме аудиофайл!
Рисунок 6.44. Studio отобразит в Альбоме аудиофайл! поддерживаемых форматов

Studio может импортировать WAV- и МРЗ-файлы, а также аудио из AVI-файлов. К сожалению, форматы QuickTime, RealAudio и Windows Media не поддерживаются. Особенно обидно отсутствие двух последних, поскольку коллекционеры аудиофайлов достаточно часто используют именно эти форматы.
Studio пытается обнаружить сцены
Рисунок 6.18. Studio пытается обнаружить сцены в видеофрагменте на основе выбранного вами метода обнаружения сцен. Об этом свидетельствует индикатор в диалоговом окне Разбивка на сцены
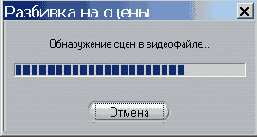
Studio в режиме Редактирование
Рисунок 6.1. Studio в режиме Редактирование, и в Альбоме содержатся видеоматериалы о зоопарке, которые мы захватили ранее
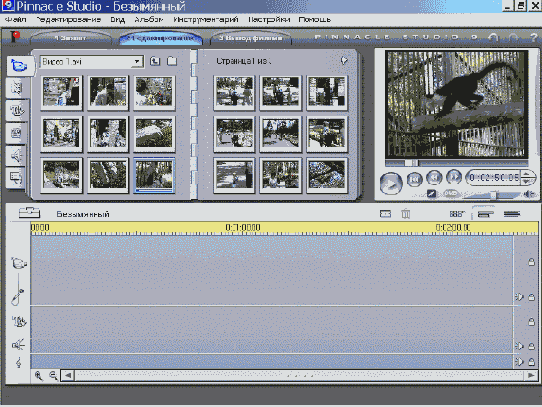
— если вы уже работаете в Studio в режиме Захват (Capture) или Вывод фильма (Make Movie), щелкните по закладке Редактирование в левом верхнем углу окна программы (Рисунок 6.2).
Studio выделит данную сцену в Окне Фильма
Рисунок 6.26. Studio выделит данную сцену в Окне Фильма

Если вы задержите указатель мыши над какой-нибудь сценой, Studio покажет ее длительность и в какой момент она начинается (Рисунок 6.27). Помните, что эта и другая полезная информация появляется только тогда, когда включены всплывающие подсказки (в меню Помощь (Help) должен стоять флажок Показывать подсказки (Display Tool Tips)).
Studio выделит найденные сцены
Рисунок 6.31. Studio выделит найденные сцены
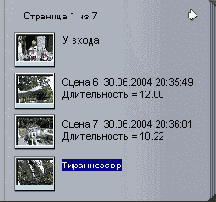
Отметим, что эти сцены не будут перемещены, поэтому, чтобы их увидеть, вам, возможно, придется перейти на другие страницы Альбома.
Функция поиска программы Studio работает только с видеофайлом, в настоящий момент загруженным в Альбом, а не с какими-то другими имеющимися на диске файлами. Это несколько уменьшает ее ценность, хотя при работе с очень большими файлами, состоящими из многочисленных сцен, функция поиска может оказаться незаменимой.
В отличие от Проводника Windows, Альбом позволяет вводить одинаковые имена для сцен Это не вызовет проблем - просто у вас будут разные сцены с одинаковыми именами
Studio загрузит в Альбом все изображения
Рисунок 6.38. Studio загрузит в Альбом все изображения, хранящиеся в выбранной папке

Если вы укажете папку, содержащую множество картинок с высоким разрешением, может потребоваться несколько минут, прежде чем Studio создаст их уменьшенные копии для отображения в Альбоме. При этом жесткий диск будет «пыхтеть», как паровоз, а сам компьютер замедлит свою работу. Поэтому, если в папке хранится много изображений, имеет смысл переместить действительно нужные вам картинки в новую папку и затем уже открыть ее в Studio.
Studio может импортировать файлы следующих форматов: bitmap (BMP), JPEG (JPEG, JPG), Targa (TGA), TIFF (TIFF), Windows Metafiles (WMF) и файлы, созданные в Title Deko -утилите для работы с титрами, входящей в состав Studio. Этого вполне достаточно, однако, если у вас есть GIF-файлы или документ Photoshop (PSD), вам придется преобразовать их в один из форматов, поддерживаемых Studio.
Теперь на картинке мы видим жирафа
Рисунок 6.23. Теперь на картинке мы видим жирафа

3. Выполните одно из предлагаемых действий:
— выберите команду Альбом => Поменять картинку в альбоме (Album => Set Thumbnail) из меню Studio;
— щелкните правой клавишей мыши по выделенной сцене и из контекстного меню выберите пункт Поменять картинку в альбоме (Set Thumbnail).
В результате картинка, обозначающая сцену в Альбоме, изменится (Рисунок 6.24).
Удерживая нажатой клавишу Shift
Рисунок 6.12. Удерживая нажатой клавишу Shift, щелкните мышью по первой и последней в ряду последовательных сцен. В данном случае мы выделяем три верхние сцены во второй части третьей страницы Альбома
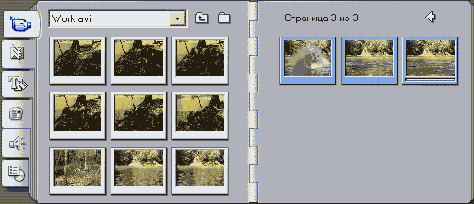
— удерживая нажатой клавишу Shift, щелкните мышью по одной из сцен, а остальные выделите при помощи клавиш со стрелками;
— выполните команды Правка => Выделить все (Edit => Select All), чтобы выделить сцены на всех страницах Альбома. В этом случае вы можете объединить все сцены;
— выделите сцены на всех страницах Альбома с помощью комбинации клавиш Ctrl+A.
2. После выделения нужных сцен вы можете:
— выбрать команду Альбом => Объединить сцены (Album => Combine Scenes) из меню Studio;
— щелкнуть правой клавишей мыши по одной из выделенных сцен и в контекстном меню выбрать команду Объединить сцены (Combine Scenes).
Studio объединит все выделенные сцены (Рисунок 6.13). Если вы выделили сцены, не следующие друг за другом, программа их просто проигнорирует и объединит только соседние.
В Альбоме появились сцены с белыми медведями
Рисунок 6.17. В Альбоме появились сцены с белыми медведями
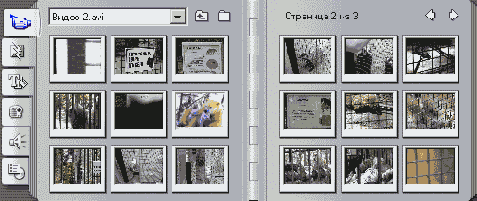
Разделение сцен затрагивает их порядок в Альбоме. Например, если вы разобьете сцену 1 на две, то прежняя сцена 2 получит номер 3. Обратите на это внимание, если вы пользуетесь именами сцен, присвоенными программой.
Обнаружение сцен в клипе
1. Выделите видеофрагмент.
2. Выполните одно из следую:цих действий:
— выберите команду Альбом => Разбить на сцены по содержимому или Разбить на сцены по времени съемки (Album => Detect Scenes by Video Content или Detect Scenes by Shooting Time and Date) из меню Studio;
— щелкните по видеофрагменту правой клавишей мыши и из контекстного меню выберите команду Разбить на сцены по содержимому (Detect Scenes by Video Content) или Разбить на сцены по времени съемки (Detect Scenes by Shooting Time and Date).
Studio попробует отыскать в видео фрагменте отдельные сцены. Вы увиди те диалоговое окно (Рисунок 6.18) с индикатором выполнения, а затем найденные сцены появятся в Альбоме (Рисунок 6.19).
В Альбоме теперь видны только
Рисунок 6.19. В Альбоме теперь видны только что разделенные сцены с морским львом
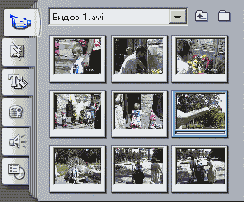
В Studio имеются более точные инструменты для подрезки ненужных кадров в нача ле и конце видеофрагмента. Соответственно, следует использовать разбиение для первоначальной обработки фрагмента и для того, чтобы легко работать с его частями, а для более точного редактирования воспользуйтесь инструментами, доступными в Окне Фильма (Movie Window).
Если вы снабдите сцены своими собственными комментариями, а затем одним из трех способов разделите их, Studio удалит комментарии, оставив стандартные, го есть состоящие из номера сцены и ее длительности. Поэтому, если вы хотите ввести свои собственные комментарии, делайте это только после того, как обьедините или разделите сцены.
Видеосцены
Видеосцены
Альбом (Album) является неотъемлемой частью интерфейса программы Studio. Это место хранения видео- и аудиофайлов, а также статических изображений -тех ресурсов, из которых будет состоять ваш проект. Более того, в Альбоме хранятся переходы, титры и меню (этим эффектам посвящены следующие главы).
Эта панель не является в полном смысле корзиной или библиотекой, какие имеются в других программах, поскольку все ресурсы не остаются в файле проекта. В Альбоме просто отображаются файлы в текущей папке.
По сравнению с таким богатым возможностями и гибким режимом, как Сценарий в Окне Фильма, Альбом не столь эффектное, но, безусловно, одно из самых ценных средств. Он позволяет значительно сэкономить время на создание проекта, без него вам пришлось бы большую часть этого времени тратить на поиск нужных для проекта ресурсов.
Открыть закладку Альбома, которая называется Видеосцены, очень легко. Давайте это сразу и сделаем.
Воспроизведение видео в Альбоме
Воспроизведение видео в Альбоме
Довольно трудно выбрать нужные для проекта сцены, не взглянув на сам видеоматериал. По этой причине Альбом работает вместе с Плеером, чтобы вы могли просмотреть имеющиеся видеосцены.
Работать с Плеером помогают комбинации клавиш, в частности:
— Пробел - воспроизвести и остановить;
— J - перемотка назад (для быстрой перемотки нажмите клавишу несколько раз);
— L-воспроизвести;
— L - перемотка вперед (для быстрой перемотки нажмите клавишу несколько раз).
Воспроизведение видеофайла
Воспроизведение видеофайла
1. Выполните двойной щелчок по сцене, которую желаете воспроизвести. Данный видеофрагмент будет воспроизведен в Плеере.
Или
Выделите щелчком мыши нужную сцену. Вокруг нее появится голубая рамка. Если вы находитесь в режиме Описания (Details) (см. раздел «Режимы и инструменты Альбома» далее в этой главе), будут также выделены комментарии к сцене, располагающиеся справа от нее. Кроме того, первый кадр видеофрагмента появится в Плеере (Рисунок 6.10).
Вот они в Альбоме
Рисунок 6.33. Вот они - в Альбоме

Просмотр имен файлов статических изображений
Наведите указатель мыши на изображение на пару секунд. Указатель примет форму руки, и будет показано имя файла (если включены всплывающие подсказки) - см. Рисунок 6.34.
Всплывающая подсказка которая
Рисунок 6.27. Всплывающая подсказка, которая появляется при наведении указателя мыши на сцену, сообщит вам, когда начинается сцена и какова ее длительность

Введите ключевые слова и условия поиска
Рисунок 6.30. Введите ключевые слова и условия поиска

2. Введите ключевое слово или слова, по которым будет произведен поиск.
3. Выполните одно их предлагаемых действий:
— установите переключатель в положение И (Add), чтобы найти сцены, содержащие все слова, введенные в поле Ключевые слова (Keywords);
— установите переключатель в положение Или (Or), чтобы найти сцены, содержащие любое из ключевых слов;
- поставьте флажок Не (Not) и установите переключатель в положение И (Add), чтобы найти сцены, не содержащие все ключевые слова;
- поставьте флажок Не (Not) и установите переключатель в положение Или (Or), чтобы найти сцены, не содержащие ни одного из ключевых слов.
В Альбоме будут выделены сцены, соответствующие вашему запросу (Рисунок 6.31).
Введите нужный интервал (минимум 1 секунда) и щелкните ОК
Рисунок 6.16. Введите нужный интервал (минимум 1 секунда) и щелкните ОК

4. Щелкните по кнопке ОК.
Studio разобьет видеофрагмент на сцены заданной продолжительности. Последняя сцена будет меньше других, с оставшимся видеоматериалом. Новые сцены появятся в Альбоме (Рисунок 6.17).
Вы сразу можете сказать какому животному посвящена эта сцена
Рисунок 6.24. Вы сразу можете сказать, какому животному посвящена эта сцена
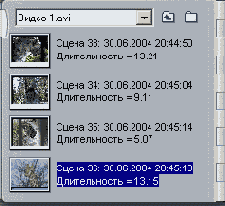
Поиск сцен, используемых в проекте
1. Щелкните по значку любой сцены, у которой в верхнем правом углу стоит маленькая зеленая галочка (Рисунок 6.25). Она обозначает сцены, используемые в вашем проекте.
Вы заучили урок? Чтобы загрузить
Рисунок 6.42. Вы заучили урок? Чтобы загрузить другие аудиофайлы, щелкните по кнопке «Папка»

2. Выделите любой файл и щелкните по кнопке Открыть - Рисунок 6.43.
Выберите любой файл и щелкните по кнопке Открыть
Рисунок 6.43. Выберите любой файл и щелкните по кнопке Открыть
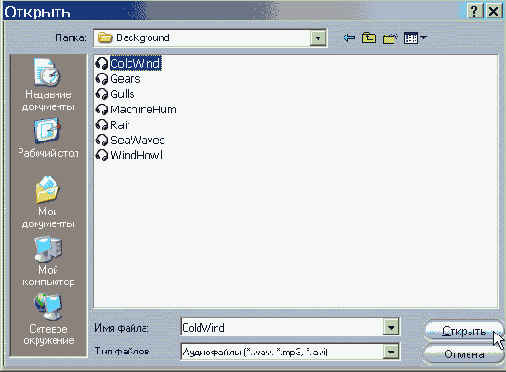
Studio загрузит из этой папки все файлы поддерживаемых форматов (Рисунок 6.44).
Выделите любой файл и нажмите на кнопку Открыть
Рисунок 6.37. Выделите любой файл и нажмите на кнопку Открыть

Выделите нужный файл и щелкните по кнопке Открыть
Рисунок 6.9. Выделите нужный файл и щелкните по кнопке Открыть
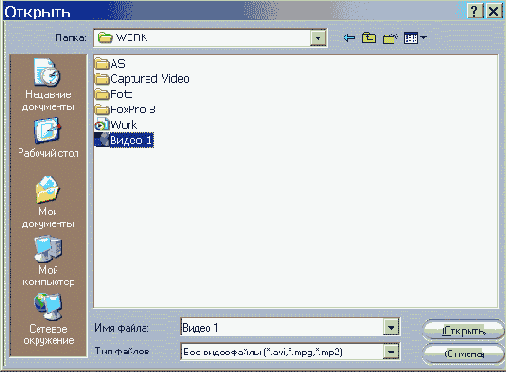
Studio будет искать сцены в загружаемом файле на основе настроек, сделанных в закладке Источник (Capture Source) при захвате этого файла, - см. Рисунок 3.6 в главе 3.
Если программа найдет в файле так много сцен, что они не поместятся на одной странице, будут созданы несколько страниц. Перемещаться по страницам можно при помощи стрелочек в правом верхнем углу страницы Альбома.
Studio может импортировать только файлы формата AVI, MPEG-1 и MPEG-2. Файлы в формате RealVideo, Windows Media, QuickTime или в любом анимированном формате, например Autodesk FLC, загрузить нельзя.
Альбом может отображать единовременно только один видеофайл. Хотя в нем могут присутствовать разные сцены из одного файла, возможности импортировать, объединять или одновременно демонстрировать сцены из разных видеофайлов не существует.
Вы не можете удалять сцены или изменять их порядок в Альбоме. Для этого существует режим Сценарий (Storyboard) в Окне Фильма (Movie Window), который мы рассмотрим в следующей главе.
Взгляните на кадры отснятые нами в зоопарке
Рисунок 6.32. Взгляните на кадры, отснятые нами в зоопарке

Откроется закладка Изображения, в которой вы увидите все изображения, хранящиеся в выбранной в данный момент папке (Рисунок 6.33).
Загрузка в Альбом видеосцен только что захваченного видео
Загрузка в Альбом видеосцен только что захваченного видео
Если вы только что закончили захват видео из внешнего источника, откройте закладку Редактирование, чтобы перейти в соответствующий режим.
Сцены последнего захваченного файла отобразятся в Альбоме.
Загрузка в Альбом файлов из текущей папки
1. Щелкните по списку в Альбоме (Рисунок 6.4). В нем отобразятся все файлы, хранящиеся в текущей папке.
Загрузка видеофайлов
Загрузка видеофайлов
Прежде чем разбивать, соединять или подписывать видеофайлы, их нужно загрузить в Альбом.
Закладка Статические изображения
Закладка Статические изображения
На закладке статических изображений хранятся картинки,полученные из разнообразных источников, которые вы можете использовать в своем проекте. Функции Альбома при работе с изображениями довольно ограниченны - вы не можете объединять, организовывать, аннотировать изображения в Альбоме. Расстраиваться по этому поводу не стоит - все эти функции доступны в Окне Фильма (Movie Window).
Закладка Звуковые эффекты
Закладка Звуковые эффекты
На закладке Звуковые эффекты содержатся аудиофайлы, предназначенные для использования в проекте. Так же как и в случае с закладкой Статические изображения, функции Альбома при работе с аудиофайлами довольно ограничены. Нельзя объединять, организовывать или аннотировать аудиофайлы или же изменять их громкость. Все это и многое другое вы сможете сделать в Окне Фильма (Movie Window), а Альбом служит лишь для сбора и хранения исходных материалов.
Переход на закладку Звуковые эффекты
1. Перейдите в режим Редактирование (Edit). Именно этот режим активен при запуске Studio. Если вы уже работаете в режиме Захват (Capture) или Вывод фильма (Make Movie), щелкните по закладке Редактирование.
2. Щелкните по кнопке «Динамик» - пятая сверху в ряду кнопок слепа от окна Альбом (Рисунок 6.39).
Откроется закладка Звуковые эффекты, в которой вы увидите все аудиофайлы, хранящиеся в выбранной в данный момент панке (Рисунок 6.40).
Затем введите текст комментария
Рисунок 6.29. Затем введите текст комментария

4. Чтобы сохранить комментарии, нажмите клавишу Enter или щелкните мышью где-нибудь снаружи текстового поля с комментарием.
Выделение сцен на основе ключевых слов
1. Выберите команду Альбом => Найти сцену по имени (Album = > Select Scenes by Name) из меню Studio. Откроется диалоговое окно Найти сцену по имени (Select Scenes by Name) - Рисунок 6.30.
Зеленая галочка означает что данная
Рисунок 6.25. Зеленая галочка означает, что данная сцена используется в проекте. Для поиска сцены в проекте выберите ее
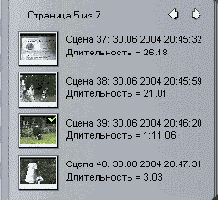
2. Щелкните правой клавишей мыши по выделенной сцене и выберите команду Найти сцену в проекте (Find Scene in Project) из контекстного меню.
Данная сцена будет выделена в Окне Фильма (Movie Window) - Рисунок 6.26.