Блокировка дорожек Линии времени
Блокировка дорожек Линии времени
1. Поместите указатель мыши над пиктограммой, обозначающей какую-нибудь дорожку. Например, над значком с камерой, расположенном слева от Линии времени (Рисунок 7.58). Значок дорожки превратится в кнопку.
Чтобы разделить клип на две части
Рисунок 7.34. Чтобы разделить клип на две части, поставьте в точку разбиения Линию редактирования и щелкните по кнопке с лезвием

Чтобы указать новый конечный кадр
Рисунок 7.50. Чтобы указать новый конечный кадр, просто переместите маркер конечного кадра в нужное место

Подрезка никоим образом не затрагивает реально существующий на диске видеофайл. Вы не удаляете кадры, а просто сообщаете Studio, что будете использовать в проекте данный участок видеофрагмента. Поэтому вы легко можете отказаться от своего решения, воспользовавшись командой Отменить (Undo), либо вновь выполнить приведенные выше инструкции для указания новых конечного и начального кадров.
Когда инструмент Свойства клипа открыт, вы можете загрузить в него и подрезать любой клип, просто выделив клип мышью или передвинув в новое место ползунок Линии времени.
Как было сказано, при подрезке сцены Studio сдвигает все клипы, находящиеся после нее в Линии времени, чтобы заполнить образовавшийся пробел. Если в Линии времени очень много клипов, этот процесс может занять какое-то время. Поэтому имеет смысл подрезать клипы сразу после размещения их в Линии времени, а не после того, как вы загрузите туда все клипы проекта. Так вы сэкономите свое время при редактировании видеоматериалов.
При любых изменениях видео инструмент Свойства клипа будет аналогичным образом изменять аудиоматериал из того же файла.
Планирование действий по подрезке
Прежде чем подрезать видеофрагменты, решите, будете ли вы делать переход «из затенения» в первой сцене и «в затенение» в последней, а также вставлять переходы между сценами. Если вы собираетесь использовать какой-то эффект, следует учитывать это при подрезке.
По своей сути переходы представляют собой анимационные эффекты, вставляемые между сценами для того, чтобы подчеркнуть смену одного клипа другим пли же, наоборот, сделать ее незаметной (см. главу 8). Самый типичный переход - «отсечение», который можно назвать отсутствием какого бы то ни было перехода: по следний кадр первого клипа моментально сменяется первым кадром второго. Другие варианты переходов — «наплыв», «вытеснение» и «затенение». Все они вставляются за счет дополнительных кадров на границе двух клипов.
Таким образом, если вы собираетесь соединять два фрагмента при помощи «отсечения», следует подрезать их так, чтобы последний кадр первого и первый кадр второго были именно теми, которые вы хотите увидеть в видеофильме.
В примере на Рисунок 7.51 Иришка собирается покататься на лошадке. Я хочу, чтобы первым кадром в видеофильме был кадр до того момента, как лошадка побежит (на рисунке он помечен как «Желательный начальный кадр»). Предположим, что данный клип является вторым в видеофильме. Поэтому, если я использую между первым и вторым фрагментами эффект «отсечение», желательный начальный кадр на Рисунок 7.51 будет тот же самый, что и начальный кадр, указанный в инструменте Свойства клипа.
Чтобы вставить один видеофрагмент
Рисунок 7.61. Чтобы вставить один видеофрагмент в другой, сохранив при этом то же самое аудиосопровождение, сначала заблокируйте аудиодорожку

2. Переместите Линию редактирования
в ту точку, куда вы хотите вставить второй клип, и разделите первый клип одним из трех способов:
- щелкните по кнопке с лезвием в верхней части Окна Фильма (Рисунок 7.34);
- щелкните правой клавишей мыши по видеофрагменту и в контекстном меню выберите команду Разбить в этом месте (Split clip) - Рисунок 7.35;
- нажмите клавишу Insert.
Studio разделит клип на две части (см. Рисунок 7.62).
Чтобы выделить все клипы в панели
Рисунок 7.74. Чтобы выделить все клипы в панели Статические изображения, выполните команду Редактирование => Выделить все (или нажмите клавиши Ctrl+A)

Для того чтобы получить действительно профессиональный результат, используйте между изображениями эффект «размножить переходы», обсуждаемый в главе 8.
Добавление из видеофайла только аудио
Добавление из видеофайла только аудио
Перетащите видеофайл из закладки Видеосцены в Альбоме либо на дорожку звуковых эффектов, либо на дорожку закадровой музыки. Из данного файла Studio вставит в проект только аудио. Подробнее о работе с аудио см. в главе 11.
Studio дает возможность перетаскивать аудио в режимах Сценарий и Монтажный лист. Однако, поскольку в них нет индикации длительности, результаты могут быть непредсказуемыми. Таким образом, лучше всего эту операцию производить в режиме Линия времени
Бег по аудиодорожке
Перечислю некоторые правила движения по аудиодорожкам программы Studio (подробнее об обработке аудиоматериалов рассказывается в главе 11):
- чтобы добавить в проект аудиофайл, поместите его либо на дорожку звуковых эффектов, либо на дорожку закадровой музыки. Однако помните, что для работы встроенных утилит программы Studio (копирования музыкальных компакт-дисков, записи дикторского текста и создания при помощи SmartSound закадровой музыки) требуется, чтобы конкретная дорожка могла принять получаемые в результате работы этих утилит файлы. При записи дикторского текста должна быть открыта дорожка звуковых эффектов. Для копирования CD-треков и работы со SmartSound должна быть открыта дорожка закадровой музыки. Например, если поместить на дорожку звуковых эффектов какой-то аудиоматериал, вы не сможете записать для данного участка видеофильма дикторский текст;
- чтобы добавить в проект только аудиоматериал из видеофайла (без видео!), поместите этот файл на дорожку звуковых эффектов или на дорожку закадровой музыки;
- Studio не позволяет помещать на звуковую дорожку аудиоматериалы, если в ней уже содержится оригинальное аудио (то, которое находится в видеофайле). Однако, если вы удалите оригинальное аудиосопровождение (см. подраздел «Удаление оригинального аудио из видеоклипа»), то без проблем сможете поместить на аудиодорожку любой аудиофайл;
- Studio позволяет помещать аудиофрагменты в любую точку проекта, даже если при воспроизведении звука появляются пробелы. Обращайте на это внимание, иначе в середине вашего видеофильма звук может неожиданно пропасть;
- если вы перетащите один аудиофрагмент в середину другого, Studio обрежет перетаскиваемый фрагмент. В результате при переносе аудиофрагментов можно ненароком их обрезать (с видеофрагментами этого не происходит).
Дополнительные возможности редактирования в Линии времени
Дополнительные возможности редактирования в Линии времени
Итак, вы совершили легкую прогулку по Линии времени, пора приступать к более серьезным действиям. Как я уже отмечал, по умолчанию Studio сохраняет синхронизацию видео- и аудиоматериала из одного и того же захваченного файла и все ресурсы в том же относительном друг от друга положении при помощи монтажа со сдвигом. В большинстве случаев эти две настройки работают замечательно, но иногда их все-таки нужно изменить. Делается это при помощи блокировки дорожек.
Когда дорожка заблокирована, все расположенные на ней ресурсы тоже заблокированы. В результате редактирование никак на них не сказывается. Заблокировав видеодорожку, можно легко удалить аудиодорожку, безо всякого изменения видео. Аналогичным образом, заблокировав дорожку титров, можно добавлять, подрезать и удалять видеофрагменты, при этом с титрами ничего происходить не будет.
Блокировка дорожек позволяет добиваться некоторых эффектов, придающих профессиональный вид любому проекту. Например, Редактирование вставкой (Insert edit). Используя одно и то же аудиосопро-вождение, можно вставить кадры с детьми, гуляющими в лесу, в фильм с тигром, крадущимся среди деревьев. Вряд ли мои родители поверят, что дети действительно гуляли в одном лесу с тиграми, но попробовать стоит. Самый типичный пример использования блокировки дорожки - Врезка (Cutaway shot). Например, когда вы снимаете учителя на уроке, а затем вставляете кадры, на которых показан класс
Дорожка заперта Правка невозможна
Рисунок 7.66. Дорожка заперта. Правка невозможна

Еще один способ Просто щелкните
Рисунок 7.31. Еще один способ. Просто щелкните где-нибудь по желтой Шкале времени, только не на ползунке - появятся вот такие часы. Перетащите их влево - увидите больше клипов, вправо -больше деталей одного клипа. Не забывайте и про клавиатурные команды - клавиши со знаками плюс и минус

Если вдруг вам захочется найти
Рисунок 7.44. Если вдруг вам захочется найти редактируемый видеоклип в Альбоме, щелкните по нему правой клавишей мыши и выберите команду Найти сцену в альбоме

Studio откроет Альбом на странице с этой сценой, причем сцена и комментарии к ней будут выделены (Рисунок 7.45). Если в Альбом был загружен другой видеофайл, программа автоматически запустит файл, содержащий нужную сцену.
Если вы используете эффект отсечения
Рисунок 7.51. Если вы используете эффект отсечения, подрезайте сцены по первый кадр, который вам действительно нужен. Если же вы, к примеру, используете трехсекундный переход перед данной сценой, следует оставить еще три секунды на этот переход

Но что случится, когда я соберусь вставить трехсекундный переход между этим и первым видеофрагментами? Если я буду использовать тот же самый начальный кадр, то кадр, с которого желательно начать воспроизведение, будет затерт переходом, а первым, полностью видимым кадром после перехода, станет кадр, отстоящий на.три секунды после нужного (желательный плюс три секунды).
Планирование действий по подрезке (окончание)
Чтобы этого не произошло, нужно оставить три лишних секунды при подрезке клипа. Тогда первым видимым кадром после перехода станет именно желательный кадр.
Если последний кадр, который я хочу видеть, - это кадр, где лошадка остановилась, я должен подрезать сцену именно в этом месте и использовать «отсечение». Если же я собираюсь использовать переход к следующему фрагменту, необходимо к последнему нужному кадру добавить кадры, длина которых соответствует длительности используемого перехода. То же самое относится к «затенениям» в начале и конце всего видеофильма.
Если вы не спланируете ваши действия, большой проблемы не возникнет. В конце концов, подрезка не приводит к реальному удалению кадров, то есть в любой момент вы можете вернуть какой угодно клип в его первоначальное состояние. Намного важнее продумать все эти моменты при захвате/переносе видеоматериалов на ваш компьютер, так как, если вы вдруг не перенесете необходимые «лишние» кадры, придется вновь включать видеокамеру и заново начинать весь этот процесс.
Фрагмент готов к редактированию
Рисунок 7.21. Фрагмент готов к редактированию

Когда вы помещаете видеофрагмент на видеодорожку, Studio вставляет аудиомате-риал из этого видеофайла на аудиодорожку. Как удалить это аудио, рассказано в главе 11.
Если вы вставляете видеофайл на дорожку звуковых эффектов и комментариев или дорожку закадровой музыки, то в Линию времени будет помещено толоко аудио, а видео - нет.
Как и в случае со Сценарием, Studio подсказывает вам, где именно вы можете поместить ресурсы. Как показано на Рисунок 7.22, при попытке поместить сцену на дорожку, которая для нее не предназначена (например, на дорожке титров), вы увидите красные линии вместо зеленых, знак «Запрещено», а также сообщение об ошибке, выводимое над шкалой времени, - Только титры, фотографии и переходы на этой дорожке (Only titles, photos and transitions on graphic track).
Готово Как видите режим Сценарий
Рисунок 7.16. Готово. Как видите, режим Сценарий прекрасно подходит для выстраивания всех ресурсов в нужном порядке

Задержите указатель мыши над клипом. Название и длительность данной сцены появятся в желтом поле под ней (Рисунок 7.17).
Хотите навести порядок? Для начала
Рисунок 7.14. Хотите навести порядок? Для начала выделите клип, который нужно передвинуть

2. Перетащите сцену (сцены) в нужное место. При этом Studio будет отображать зеленую линию там, где вы можете ее отпустить, а под указателем мыши появится маленький квадратик (Рисунок 7.15).
Или воспользуйтесь командой контекстного меню
Рисунок 7.35. Или воспользуйтесь командой контекстного меню

Инструмент Свойства клипа служит
Рисунок 7.46. Инструмент Свойства клипа служит для точной подрезки видеофрагментов, статических изображений и аудиофайлов

Таблица 7.1. Элементы управления инструмента Свойства клипа
| Элемент | Описание |
| Поле Имя | Содержит имя сцены , указанное в Альбоме |
| Поле Длительность | Отображает длительность клипа при новых значениях начального и конечного кадров |
| Окно предварительного просмотра начального кадра | Отображает заданный в настоящее время начальный кадр |
| Окно предварительного просмотра конечного кадра | Отображает заданный в настоящее время конечный кадр |
| Кнопки управления | Как и ползунок подрезки , используются для перемещения по загруженному видеофрагменту или для воспроизведения подрезанного клипа |
| Счетчик | Отображает текущую точку редактирования в видеофрагменте |
| Начальный кадр | Устанавливает начальным кадр в точке редактирования |
| Счетчик начального кадра | Отображает расположение текущего начального кадра в формате часы : минуты : секунды : кадры . Вы можете указать начальный кадр , либо набрав тайм - код , либо воспользовавшись стрелками справа |
| Конечный кадр | Устанавливает конечным кадр в точке редактирования |
| Счетчик конечного кадра | Отображает расположение заданного конечного кадра в формате часы : минуты : секунды : кадры . Вы можете указать конечный кадр , либо набрав тайм - код , либо воспользовавшись стрелками слева |
| Маркер начального кадра | Показывает расположение текущего начального кадра . Этот маркер можно перетаскивать в любое место |
| Ползунок подрезки | Отображает место точки редактирования . Используется для перемещения по видеофрагменту к кадру , который нужно сделать конечным или начальным . При перетаскивании ползунка вы увидите кадры в Плеере , справа от инструмента Свойства клипа . Кадры в окнах предварительного просмотра начального и конечного кадров изменяются только тогда , когда вы перемещаете маркеры кадров или изменяете значения расположенных под ними счетчиков |
| Маркер конечного кадра | Показывает расположение текущего конечного кадра . Этот маркер можно перетаскивать в любое место |
Используйте ползунок линейки прокрутки
Рисунок 7.29. Используйте ползунок линейки прокрутки для перемещения по проекту

Или
Для перемещения к концу и началу Линии времени нажимайте соответственно клавиши Page Down и Page Up.
Или
Нажмите клавишу со стрелкой вправо, чтобы переместиться к следующей сцене, или клавишу со стрелкой влево, чтобы перейти к предыдущей сцене.
Обратите внимание, что пользоваться полосой прокрутки можно только тогда, когда проект, находящийся в Линии времени, не умещается на одном экране.
Кроме того, ползунок линейки прокрутки Линии времени начнет укорачиваться по мере того, как проект будет удлиняться. Его величина будет соответствовать отношению видимой части проекта ко всему его размеру.
Изменение масштаба Шкалы времени
Щелкните правой клавишей мыши по Шкале времени (Timescale) (она нарисована желтым цветом). В появившемся контекстном меню выберите нужный масштаб (Рисунок 7.30).
Или
Воспользуйтесь клавишами со знаками «плюс» (+) или «минус» (-) для увеличения или уменьшения масштаба Шкалы времени соответственно. Или
Поместите указатель мыши над Шкалой времени (только не над Линией редактирования) и подождите пару секунд, пока не появится значок с часами и стрелками (Рисунок 7.31). Перетащите часы влево, чтобы уменьшить масштаб Шкалы времени и увидеть больше клипов, или вправо чтобы увеличить масштаб и увидеть больше деталей.
Если вы выберете пункт Фильм целиком (Entire movie) - Рисунок 7.30, Studio увеличит масштаб таким образом, чтобы весь видеофильм уместился в видимую область Линии времени. Это самый простой способ увидеть весь ваш проект.
Когда вы увеличиваете масштаб Шкалы времени до максимального, каждая отметка на шкале будет представлять собой один кадр (хотя Studio показывает в Линии времени только первый кадр видеофрагмента). Таким образом, при точной обработке видеоматериала, удалении ненужных кадров и т.д. этот масштаб может оказаться чрезвычайно полезным, однако вам придется просматривать кадры не в Линии времени, а в Плеере.
Изменение длительности показа
Изменение длительности показа статического изображения в Линии времени
1. Выполните одно из предлагаемых действий:
- подрежьте статическое изображение в Линии времени, используя те же методы, что и при подрезке видеофрагментов, уже обсуждавшиеся в этой главе;
- откройте панель Свойства клипа (Clip Properties), выделив статическое изображение и щелкнув по кнопке «Камера» в левом верхнем углу Окна Фильма (Рисунок 7.47).
Появится панель Видеоинструменты. Откройте закладку Свойства клипа, щелкнув по кнопке с ножницами в левом верхнем углу окна закладки.
2. Укажите длительность показа данного изображения в правом верхнем углу панели, введя новое значение в текстовом поле или воспользовавшись кнопками со стрелками (Рисунок 7.73).
Как и при любой подрезке видеофрагментов
Рисунок 7.57. Как и при любой подрезке видеофрагментов, вы не сможете подрезать больше кадров, чем есть в клипе

При монтаже с совмещением Studio отображает в Плеере первый кадр второго фрагмента. В идеале, конечно, хотелось бы видеть и последний кадр первого фрагмента, но это, увы, невозможно.
Studio не может выполнять монтаж с совмещением, если между клипами имеется переход. Поэтому сначала удалите переход, затем выполните подрезку и только после этого вставьте переход.
Картинка должна говорить о чем
Рисунок 7.41. Картинка должна говорить, о чем идет речь в данной сцене. Если вам попалась «неразговорчивая» картинка, найдите другую!

Клипы можно перемещать в Линии
Рисунок 7.25. Клипы можно перемещать в Линии времени точно так же, как в Сценарии, только подсказки будут другими. Для начала выделите клип

2. Перетащите выделенный фрагмент в нужное место. При этом Studio будет отображать зелеными линиями границы перетаскиваемого фрагмента, а под указателем мыши появится маленький квадратик (Рисунок 7.26).
Клипы объединены
Рисунок 7.40. Клипы объединены

Изменение картинки, обозначающей клип
1. При помощи элементов управления панели Плеер или ползунка Линии времени переместите Линию редактирования в тот кадр, который хотите использовать в качестве картинки для данного клипа (Рисунок 7.41).
2. Щелкните правой клавишей мыши по выделенному клипу и из контекстного меню выберите команду Поменять картинку (Set Thumbnail) - Рисунок 7.42.
3. Studio изменит картинку, обозначающую данный видеофрагмент (Рисунок 7.43).
Клипы появились в Окне Фильма
Рисунок 7.10. Клипы появились в Окне Фильма

Программа Studio сама подсказывает, куда именно вы можете перетащить ресурсы. Как показано на Рисунок 7.11, если вы попытаетесь перетащить сцену в запрещенную зону, например в другое место на той же самой закладке Видеосцены, Studio выведет стандартный знак «Запрещено».
Когда стрелка становится двунаправленной
Рисунок 7.53. Когда стрелка становится двунаправленной, вы можете сдвигать границу клипа в обоих направлениях

Подрезать клипы в Линии времени удобнее, когда вы работаете в большом масштабе и Шкала времени охватывает незначительный промежуток времени. В этом случае перетаскивание границы видеофрагмента происходит с точностью до нескольких кадров. Если масштаб в Шкале времени маленький, точность будет составлять несколько секунд видео. Поэтому перед подрезкой видеофрагментов в Линии времени установите удобный для вас масштаб (см. раздел «Настройка режима Линия времени» ранее в этой главе).
Когда вы увидите зеленую линию
Рисунок 7.15. Когда вы увидите зеленую линию, а под указателем появится маленький квадратик, опустите в этом месте перетаскиваемый клип

3. Отпустите клавишу мыши. Studio переместит клип в нужное место (Рисунок 7.16).
Информация о клипе в режиме Сценарий
Красный замочек говорит о том что дорожка заблокирована
Рисунок 7.59. Красный замочек говорит о том, что дорожка заблокирована

2. Поместите указатель над аудиоклипом, чтобы выделить его, и выполните одно из следующих действий:
- нажмите клавишу Delete;
- выберите команду Редактирование => Удалить (Edit => Delete) из меню Studio;
- щелкните но клипу правой клаки-шей мыши и в появившемся контекстном меню выберите команду Удалить.
Studio удалит оригинальное аудио с аудиодорожки (Рисунок 7.60).
Либо выделите нужные клипы рамкой
Рисунок 7.38. Либо выделите нужные клипы рамкой

Линия времени и относящиеся к ней элементы
Рисунок 7.19. Линия времени и относящиеся к ней элементы

Шкала времени. Является своего рода линейкой с отметками времени, по которой узнается длительность каждого ресурса. Масштаб шкалы можно изменить - сделать мельче или крупнее (см. следующий раздел).
Дорожка меню. Появляется только после того, как вы поместите в Линию времени DVD-меню (подробнее о DVD-авторинге см. в главе 10).
Видеодорожка. На этой дорожке находятся видеофрагменты и статические изображения.
Аудиодорожка. Содержит звук из захваченного видеофайла.
Дорожка титров. Содержит титры и логотипы (см. главу 10).
Дорожка звуковых эффектов и дикторских комментариев. В эту дорожку помещается дикторский текст и вообще любые аудиоматериалы. Если вы хотите использовать в проекте только звук из захваченного видеофайла, просто перетащите его на эту дорожку.
Дорожка фоновой музыки. Studio помещает на эту дорожку фоновую музыку, созданную при помощи утилиты Smart-Sound. Как и в случае с дорожкой звуковых эффектов, сюда можно поместить аудиоматериал из любого источника. О том, как настраивается громкость звука для всех трех звуковых дорожек, рассказано в главе 11.
Линия редактирования. Показывает текущую позицию редактирования в Линии времени - кадр, отображаемый в Плеере.
Ползунок Линии времени. С его помощью перемещается линия редактирования в окне Линия времени.
Ползунок Плеера. Используется для перемещения линии редактирования по проекту.
Полоса прокрутки Линии времени. Используется для перемещения видимой области проекта в Линии времени.
Lмонтаж
L-монтаж
1. В Линии времени должны находиться два смежных клипа. Выделите первый из них.
2. Направьте указатель мыши на линию между двумя клипами.
Он примет вид стрелки, указывающей влево, или двунаправленной стрелки, если вы уже подрезали клип.
Если, выполняя шаг 6, вы случайно коснетесь синей линии, громкость звука может измениться. Когда это произойдет, вы увидите маленькую синюю точку в середине линии. Отменить это изменение можно командой Отменить (Undo) из меню Редактирование (Edit), либо щелчком по кнопке Отменить в правом верхнем углу окна Studio, либо с помощью комбинации клавиш Ctrl+Z.
Если вы уже внесли какую-то правку и не хотите ее отменять, можете указателем мыши (который принимает в аудиодорожке вид динамика) перетащить синюю точку вниз. Точка будет удалена (подробнее об обработке аудио см. в главе 11).
Монтаж с совмещением сохраняет
Рисунок 7.56. Монтаж с совмещением сохраняет синхронизацию в полном порядке

3. Удерживая нажатой левую клавишу мыши, перетащите указатель в нужное положение.
4. Отпустите клавишу мыши. Studio укоротит один видеофрагмент и увеличит другой, чтобы заполнить возникший промежуток. Длина всего проекта осталась неизменной - около 30 секунд.
Монтаж с совмещением ограничивается началом и концом оригинальной сцены. Когда Studio достигает этих границ, указатель мыши принимает вид однонаправленной стрелки (Рисунок 7.57).
Монтаж со сдвигом
Монтаж со сдвигом
1. Выделите подрезаемый клип и поместите указатель мыши над его правой границей. Указатель примет вид направленной влево стрелки или, если клип уже подрезали, двунаправленной, как в нашем примере (Рисунок 7.54). Длительность всего проекта составляет примерно 30 секунд.
2. Удерживая нажатой левую клавишу мыши и следя за кадрами, отображаемыми в Плеере, перетащите стрелку влево, чтобы укоротить клип (Рисунок 7.55), или вправо, чтобы его удлинить.
3. Отпустите клавишу мыши. Studio укоротит клип. Теперь длительность всего проекта составляет примерно 29 секунд, поскольку программа сдвинула все клипы влево.
Монтаж со сдвигом затрагивает
Рисунок 7.55. Монтаж со сдвигом затрагивает все клипы в Линии времени,
в результате чего длительность проекта изменяется, например, с 30 секунд до 29 секунд. Это может нарушить синхронизацию видео с другими материалами

Монтаж с совмещением
1. Выделите дм последовательных клипа, щелкнув по ним мышкой и удерживая нажатой клавишу Ctrl или Shift.
2. Поместите указатель мыши между двумя клипами. Он примет вид двунаправленной стрелки с вертикальной липнем посередине (Рисунок 7.56).
Можно подрезать клипы и внутри проекта
Рисунок 7.54. Можно подрезать клипы и внутри проекта
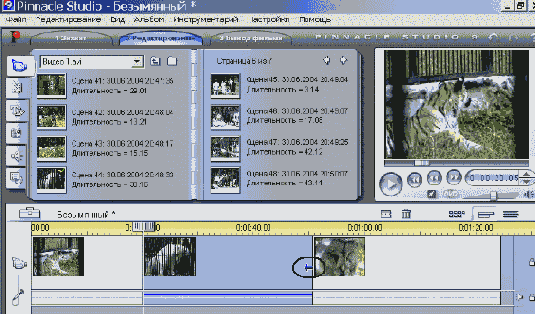
На увеличенных картинках можно
Рисунок 7.7. На увеличенных картинках можно увидеть больше деталей. При помощи полосы прокрутки справа можно перейти к ресурсам, не поместившимся на первый экран

На закладке Редактирование меняем
Рисунок 7.6. На закладке Редактирование меняем размер миниатюр, которыми обозначаются видеофрагменты в Сценарии

Настройка режима Линия времени
Настройка режима Линия времени
Возможно, вы уже заметили, что при добавлении в Линию времени большего числа видеофрагментов труднее контролировать весь проект. Studio позволяет легко перемещаться по Линии времени при помощи полосы прокрутки и изменять ее масштаб, чтобы она отображала более длительный отрезок времени (то есть больше видеофрагментов или больший кусок одного фрагмента) либо, наоборот, чтобы видеть отдельные кадры. Последний режим подходит для синхронизации элементов проекта, например видео и фоновой музыки.
Немного музыки в эфире Обратите
Рисунок 7.76. Немного музыки в эфире. Обратите внимание на пустые фрагменты в конце аудиофайла, которые присутствуют в большинстве музыкальных треков на компакт-дисках, - их нужно подрезать

Новые подсказки зеленый прямоугольник
Рисунок 7.20. Новые подсказки - зеленый прямоугольник говорит о длительности вставляемого видеофрагмента, а знак «плюс» -о том, что вы можете вставить его именно здесь

3. Отпустите клавишу мыши. Studio вставит выделенные сцены на дорожку (Рисунок 7.21).
Обработка статических изображений в Окне Фильма
Обработка статических изображений в Окне Фильма
Studio обрабатывает статические изображения по-разному, в зависимости от того, куда именно вы их помещаете. Изображение в дорожке титров может служить фоном для DVD-меню или логотипом для видеодорожки (о таком использовании изображений рассказывают главы 9 и 10).
В данном разделе мы рассмотрим статические изображения, помещаемые на видеодорожку и служащие в качестве видеокартинки, обычно в виде слайд-шоу. В этом случае Studio обращается со статическими изображениями, как с видеофайлами, разве что отсутствуют связанное аудио и ограничения на длительность. Таким образом, все методы работы с видеоклипами - их вставка в Окно Фильма, организация, подрезка, разбиение и удаление - в равной степени относятся и к статическим изображениям, с небольшими исключениями.
Надо отметить, что стандартная длительность показа всех изображений указывается в окне Настройка Pinnacle Studio (Pinnacle Studio Setup Options), как описано в разделе «Установка длительности по умолчанию» главы 2.
В данном разделе вы узнаете, как изменить стандартную длительность показа и как создать собственное слайд-шоу.
Открываем окно настроек редактирования программы
Рисунок 7.5. Открываем окно настроек редактирования программы

Отпустите клавишу мыши Фрагмент вставлен!
Рисунок 7.24. Отпустите клавишу мыши. Фрагмент вставлен!

Studio вставляет новые фрагменты и сдвигает все имеющиеся там клипы к концу (возможно, эти сцены будут сдвинуты за видимую область экрана). Никакие видеофрагменты при этом не обрезаются и не удаляются.
Как правило, можно вставить видеофрагмент только перед началом или в конце другого видеофрагмента, но не в его середину. Инструкции по вставке одного фрагмента в другой вы найдете далее в этой главе.
Изменение порядка клипов в Линии времени
1. На видеодорожке выделите одну или несколько сцен, удерживая нажатой левую клавишу мыши. Выделенные сцены будут помечены синим цветом, а указатель мыши над ними примет форму руки (Рисунок 7.25).
Переключаться между режимами можно
Рисунок 7.4. Переключаться между режимами можно при помощи меню Studio или кнопок в Окне Фильма

Настройка режима Сценарий
1. Выберите команду Настройки => Редактирование (Setup = > Edit) из меню Studio (Рисунок 7.5). Появится диалоговое окно Настройка Pinnacle Studio (Pinnacle Studio Setup Options) с открытой закладкой Редактирование (Edit) - Рисунок 7.6.
2. Поставьте флажок Большие (Large), чтобы увеличить размер миниатюр, которыми обозначаются видеофрагменты в Сценарии.
В результате Studio увеличит картинки, но будет показывать меньшее их число — 10 вместо 27 (Рисунок 7.7). Для перемещения по Сценарию к остальным видеофрагментам используйте полосу прокрутки справа или клавиши Page Up и Page Down.
Переключение между режимами Окна Фильма
Переключение между режимами Окна Фильма
Щелкните по соответствующей кнопке в правом верхнем углу Окна Фильма (Movie Window) - Рисунок 7.1.
Или
В меню Studio выберите пункты Вид (View) => нужный режим (Рисунок 7.4).
Перемещение по Линии времени
Перемещение по Линии времени
Воспользуйтесь полосой прокрутки внизу Линии времени (Рисунок 7.29).
Перенос видеофрагментов в Линию времени
Перенос видеофрагментов в Линию времени
Большая часть работы по редактированию видеоматериалов проводится в режиме Линия времени. И хотя работа в этом режиме не столь наглядна, как в режиме Сценарий, вы очень скоро убедитесь в его преимуществах.
В данном разделе мы узнаем о различных дорожках, присутствующих в режиме Линия времени, и о том, как перенести на них сцены проекта. Если у вас слишком много сцен, что мешает нормальной работе, перейдите к следующему разделу. В нем рассказывается, как настроить режим Линия времени по своему вкусу.
Еще раз напомним, что, когда вы переносите в Линию времени видео, Studio автоматически переносит и аудио, хранящееся в этом же видеофайле, на соответствующий трек. Это значит, что вручную перемещать аудиоматериалы не нужно.
На Рисунок 7.19 представлены все компоненты режима Линия времени, а также ряд других элементов интерфейса Studio, которые тесно связаны с этим режимом.
Перетащите границу аудиофрагмента вправо
Рисунок 7.70. Перетащите границу аудиофрагмента вправо

1. В Линии времени должны находиться два смежных клипа. Выделите первый из них.
2. Направьте указатель мыши па линию между двумя клипами. Он примет вид стрелки, указывающей влево, или двунаправленной стрелки, если вы уже под резали клип.
3. Удерживая нажатой левую клавишу мыши и следя за кадрами, появляющимися в Плеере, перетащите стрелку влево, пока не дойдете до того кадра, который хотите видеть последним (Рисунок 7.67).
4. Щелкните по значку «Динамик» на аудиодорожке, чтобы заблокировать ее (Рисунок 7.71).
Перетаскивание видео в Линию времени
Перетаскивание видео в Линию времени
1. На закладке Видеосцены выделите одну или несколько сцен (порядок их следования значения не имеет). Белый контур выделенных сцен станет синим, а указатель мыши над ними примет форму руки.
2. Вы можете выполнить одно из следующих действий:
- перетащить сцены на видеодорожку;
- перетащить сцены на дорожку звуковых эффектов и комментариев;
- перетащить сцены на дорожку фоновой музыки.
Зеленый прямоугольник, размер которого соответствует длительности перетаскиваемого фрагмента, появится в Линии времени в первом пустом месте, начиная слева, а под указателем мыши вы увидите знак «плюс» (Рисунок 7.20).
Перетаскивание видеофрагментов в Сценарий
Перетаскивание видеофрагментов в Сценарий
1. На закладке Видеосцены выделите одну или несколько сцен (порядок их следования значения не имеет). Выделенные сцены будут помечены синим цветом, н указатель мыши над ними примет форму руки (Рисунок 7.8).
Первый способ удаления клипа в Окне Фильма
Рисунок 7.32. Первый способ удаления клипа в Окне Фильма

Плеер является своеобразным окном
Рисунок 7.18. Плеер является своеобразным окном предварительного просмотра (обратите внимание, что для воспроизведения следует нажать клавишу L, а не К)

- нажать клавишу Пробел. Для остановки воспроизведения еще раз нажмите эту клавишу;
- нажать клавишу L. Для остановки воспроизведения следует нажать клавишу К.
Если в Сценарии (Storyboard) имеется несколько клипов, они будут воспроизводиться по порядку. Во время воспроизведения Studio выводит под клипом индикатор, который показывает, в каком месте данного фрагмента идет воспроизведение, в то время как ползунок в Плеере - в каком месте всего видеофайла.
«Горячие» клавиши: L - перемотка вперед (для ускорения перемотки нажмите клавишу несколько раз), J - перемотка назад (для ускорения перемотки нажмите клавишу несколько раз).
При помощи ползунка Плеера вы можете перемещаться по всему видеофайлу.
Подрезка клипа в Линии времени
Подрезка клипа в Линии времени
Хотя подрезка с использованием инструмента Свойства клипа наиболее точная, аналогичный процесс в Линии времени обычно отнимает меньше времени и отличается взаимодействием между разными элементами вашего проекта (видео и аудио). Большинство пользователей, как правило, применяют оба способа подрезки.
Подрезка нескольких клипов в Линии времени
Подрезка нескольких клипов в Линии времени
Studio предлагает два способа подрезки двух соседних сцен в Линии времени - Монтаж со сдвигом (Ripple edit) и Монтаж с совмещением (Rolling edit). При монтаже со сдвигом происходит примерно то же, что и при подрезке одного клипа, — изменяется его длительность. В этом случае эффект подрезки затрагивает весь проект: если вы сократите один клип на две секунды, то и весь проект станет на две секунды короче. При монтаже с совмещением изменения длительности всего проекта не происходит.
Монтаж со сдвигом устанавливается по умолчанию, и Studio весьма неплохо с ним справляется, изменяя длину не только видеодорожки, но и других связанных с ней дорожек. Таким образом, титры, логотипы и звуковые эффекты остаются синхронизированными с видео.
Впрочем, иногда не нужно изменять длительность всего проекта при подрезке. Например, если вы записываете дикторский текст или закадровую музыку, тесно связанную с тем, что происходит на экране, несколько правок со сдвигом могут напрочь отмести всю синхронизацию. Другой случай - вам, например, нужно сделать именно двухминутный видеофильм - ни секундой меньше, ни секундой больше. По этим причинам Studio поддерживает оба способа редактирования.
Подрезка одного видеофрагмента в Линии времени
Подрезка одного видеофрагмента в Линии времени
1. Выделите подрезаемый клип, поместите указатель мыши рядом с его правой границей. Указатель примет вид стрелки, направленной влево (Рисунок 7.52), либо двунаправленной стрелки, если вы уже подрезали данный клип ранее (Рисунок 7.53).
2. Удерживая нажатой левую клавишу мыши и следя за кадрами, появляющимися в Плеере, перетащите стрелку к нужному конечному кадру.
3. Отпустите клавишу мыши. Видеофрагмент будет подрезан.
Studio задаст новый конечный кадр. Как только вы сдвинете край влево, стрелка станет двунаправленной, показывая, что теперь вы можете передвигать границу видеофрагмента в обоих направлениях.
Подрезка кадров в начале фрагмента осуществляется тем же способом, только стрелка указателя будет смотреть вправо.
Подрезка с помощью инструмента cвойства клипа
Подрезка с помощью инструмента cвойства клипа
Под Порезкой (Trimming) видео понимают процесс исключения ненужных кадров в начале и конце видеофрагмента (обычно говорят - из «головы» и «хвоста»). Поскольку эта задача решается чаще всего, то инструмент Свойства клипа (Clip Properties) - Рисунок 7.46, который служит для подрезки, присутствует во всех трех режимах Окна Фильма. В табл. 7.1 приведено описание всех элементов этого инструмента.
Как будет показано далее, подрезать видеофрагменты можно также непосредственно на Линии времени, но инструмент Свойства клипа позволяет добиться более точных результатов.
Подрезка в Линии времени процесс
Рисунок 7.52. Подрезка в Линии времени - процесс быстрый, но не очень точный. Попасть мышкой на конкретный кадр трудновато

Ползунок Линии времени перемещает
Рисунок 7.28. Ползунок Линии времени перемещает Линию редактирования, то есть указывает, какой кадр отображается в Плеере

2. Для воспроизведения вы можете:
- воспользоваться кнопками Плеера;
- нажать клавишу Пробел. Для остановки воспроизведения вновь нажмите эту клавишу;
- нажать клавишу L. Для остановки воспроизведения нажмите клавишу К.
Если в Линии времени имеется несколько клипов, они будут воспроизведены по порядку. Во время воспроизведения Studio выводит индикатор под видеофрагментом, который показывает, в каком месте данного фрагмента идет воспроизведение, в то время как ползунок в Плеере - в каком месте всего видеофайла.
«Горячие» клавиши: L - перемотка вперед (для быстрой перемотки нажмите клавишу несколько раз), J - перемотка назад (для быстрой перемотки нажмите клавишу несколько раз).
При помощи ползунка Плеера вы можете перемещаться по видеофайлу.
Поместить видеофрагменты в Окно
Рисунок 7.8. Поместить видеофрагменты в Окно Фильма можно, например, выделив и перетащив их при помощи мыши

2. Перетащите сцены в кадр в левом верхнем углу Сценария (Storyboard). Это поле будет обведено зеленым прямоугольником, а под указателем мыши появится знак «плюс» (Рисунок 7.9).
При выделении смежных сцен удерживайте нажатой клавишу Shift
Рисунок 7.37. При выделении смежных сцен удерживайте нажатой клавишу Shift

Примеры работы в Сценарии и Линии времени
Примеры работы в Сценарии и Линии времени
Как вы, наверное, догадываетесь, работая в режимах Сценарий и Линия времени,
над ресурсами проекта можно выполнять простейшие действия при помощи одних и тех же инструментов. Далее мы рассмотрим самые важные из таких действий. Чтобы не усложнять материал, они обсуждаются применительно к режиму Линия времени.
Удаление клипов
1. Выделите удаляемый клип.
2. Для его удаления:
- нажмите клавишу Delete;
- или выберите команду Редактирование => Удалить (Edit = > Delete) или меню Studio (Рисунок 7.32);
- или щелкните по нему правой клавишей мыши и выберите в контекст ном меню пункт Удалить (Delete) - Рисунок 7.33.
Работа с аудиофайлами в Окне Фильма
Работа с аудиофайлами в Окне Фильма
Существует множество способов захвата аудиоматериалов и интеграции их в ваш проект. Когда вы получаете аудио с музы кальных компакт-дисков, добавляете дикторский текст или создаете фоновую музыку при помощи утилиты Создание фоновой музыки (SmartSound), Studio сразу же помещает результат непосредственно в Линию времени - никаких проблем (обо всех этих действиях рассказывается в главе 11). С другой стороны, если у вас уже имеются аудиоматериалы, которые вы хотите использовать в проекте, их надо загрузить в Альбом (см. раздел «Закладка Звуковые эффекты» в главе 6), а затем поместить в Линию времени.
Studio обращается с аудиофайлами примерно так же, как с видео и статическими изображениями, только с определенными отличиями, о которых рассказано во врезке «Бег по аудиодорожке». В целом же все методы работы с видео - размещение в Окно Фильма, организация, подрезка, разделение и удаление - применимы и к аудиофайлам.
В данном разделе мы познакомимся с инструментом Свойства аудиоклипа (Audio clip properties), узнаем, как загрузить в проект только аудиодорожку из захваченного видеофайла и куда, собственно, нужно перетаскивать аудиофайлы (см. врезку «Бег по аудиодорожке»).
Изменение длительности аудиофайла в Линии времени
1. Вы можете выполнить одно из предлагаемых действий:
- подрезать аудиофрагмент таким же образом, как видеофрагменты (см. выше);
- открыть панель Аудиоинструменты, выделив аудиофайл и щелкнув по кнопке «Динамик» в левом верхнем углу Окна Фильма (Рисунок 7.75).
Работа в режиме Сценарий
Работа в режиме Сценарий
В традиционном видеомонтаже Сценарий (Storyboard) представляет собой одну или несколько схем, на которых представлены различные сцены фильма и их порядок. То есть Сценарий - средство управления те чением фильма, которое становится еще более эффективным и компьютерной форме, ведь вы можете с легкостью реорганизовывать все свои ресурсы. Если же вы не уверены, каким именно образом должны следовать друг за другом сцены в видеофильме, то режим Сценарий поможет и здесь: просто по-разному комбинируйте имеющиеся сцены, пока не добьетесь того порядка, который нас устроит. Вы также можете вставить переходы или просмотреть «черновую»- версию проекта. Однако, когда надо будет иодре зать видеоматериал или использовать более мощные инструменты редактирования, вам придется перейти в режим Линия времени (Timeline).
Обратите внимание, что Studio по умолчанию синхронизирует видео и аудио во всех режимах Окна Фильма, автоматически привязывая аудиодорожку к видеодорожке и впоследствии учитывая всю вашу правку. То есть, если вы перемета ете, удаляете, разбиваете или объединяете фрагменты в видеодорожке, то же самое будет происходить и со звуком в аудиодорожке (далее в этой главе вы узнаете, как изменить эту настройку, чтобы редактировать видео- и аудиоматериалы огдель но друг от друга).
Работая в режиме Линия времени
Рисунок 7.30. Работая в режиме Линия времени, очень часто приходится менять масштаб Шкалы времени. При помощи контекстного меню вы можете управлять количеством клипов, находящихся в видимой области Линии времени

Разбиение клипов
Разбиение клипов
1. При помощи элементов управления панели Плеер или ползунка Линии времени переместите Линию редактирования туда, откуда должен будет начинаться второй клип.
2. Чтобы разделить клип:
- щелкните по кнопке «Лезвие» в верхней части Окна Фильма;
- или щелкните по сцене правой клавишей мыши и выберите пункт Разбить в этом месте (Split clip) - Рисунок 7.35;
- или нажмите клавишу Insert.
Studio разделит клип на две части по Линии редактирования (Рисунок 7.36).
Редактирование разбиением
Редактирование разбиением
Редактирование разбиением (Split Edit) осуществляется, когда аудио и видео начинают воспроизводиться в разное время. Существует два базовых способа редактирования разбиением.
При L-монтаже (L-cut) звук из первого видеофрагмента продолжается уже после начала второго видеофрагмента. Этот эффект часто используют в передачах новостей: картинка из студии сменяется изображением репортера на месте событий. Для того чтобы смена картинки выглядела не столь резкой, вопрос диктора в студии продолжает звучать, когда камера уже показывает репортера.
При J-монтаже (J-cut) аудио из второго видеофрагмента начинает воспроизводиться раньше, чем видеокадры. В примере ниже Иришка восклицает: «Ой! Енотик!» (в начале фрагмента, посвященного енотам). При помощи J-монтажа я сделал так, что эта фраза звучит еще до того, как начинается видеоряд, снятый о енотах. Возможно, все это кажется слегка запутанным и непонятным, но вы быстро во всем разберетесь, применив такие эффекты на практике.
Режим Линия времени используется
Рисунок 7.2. Режим Линия времени используется для сборки всех компонентов проекта

Режим Монтажный лист подходит
Рисунок 7.3. Режим Монтажный лист подходит для тех пользователей, кто, например, создает Web-страницы в Блокноте и предпочитает иметь дело с текстом, а не с визуальным инструментарием
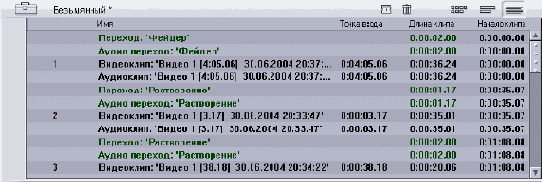
Короче говоря, преимущество режима Сценарий заключается в представлении всех ресурсов проекта в виде миниатюрных картинок, что позволяет легко выстраивать их в нужном порядке и вставлять переходы, но не более того. В этом режиме вы не можете работать с титрами, дикторским текстом и фоновой музыкой.
Режим Линия времени отличается графическим представлением всего проекта, в нем наглядно демонстрируется длительность воспроизведения каждого ресурса. В примере на Рисунок 7.2. видно, что самые длинные сцены - Зубры, Жираф и Катание на пони. Однако большинство более коротких сцен просто невозможно различить, поэтому сначала лучше организовать все видеофрагменты в режиме Сценарий и лишь затем переходить для серьезной правки в режим Линия времени.
Режим Монтажный лист специально предназначен для тех, кто любит работать с текстовыми описаниями, а не графическим представлением ресурсов. Если честно, то я не отношусь к таким людям и довольно редко этим режимом пользуюсь.
Режим Сценарий предназначен для
Рисунок 7.1. Режим Сценарий предназначен для загрузки и организации ресурсов

Режимы Окна Фильма
Режимы Окна Фильма
После того как вы выполните захват всех исходных видео- и аудиоматериалов, а также подготовите статические изображения, на жестком диске появится множество файлов - как правило, гораздо больше, чем будет использовано в готовом видеофильме. То есть теперь нам нужно отрезать все лишнее и собрать вместе разрозненные кусочки будущего проекта. Эта работа выполняется в Окне Фильма.
Окно Фильма (Movie Window) - одно из самых гибких элементов интерфейса программы Studio. Вы можете использовать его в одном из трех режимов: Сценарий (Storyboard), Линия времени (Timeline) и Текст (Text). Последний режим в меню Studio называется Монтажный лист. В данной главе мы узнаем особенности этих режимов и научимся работать в каждом из них, а также настраивать их по своему вкусу. Учитывая, что большую часть работы над проектом вы проведете именно в Окне Фильма, особенно в режиме Линия времени, знание простейших действий, которые вы в этом окне можете выполнить, сэкономит в будущем массу времени.
Окно Фильма может находиться в одном из трех режимов: Сценарий (Storyboard) - Рисунок 7.1, Линия времени (Timeline) - Рисунок 7.2, Монтажный лист (Text) - Рисунок 7.3.
Самый быстрый способ задать новый
Рисунок 7.48. Самый быстрый способ задать новый начальный кадр - переместить этот маркер

Studio задаст новый начальный кадр и сдвинет все клипы в Линии времени, чтобы заполнить возникший пробел.
Второй способ.
1. Переместите ползунок подрезки в место начального кадра либо мышью, либо при помощи элементов управления в центре панели Свойства клипа.
2. Задайте новый начальный кадр, щелкнув по кнопке Установить начало клипа на эту позицию (Set Start Frame) слева от счетчика начального кадра (см. Рисунок 7.49) или нажав клавишу I.
Щелкните по этой кнопке чтобы
Рисунок 7.75. Щелкните по этой кнопке, чтобы открыть панель Аудиоинструменты

Studio отобразит панель Аудиоинструменты. Если вы не увидите ее, откройте закладку Свойства аудиоклипа, щелкнув по кнопке с ножницами в левом верхнем углу окна.
2. Для указания начальной и конечной точек аудиофайла воспользуйтесь элементами управления, имеющимися в панели. Они были описаны в разделе «Подрезка с помощью инструмента Свойства клипа» ранее в этой главе (Рисунок 7.46).
Отметим, в частности, что в конце каждого музыкального трека на компакт-диске обычно имеется несколько пустых фрагментов, которые при включении данного аудиофайла в проект, очевидно, нужно подрезать (см. Рисунок 7.76). О том, как применить к аудиоклипу эффект затухания, рассказывается в главе 8.
Щелкните по кнопке «Камера» чтобы заблокировать видеодорожку
Рисунок 7.58. Щелкните по кнопке «Камера», чтобы заблокировать видеодорожку

2. Щелкните по этой кнопке.
Studio заблокирует дорожку и под знач ком дорожки поместит маленький за мочек, как показано на дорожке Титры (Title Overlay) - см. Рисунок 7.58.
Чтобы разблокировать дорожку, про сто щелкните по кнопке еще раз.
Удаление оригинального аудио из видеоклипа
1. Заблокируйте видеодорожку (Рисунок 7.59).
Щелкните по кнопке с камерой чтобы
Рисунок 7.47. Щелкните по кнопке с камерой, чтобы открыть инструмент Свойства клипа,
предназначенный для обработки видео и статических изображений

Задание нового начального кадра
Первый способ.
Для того чтобы указать новый начальный кадр и таким образом подрезать кадры от начала клипа, вы можете:
- перетащить маркер начального кадра на новое место (Рисунок 7.48);
- ввести новое значение в счетчике начального кадра либо вручную, либо при помощи стрелок.
Studio найдет нужную сцену даже
Рисунок 7.45. Studio найдет нужную сцену, даже если она будет в другом видеофайле

Studio не позволит просто так
Рисунок 7.23. Studio не позволит просто так вставить один клип в другой. Установите указатель мыши между двумя клипами-должны появиться зеленая линия и значок «плюс»

3. Отпустите клавишу мыши. Studio вставит перетаскиваемые сцены в видеодорожку между двумя сценами, которые там уже были (Рисунок 7.24).
Studio вставит клип сдвинув все
Рисунок 7.27. Studio вставит клип, сдвинув все последующие клипы к концу видеодорожки

Предварительный просмотр видео на Линии времени
Вы можете выполнить одно из предлагаемых действий:
- выделить фрагмент, который хотите воспроизвести. Studio подсветит его синим цветом и поместит ползунок Линии времени в начало данного фрагмента;
- или переместить ползунок Линии времени при помощи мыши в место, с которого нужно начать воспроизведение (Рисунок 7.28).
Теперь переместитесь в предполагаемую
Рисунок 7.63. Теперь переместитесь в предполагаемую конечную точку и вновь разрежьте клип, чтобы обозначить отрезок, который следует удалить

4. Выделите ту часть видео, на место которой будет вставлен второй фрагмент, и затем:
- нажмите на клавишу Delete;
- выберите команду Редактирование => Удалить (Edit => Delete) из меню Studio;
- щелкните правой клавишей мыши и в контекстном меню выберите команду Удалить.
Studio удалит данный видеосегмент (Рисунок 7.64).
Теперь перетащите в этот промежуток
Рисунок 7.65. Теперь перетащите в этот промежуток видеофрагмент. Так-с. Он слишком маленький. Ничего, просто придвиньте к нему границы соседних фрагментов

Если вставляемый клип оказался чересчур большим и не помещается в пустое место, Studio автоматически подрежет его до размера пустого сегмента. Затем вы можете воспользоваться средствами подрезки клипов, чтобы нужным образом изменить размеры всех элементов получившегося составного клипа.
В случае, если вставляемый видеофрагмент слишком мал для созданного вами места, заполните оставшийся пробел вручную, подтащив имеющиеся видеофрагменты вплотную к вставленному.
Для вставки одного аудиофрагмента в другой на аудиодорожке используйте такой же порядок действий, только заблокировать нужно видеодорожку, а редактировать - звуковую. Разумеется, вы также можете поместить вставляемый аудиофрагмент на любую другую дорожку со звуком, а затем выключить аудиодорожку (см. главу 11).
Вставить отдельное изображение в видео очень легко. Просто поместите его на дорожку Титры и измените его размер, как описывается в подразделе «Изменение длительности показа статического изображения в Линии времени». Если только ваше изображение не является логотипом (см. главу 9), оно заменит видеоматериал в момент воспроизведения проекта.
Вы можете заблокировать любую дорожку либо несколько дорожек одновременно, кроме дорожки меню, которая появляется при создании DVD-меню.
Постарайтесь выработать привычку сразу после правки, выполняемой при заблокированной дорожке, разблокировать ее. Иначе, если вы, например, попытаетесь затем выделить видеодорожку, ничего не получится, только появится сообщение об ошибке (Рисунок 7.66).
Удалите заменяемый фрагмент видео
Рисунок 7.64. Удалите заменяемый фрагмент видео. Вы увидите пустой участок видеодорожки

5. Перетащите вставляемый видеофрагмент из Альбома в промежуток, который остался на месте удаленного сегмента.
Studio вставит второй видеофрагмент в первый (Рисунок 7.65).
В любом случае вы получите два клипа вместо одного
Рисунок 7.36. В любом случае вы получите два клипа вместо одного
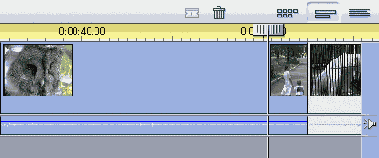
Объединение сцен
1. Чтобы выделить объединяемые сцены:
- удерживая нажатой клавишу Shift или Ctrl, щелкните указателем мыши по нужным сценам - Рисунок 7.37;
- или выделите нужные клипы рамкой (для этого щелкните по серой области в Сценарии или Линии времени и, удерживая левую клавишу мыши нажатой, перетащите появившуюся рамку) - Рисунок 7.38;
- или выполните команду Редактирование => Выделить все (Edit => Select All). В результате будут выделены все сцены в Сценарии или Линии времени;
- нажмите клавиши Ctrl+A, чтобы вы делить сцены на всех страницах Альбома.
2. Щелкните правой клавишей мыши по любой выделенной сцене и в появившемся контекстном меню выберите пункт Объединить сцены (Combine clips) - Рисунок 7.39.
Studio объединит все выделенные сцены (Рисунок 7.40).
Studio игнорирует сцены, не следующие друг за другом, и объединяет только идущие по порядку. Граница между последовательными сценами в режиме Линия времени обозначается пунктирной пинией (Рисунок 7.38).
Вы не сможете объединить две сцены, даже последовательные, если между ними вставлен переход. Чтобы объединить такие сцены, сначала удалите переход.
Вы не сможете объединить сцены, если подрезали кадры из их начала или конца. Для объединения восстановите каждую сцену до ее оригинального размера.
В режиме Сценарий информация о
Рисунок 7.17. В режиме Сценарий информация о клипе так просто не выводится - вам нужно задержать указатель мыши над клипом пару секунд

Воспроизведение клипа из Сценария
1. Выделите сцену, которую хотите вое произвести.
2. Для воспроизведения вы можете выполнить одно из предлагаемых действий:
- в окне Плеер нажать кнопку Воспроизведение (Play) - Рисунок 7.18. Кнопка Воспроизведение тут же изменится на кнопку Пауза (Pause), которую можно нажать для остановки проигрывания клипа;
В Сценарии появились новые сцены
Рисунок 7.13. В Сценарии появились новые сцены, а прежние сдвинулись к концу проекта

Studio вставляет новые фрагменты между двумя уже имеющимися и, соответственно, сдвигает все клипы в Сценарии к концу. Видеофрагменты при этом не обрезаются и не удаляются.
Изменение порядка клипов в Сценарии
1. Выделите одну или несколько сцен на закладке Видеосцены. Выделенные сцены будут помечены синим цветом, и указатель мыши над ними примет форму руки (Рисунок 7.14).
Внимание! Внимание! Туда нельзя
Рисунок 7.22. Внимание! Внимание! Туда нельзя.

Как было отмечено в случае со Сценарием, Studio помещает перетаскиваемые ресурсы (видео и статические изображения) в первое свободное место от начала проекта, хотя, разумеется, вы сможете затем поместить их туда, куда вам угодно. Studio не позволяет создавать «дыры» в проекте ни в одном из режимов Окна Фильма.
Вставка видеофрагмента между двумя клипами
1. На закладке Видеосцены выделите одну или несколько сцен (порядок их следования значения не имеет). Выделенные сцены будут помечены синим цветом, а указатель мыши над ними примет форму руки.
2. Перетащите сцены в Линию времени. Между имеющимися там сценами появится зеленая линия, а под указателем мыши - знак «плюс» (Рисунок 7.23).
Воспользуйтесь кнопками для воспроизведения
Рисунок 7.49. Воспользуйтесь кнопками для воспроизведения видео, чтобы найти самый лучший кадр, а затем нажмите кнопку Установить начало клипа на эту позицию

Задание нового конечного кадра
Первый способ.
Для того чтобы указать новый конечный кадр и таким образом подрезать кадры от конца клипа, вы можете:
- перетащить маркер конечного кадра на новое место (Рисунок 7.50);
- ввести новое значение в счетчике конечного кадра либо вручную,либо при помощи стрелок;
- ввести новое значение длительности в счетчике длительности клипа либо вручную, либо при помощи стрелок.
Studio задаст новый конечный кадр и сдвинет все клипы в Линии времени, чтобы заполнить возникший пробел.
Второй способ.
1. Переместите ползунок подрезки в место конечного кадра либо мышью, либо при помощи элементов управления в центре панели Свойства клипа.
2. Задайте новый конечный кадр, щелкнув по кнопке Установить конец клипа на эту позицию (Set End Frame) справа от счетчика конечного кадра или нажав клавишу О.
Вот она новая и «говорящая»картинка!
Рисунок 7.43. Вот она - новая и «говорящая»-картинка!

Изменение значка, обозначающего клип в Окне Фильма, не приведет к изменению картинки соответствующей сцены в Альбоме, равно как и к изменению значка, используемого при создании DVD.
Отказаться от установки нового значка при помощи команды Отменить (Undo) нельзя, хотя эта команда активна в меню Редактирование (Edit). Поэтому, если вы хотите вернуться к первоначальному варианту, то должны вручную задать прежний значок, повторив приведенные выше инструкции.
Поиск сцен в Альбоме из Окна Фильма
1. Выделите сцену, которую хотите найти.
2. Щелкните по ней правой клавишей мыши и выберите команду Найти сцену в альбоме (Find Scene in Album) - Рисунок 7.44.
Второй способ при помощи контекстного меню
Рисунок 7.33. Второй способ - при помощи контекстного меню

Studio удалит клип ил Линии времени, но он по-прежнему останется па жестком диске и в Альбоме.
Когда вы удалите какую-нибудь видеосцену, то сцены, следующие за ней, автоматически сдвинутся, чтобы заполнить возникший пробел (см, далее раздел «Подрезка нескольких клипов в Линии времени») Единственное исключение - когда видеодорожка заблокирована (см, далее раздел «Дополнительные возможности редактирования в Линии времени»).
Помимо указанных выше способов удаления вы можете воспользоваться клавиатурными комбинациями для удаления (Ctrl+X). копирования (Ctrl+C) и вставки (Ctrl+V) клипов.
Вы можете изменить длительность
Рисунок 7.73. Вы можете изменить длительность показа статического изображения

Создание слайд-шоу
1. Откройте Окно Фильма в режиме Сценарий, а в Альбоме откройте закладку Статические изображения.
2. Выполните одно из следующих действий:
- перетащите изображения по очереди в Сценарий;
- выделите все изображения в закладке Статические изображения, выбрав команду Редактировать => Выделить все (Edit => Select All) из меню Studio или нажав клавиши Ctrl+A (Рисунок 7.74), а затем перетащите их все сразу в Сценарий.
Ошибка в программе (вплоть до версии 8.3.18) не позволяет выделять несколько изображений, обводя их рамкой или удерживая нажатой клавишу Ctrl либо Shift.
После переноса статических изображений в Сценарий вы можете организовать их в желаемом порядке, удалить ненужные, добавить новые (см. инструкции в разделе «Работа в режиме Сценарий» ранее в этой главе).
Вызов инструмента Свойства клипа
Вызов инструмента Свойства клипа
Выполните двойной щелчок по видеофрагменту, который хотите подрезать.
Или
Выделите клип, а затем щелкните по кнопке «Камера» в левом верхнем углу Окна Фильма (Рисунок 7.47).
Studio откроет панель Видеоинструменты, в которой находится инструмент Свойства клипа. Если он еще не открыт, щелкните по кнопке с ножницами в левом верхнем углу панели.
Если вы еще не подрезали нужный видеофрагмент, начальный кадр будет установлен в 0:00:00:00, а конечный - в последний кадр фрагмента. Если же вы подрезали клип, будут указаны те значения, которые вы устанавливали в прошлый раз.
Заблокируйте аудиодорожку для выполнения Jмонтажа
Рисунок 7.71. Заблокируйте аудиодорожку для выполнения J-монтажа
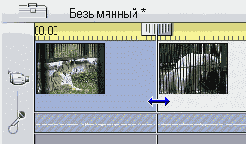
5. Выделите первый видеоклип.
6. Поместите указатель мыши над линией соединения двух видеоклипов. Указатель примет вид двунаправленной стрелки.
7. Перетащите границу первого видеофрагмента вправо, к тому месту, откуда должен начаться второй видеофрагмент (Рисунок 7.72).
Studio наложит видео из первого фрагмента на аудио из второго клипа. Внешне это похоже на английскую букву J.
Заблокируйте видеодорожку чтобы
Рисунок 7.60. Заблокируйте видеодорожку, чтобы удалить из проекта оригинальный аудиоматериал учеников. В следующих разделах вы у .знаете, как этого добиться.

Редактирование вставкой
1. Чтобы вставить один видеофрагмент в другой, не затронув при этом аудио, заблокируйте аудиодорожку (Рисунок 7.61).
Затем передвиньте границу первого
Рисунок 7.72. Затем передвиньте границу первого видеофрагмента вправо J-монтаж

Затем перетащите его в нужное
Рисунок 7.26. Затем перетащите его в нужное место, следя за подсказками - зелеными линиями и значком «плюс»

3. Отпустите клавишу мыши. Studio вставит видеофрагмент в данном месте (Рисунок 7.27).
Затем расчистите место для вставляемого
Рисунок 7.62. Затем расчистите место для вставляемого видео. Поместите Линию редактирования туда, где будет начинаться вставляемый видеофрагмент, щелкните по кнопке «Лезвие», чтобы разделить имеющийся видеофрагмент

3. Передвиньте Линию редактирования
к той точке, где приблизительно должен закончиться вставляемый клип, и еще раз разделите первый видеофрагмент (Рисунок 7.63).
Затем щелкните по ней правой клавишей
Рисунок 7.42. Затем щелкните по ней правой клавишей мыши и выберите команду Поменять картинку

Затем щелкните правой клавишей
Рисунок 7.39. Затем щелкните правой клавишей мыши и выберите команду Объединить сцены

Зеленая линия и значок «плюс»
Рисунок 7.12. Зеленая линия и значок «плюс» говорят, что здесь вы можете вставить перетаскиваемые ресурсы

3. Отпустите клавишу мыши. Studio вставит выделенные сцены между двумя сценами, которые уже были в Сценарии (Рисунок 7.13).
Зеленая обводка и значок «плюс»
Рисунок 7.9. Зеленая обводка и значок «плюс» подсказывают, что вы можете отпустить клавишу мыши и вставить в кадр перетаскиваемые ресурсы

3. Отпустите клавишу мыши. Studio вставит выделенные сцены в подсвеченный кадр в Сценарии (Рисунок 7.10).
Значок «Запрещено» говорит что
Рисунок 7.11. Значок «Запрещено» говорит, что на закладке Видеосцены перемещать сцены нельзя

Studio помещает перетаскиваемые ресурсы (видеофрагменты и статические изображения) в первое свободное место от начала проекта, хотя, разумеется, вы сможете затем поместить их туда, куда вам угодно. Вообще, программа не позволяет создавать «дыры» в проекте ни в одном из режимов Окна Фильма.
Чтобы получить пустую сцену в начале видеофильма, создайте полноэкранные титры, но без текста, и перетащите их на видеодорожку (см. главу 10).
Вы можете помещать видеофрагменты и статические изображения в Окно Фильма и передвигать их там при помощи команд Вырезать и Вставить, но перетаскивание посредством мыши гораздо удобнее и нагляднее.
Вставка сцены между двумя другими сценами
1. На закладке Видеосцены выделите одну или несколько сцен (порядок их размещения значения не имеет). Контур выделенных сцен изменится с белого на синий цвет, а указатель мыши над ними примет форму руки.
2. Перетащите сцены в Сценарий. Между имеющимися там сценами появится зеленая линия, а под указателем мыши -знак «плюс» (Рисунок 7.12).