Аппаратное ускорение и рендеринг
Рисунок 8.27. Аппаратное ускорение и рендеринг эффекта в фоновом режиме включаются в окне настроек Studio

2. В разделе ЗО-переходы и меню (Ren dering) поставьте флажок Использовать аппаратное ускорение(Use hardware acceleration).
Studio выведет окошко с предупреждением (Рисунок 8.28). Суть его сводится к тому, что не все графические карты могут правильно воспроизводить эффекты из набора Hollywood FX , и в этом случае система может работать нестабильно. Именно поэтому нужно заранее сохранить файл проекта, на всякий случай.
Аппаратное ускорение применяется
Рисунок 8.29. Аппаратное ускорение применяется только с эффектами из набора Hollywood FX , например с «шариком»

6. Перетащите переход «шарик» в промежуток между двумя клипами в Окне Фильма.
7. Просмотрите переход в Плеере (или нажмите клавишу Пробел либо L).
Если в реальном времени переход воспроизводится нормально, значит, ваша графическая карта совместима с программой Studio.
Если же переход воспроизводится рывками, следовательно, карта со Studio не совместима и следует отключить функцию аппаратного ускорения.
Если аппаратное ускорение работает без проблем, просчитывать переход в фоновом режиме не имеет смысла - вы и так можете видеть переход в реальном времени. Если же ускорения не произошло, такой просчет - единственный способ просмотреть переход (кроме, конечно же, окончательного просчета всего видеофильма).
Фоновый просчет
1. Выберите команду Настройки => Редактирование (Setup => Edit) из меню Studio. Появится диалоговое окно Настройка Studio (Studio Setup Options) с открытой закладкой Редактирование (Edit) - Рисунок 8.27.
2. В разделе ЗD-переходы и меню (Rendering) поставьте флажок Считать в фоновом режиме (Render as a background task).
3. Закройте диалоговое окно настроек, щелкнув по кнопке ОК .
Теперь Studio будет просчитывать все переходы в фоновом режиме.
4. В выпадающем меню на закладке Переходы (Transitions) в Альбоме выберите группу переходов HFX из жизни (HFX Real World Basics) - Рисунок 8.29.
5. Перетащите переход «шарик» в промежуток между двумя клипами в Окне Фильма .
6. Просмотрите переход в Плеере (или нажмите клавишу Пробел либо L).
В Шкале времени над переходом появится индикатор выполнения (Рисунок 8.30), который изменяется по мере того, как Studio производит просчет перехода. Как только индикатор станет прозрачным, просчет будет завершен и вы сможете просмотреть переход в реальном времени.
Чтобы включить эффект перехода
Рисунок 8.6. Чтобы включить эффект перехода в ваш видеофильм, просто перетащите его в нужное место, следя за подсказками, которые предоставляет Studio

2. Отпустите клавишу мыши. Studio вставит эффект перехода (Рисунок 8.7).
Для чего нужны переходы
Для чего нужны переходы
Фильм, в котором переходы используются часто, но бездумно, вызывает скорее раздражение и напоминает ребенка, хвастающегося своими игрушками. Почему же некоторые режиссеры злоупотребляют переходами? Да потому, что их легко использовать!
Итак, мы знаем, чего следует избегать. Но как правильно использовать переходы? Возможно, проще всего найти тот фильм, который вам нравится, и посмотреть, как в нем применяются переходы. Нел и вы действительно собираетесь создать полноценный видеофильм, вам стоит обратить внимание на то, что многие профессиональные режиссеры предпочитают пользоваться только отсечениями, наплывами и затуханиями.
Таким образом, режиссер рассказывает историю непосредственно в видеоматериале, а переходы служат для того, для чего и были предназначены - для быстрого перехода между планами в одной и той же сцене; чтобы передать движение времени; чтобы выделить концовку одной сцены и начало другой. В данном случае переходы не несут содержательной нагрузки, они лишь помогают организовать плавную смену действий в фильме.
Есть и другие примеры, в частности старые телесериалы (например, «Семнадцать мгновений весны»). В них переходы между сценами несут смысловую нагрузку, помогают дополнить видеоматериал.
В телевизионных передачах используются необычные переходы для определенных практических целей. Например, в передаче новостей на одном экране могут находиться и диктор в студии,и репортер на месте событий, а в спортивной телепередаче статистические данные о первом тайме сменяются собственно репортажем, при этом график с цифрами уходит вниз, открывая Видео2. Таким способом удается передать контраст между сухой статистикой и борьбой на спортивной площадке.
Правилом, которого придерживаются во всех этих случаях, является выбор такого перехода, который будет уместен именно в данной ситуации. Не стоит использовать «спиральное вытеснение» только потому, что оно у вас есть.
Теперь давайте остановимся на эффектах из набора Hollywood FX. Базовый комплект пользователи Studio 9.0 получают бесплатно. К числу моих любимых переходов из этого комплекта относятся «поворот страницы», прекрасно передающий переход во времени действия, а также «шарик», при котором первая сцена превращается в шарик и улетает прочь с экрана - вполне подходящий эффект для фильма о дне рождения.
Однако лучшие эффекты из набора Hollywood FX , как можно было ожидать, компания Pinnacle включила в платные комплекты Plus и Pro. Помимо того что эти эффекты действительно профессиональные и высокохудожественные, их можно очень точно настраивать. Таким образом, если вы в своих видеофильмах часто пользуетесь переходами, изучите образцы из набора Hollywood FX и рассмотрите возможность обновления программы.
Для просмотра перехода щелкните
Рисунок 8.12. Для просмотра перехода щелкните по нему в Линии времени , а затем по кнопке воспроизведения в Плеере

2. Для начала просмотра щелкните по кнопке воспроизведения в панели Плеера (можно также нажать клавишу Пробел или L).
Практически все эффекты из наборов Обычные и Градиентные можно просматривать в режиме реального времени, и вы сразу поймете, нравится вам этот эффект или нет. Эффекты из набора Hollywood FX более сложные и зачастую требуют отдельного просчета; их мы рассмотрим чуть позже.
Затухание или нарастание титров либо иных элементов дорожки титров
1. В дорожке титров должен находиться хотя бы один объект. Перетащите переход «фейдер» до объекта (для нарастания) или после него (для затухания). Studio обозначает переход в Сценарии зеленым квадратиком (Рисунок 8.6), а в Линии времени - двумя вертикальными зелеными линиями. Таким образом, программа дает понять, где именно можно использовать данный эффект. Кроме этого, под указателем мыши появятся маленький квадратик и знак «плюс» (Рисунок 8.13).
Для замены перехода просто перетащите
Рисунок 8.16. Для замены перехода просто перетащите на его место другой переход

2. Отпустите клавишу мыши. Studio за менит старый эффект новым - теперь вы можете его просмотреть (Рисунок 8.17).
Два видеофрагмента каждый по шесть секунд В сумме 12 секунд
Рисунок 8.18. Два видеофрагмента, каждый по шесть секунд. В сумме -12 секунд

Фейдер вставлен на дорожку
Рисунок 8.14. Фейдер вставлен на дорожку

Предварительный просмотр переходов на дорожке титров осуществляется точно так же, как эффектов на видеодорожке.
Как показано на Рисунок 8.15, вы можете вставлять переходы между титрами или любыми другими элементами дорожки титров. Этот процесс аналогичен вставке переходов между клипами на видеодорожке.
Использование переходов
Использование переходов
В этом разделе мы рассмотрим основные моменты, относящиеся к переходам. Как только вы усвоите этот материал, можно будет продолжить изучение вопросов о настройке переходов, эффектах из набора Hollywood FX и умножении переходов в слайд-шоу.
Задание длительности перехода, используемой по умолчанию
1. Выберите команду Настройки => Редактирование (Setup => Edit), чтобы открыть диалоговое окно Настройка (Setup Options) на закладке Редактирование (Edit) - Рисунок 8.4.
2. Измените значение длительности переходов по умолчанию, введя число или воспользовавшись кнопками со стрелками.
3. Щелкните по кнопке ОК , чтобы закрыть диалоговое окно.
Определение названия
и предварительный просмотр перехода
в Альбоме
1. В режиме Редактирование программы Studio щелкните по кнопке «Молния», чтобы открыть Альбом на закладке Переходы (Transitions) - Рисунок 8.1.
Изменение длительности перехода в инструменте Свойства клипа
Изменение длительности перехода в инструменте Свойства клипа
1. Откройте инструмент Свойства клипа
одним из двух способов:
- выполните двойной щелчок мышью по переходу (либо щелкните по нему правой клавишей мыши и в появившемся контекстном меню выберите пункт Свойства клипа (Clip Properties));
- выделите переход и щелкните по кнопке панели Видеоинструменты в левом верхнем углу Окна Фильма (Рисунок 8.24).
Откроется инструмент Свойства клипа панели Видеоинструменты , точнее, его вариант для работы с переходами (Рисунок 8.25).
Эффектов в наборе Hollywood FX
Рисунок 8.3. Эффектов в наборе Hollywood FX очень много, но почти все они - платные. От меток Plus и PRO, которые вы на них видите, можно избавиться только при помощи обновления программы Studio

Чтобы увидеть эффект, производимый каким-то переходом, щелкните по нему мышью, и пример перехода будет воспроизведен в Плеере.
Когда вы выполняете переход между
Рисунок 8.9. Когда вы выполняете переход между двумя клипами, появившиеся значки говорят о том, что в этом месте его можно вставить

2. Отпустите клавишу мыши. Studio вставит переход (Рисунок 8.10).
Команда Размножить переходы для создания слайдшоу
Команда Размножить переходы для создания слайд-шоу
В главе 5 мы рассмотрели процесс создания слайд-шоу - для этого нужно лишь перетащить изображения на Линию времени. Однако ваше слайд-шоу станет еще красивее, если между изображениями добавить переходы. Studio упрощает эгот процесс при использовании функции размножения одного и того же перехода.
Вставка размноженного перехода между слайдами
1. Слайд -шоу должно располагаться в Линии времени . Перетащите какой-нибудь переход между первыми двумя изображениями (Рисунок 8.31).
Мои правила использования переходов
Мои правила использования переходов
Для начала мне хотелось бы признаться, что ни один из моих фильмов не попал в Голливуд и я не оканчивал курсы кинорежиссеров. Кроме того, большинство моих картин я делал для своей семьи, и моей главной целью было создание фильмов, которые легко смотреть. Вычурные видеоизыски или ролики в духе MTV - не в моем вкусе. Типичный образчик моих фильмов - кино, посвященное шести месяцам из жизни родных, обычно фокусирующееся на отдельных памятных событиях (дни рождения, праздники, встреча гостей).
С учетом всего вышесказанного я выработал следующие правила использования переходов:
- в начале каждой большой сцены используется фейдер и, как правило, титры с названием сцены;
- каждое семейное событие может состоять из нескольких больших сцен. Например, в день Благодарения - встреча гостей, приготовление праздничного ужина, затем сам ужин и, наконец, вечеринка после ужина. Внутри каждой такой сцены я использую переход «встык» для выделения обособленных групп кадров;
- между большими сценами я вставляю переход, чтобы зритель понял, что про шло какое-то время. Если сдвиг во времени не очень продолжительный, например между ужином и танцами, я обычно использую эффект «наплыв». Можно воспользоваться «говорящим» переходом, например выталкиванием в виде часов, между приготовлением ужина и самим ужином - чтобы показать течение времени. Если же переход во времени весьма продолжительный, например с вечера среды до утра четверга, то я воспользуюсь комбинацией из быстрого затухания и нарастания;
- в конце каждого события я использую медленное затухание;
- при создании фильма о днях рождения или о своих детях я частенько прибегаю к помощи неординарных, красочных эффектов, которые можно найти в наборе Hollywood FX.
Мы вставили переход «наплыв»
Рисунок 8.10. Мы вставили переход «наплыв»

Во время вставки перехода между двумя видеофрагментами Studio автоматически изменяет громкость аудио, соответствующего этим двум клипам. При этом громкость первого аудиофрагмента уменьшается от 100 до 0 процентов, а второго - от 0 до 100. Эти изменения отображаются в аудиодорожке (Рисунок 8.11). Данная настройка вполне логична, потому что большинство переходов служат для плавной смены одной видеосцены другой, соответственно и звук должен меняться. Если же вам хочется обработать звук каким-то иным способом, обратитесь к главе 11.
Нарастание и затухание клипа
Нарастание и затухание клипа
1. В Окне Фильма должен находиться хотя бы один видеофрагмент. Перетащите переход фейдер в Линию времени (Timeline) или Сценарий (Storyboard) перед клипом (для нарастания) или после него (для затухания). Studio обозначает переход в Сценарии зеленым квадратиком (Рисунок 8.6), а в Линии времени -двумя вертикальными зелеными линиями. Таким образом, программа дает понять, где именно можно использовать данный эффект. Кроме этого, под указателем мыши появятся маленький квадратик и знак «плюс».
Наш инструментарий
Наш инструментарий
Переходом называется эффект, используемый в видеофильме для плавной смены одной сцены другой. Наверняка вы наблюдали похожие эффекты, хотя и не догадывались, что они называются именно так. Например, в художественных фильмах часто используется затухание (фейдер - fade), когда изображение в конце сцены темнеет и становится полностью черным, а следующая сцена так же плавно появляется из черного экрана. Когда две сцены сначала сливаются друг с другом, а потом на экране остается только вторая, такой эффект называется наплывом (dissolve).
В телепередачах часто используется следующий переход: фрагменты первой сцены одна за другой сдвигаются вправо, влево, вверх и вниз, открывая вторую сцену. Самый популярный переход - встык (cut), который, собственно, представляет собой отсутствие какого бы то ни было перехода: последний кадр первого фрагмента моментально сменяется первым кадром второго.
В Studio 9.0 имеются три набора эффектов перехода: Обычные переходы (Standard Transitions), Градиентные переходы (Alpha Magic) и Hollywood FX. В этой главе мы рассмотрим все наборы, узнаем, как и когда их можно использовать, и научимся их настраивать на свой вкус.
Настройка переходов
Настройка переходов
В этом разделе вы узнаете, как изменять длительность перехода в Линии времени или инструменте Свойства клипа (Clip Properties). Обратить переход на Линии времени уже не получится - эта операция осуществляется только в окне Свойства клипа .
Изменение длительности перехода на Линии времени
1. Выделите переход и установите указатель мыши над любой его границей. Указатель примет вид двунаправленной стрелки (Рисунок 8.23).
Обратите внимание на это предупреждение
Рисунок 8.28. Обратите внимание на это предупреждение. Если ваша система будет зависать после включения аппаратного ускорения, отключите его. Впрочем, на большинстве современных графических карт никаких проблем возникнуть не должно, особенно если вы пользуетесь новыми драйверами

3. Закройте окошко с предупреждением, щелкнув по кнопке ОК .
4. Закройте диалоговое окно настроек, щелкнув по кнопке ОК .
5. В выпадающем меню на закладке Переходы (Transitions) в Альбоме выберите набор Hollywood FX для Studio (Рисунок 8.29).
Один из моих любимых эффектов
Рисунок 8.2. Один из моих любимых эффектов в наборе Градиентные переходы - мозаика-пазл. Он прекрасно подойдет для какой-нибудь таинственной криминальной драмы. Вы ведь хотите такую снять?

Hollywood FX. Вы можете использовать все эффекты из этого набора по своему желанию. Однако большинство из них имеют «водяной знак», то есть специальную пометку, например Plus/PRO или PRO (см. Рисунок 8.3). Для того чтобы убрать эту метку и использовать эффекты без нее, вам придется заплатить дополнительные деньги.
На момент написания книги обновление программы Studio в виде набора Plus стоило 50 долларов, а обновление Pro, в которое включен и Plus, - порядка 80 долларов. Далее мы уточним, в каких случаях имеет смысл покупать эти обновления.
Переход был заменен
Рисунок 8.17. Переход был заменен

Расчет времени
Блиц-опрос: если заданная по умолчанию длительность перехода составляет две секунды, сколько секунд видеофрагмента будет охвачено этим переходом? Если ответ - 2 или 4, вы правы (в этой книге я стараюсь не задавать слишком сложные вопросы). Но только отчасти (уж извините).
Очевидный ответ - две секунды, поскольку именно такова длительность перехода. Это верно во всех случаях, кроме перехода «фейдер», когда Studio осуществляет затухание первого фрагмента в течение двух секунд, а затем на протяжении еще двух секунд выполняет нарастание следующего. То есть длительность всего перехода составит четыре секунды.
В примере на Рисунок 8.18 представлены два видеоклипа, каждый длительностью шесть секунд. В сумме - 12 секунд. Результат вставки между клипами двухсекундного наплыва виден на Рисунок 8.19. Если же мы вставим затухание, то этот переход займет четыре секунды (Рисунок 8.20).
Переход между всеми изображениями
Рисунок 8.33. Переход между всеми изображениями

Используемая по умолчанию длительность перехода - две секунды - подходит для большинства видеофрагментов, но вот для слайд-шоу может оказаться чересчур долгой. Возможно, имеет смысл изменить стандартную длительность переходов, затем вставить переход в слайд-шоу и потом вернуть стандартное значение длительности.
После размножения переходов вы можете изменить длительность любого из них по отдельности, следуя инструкциям, приведенным ранее в этой главе.
Переходы из набора Hollywood FX
Переходы из набора Hollywood FX
С точки зрения компьютера эффекты из наборов Обычные и Градиентные переходы довольно простые, поэтому их можно сразу просмотреть даже на относительно старой машине, например моем Pentium 4 (1,5 ГГц).
Переходы из набора Hollywood FX , в том числе бесплатные, гораздо более сложные, и Studio не может обрабатывать их в реальном времени. Поэтому увидеть, как же будет смотреться тот или иной переход в готовом фильме, не так просто.
На наше счастье, Studio позволяет просмотреть даже сложные эффекты в реальном времени двумя способами. Если ваша графическая карта достаточно мощная, можно включить функцию аппаратного ускорения. Грубо говоря, Studio в этом случае отсылает переход на графическую карту и требует, чтобы она его воспроизвела.
Если вы имеете современную графическую карту и последние версии драйверов, то ваш компьютер способен отображать переходы в реальном времени.
К примеру, моя графическая карта NVIDIA позволяет проигрывать любые эффекты в реальном времени.
А мой лаптоп от IBM, не поддерживающий трехмерную графику, не дает положительного результата при включении аппаратного ускорения. Даже наоборот - система становится менее стабильной.
В этом случае я выбираю другой способ - Просчет (Rendering) перехода как фоновая задача. Studio просчитывает кадр за кадром весь переход и сохраняет эти кадры в отдельном файле, который затем можно просмотреть в реальном времени. Разумеется, Просчет занимает какое-то время.
Далее описывается, как включаются обе функции и что получается при их использовании. Прежде чем приступать к этим инструкциям, сохраните проект (см. раздел «Сохранение проекта» в главе 1).
Поставьте флажок Наоборот чтобы
Рисунок 8.26. Поставьте флажок Наоборот, чтобы эффект выполнялся в обратном направлении

Studio отобразит эффект в обратном направлении. В нашем примере «вытеснение из центра» преобразуется в «вытеснение в центр».
Если флажок Наоборот выделен серым цветом и его нельзя установить, значит, в наборе эффектов программы Studio имеется отдельный эффект, обратный тому, что выделен в данный момент.
Производится фоновый просчет Прозрачная
Рисунок 8.30. Производится фоновый просчет. Прозрачная часть индикатора сообщает, сколько кадров уже просчитано, а синяя - сколько еще предстоит просчитать

Проведите мышью над переходом
Рисунок 8.5. Проведите мышью над переходом, и Studio назовет его имя. Коснитесь перехода - Studio проиграет его в Плеере . Обратите внимание на условные обозначения двух видеофрагментов

Размножаем переходы Для начала
Рисунок 8.31. Размножаем переходы. Для начала вставьте переход между первыми двумя изображениями

2. Выделите изображения в слайд-шоу:
- если ваш проект включает только слайд-шоу, выберите команду Редактировать => Выделить все (Edit => Select All) из меню Studio или нажмите клавиши Ctrl+A;
- если в Линии времени помимо слайд-шоу находятся другие ресурсы, между которыми вы не хотите вставлять переход, щелкните мышью по первому и последнему изображениям в слайд-шоу, удерживая нажатой клавишу Shift.
Studio выделит все изображения в слайд-шоу.
3. Щелкните правой клавишей мыши по любому выделенному изображению и в контекстном меню выберите пункт Размножить переход (Ripple Transition) - Рисунок 8.32.
Studio вставит переход между всеми изображениями (Рисунок 8.33).
Самый простой и наглядный способ
Рисунок 8.23. Самый простой и наглядный способ изменить длительность перехода - перетащить его границу в Линии времени

2. Удерживая нажатой левую клавишу мыши и следя за кадрами, отображаемыми в Плеере , переместите границу перехода в нужное место.
3. Отпустите клавишу мыши.
Если вы перетаскиваете границу перехода вправо, в Плеере отобразится первый кадр второго видеофрагмента, тот, который будет выведен сразу после окончания перехода. При перетаскивании границы влево Плеер начнет выводить последний кадр первого видеофрагмента, который будет показан до начала перехода. Таким образом, вы можете с большой точностью указать начальную и конечную точки перехода.
Щелкните по кнопке «Молния» и
Рисунок 8.1. Щелкните по кнопке «Молния», и вы окажетесь на закладке Переходы . Обратите внимание, каким именно образом сгруппированы различные эффекты на этой закладке
Все три набора переходов хранятся в Альбоме на закладке Переходы (Transitions), которая открывается щелчком по кнопке с молнией в левой части Альбома (Рисунок 8.1). При описании эффекта, производимого тем или иным переходом, мы будем обозначать два видеофрагмента как Видео 1 и Видео2.
Обычные переходы . Как подсказывает название этого набора, он содержит простейшие переходы, которые чаще всего используются при обработке видео. Помимо описанных выше фейдера и наплыва, этот набор включает:
- Выталкивания. Оба видеофрагмента остаются неизменными, при этом Видео2 постепенно закрывает собой Видео!. На закладке Переходы выталкивания-обозначаются кнопками, в которых стрелка, показывающая направление перехода, видима в обоих видеофрагментах;
- Слайд . Видео2 «наезжает» на Видео 1. Видео 1 остается неизменным. На закладке Переходы в кнопках, обознача ющих Слайды, стрелка находится толь ко в Видео2;
- Наплыв . Видео2 наплывает на Видео 1. Видео1 не скрывается за Видео2, а просто исчезает с экрана. На закладке Переходы такие эффекты обозначаются кнопками с двумя стрелками, указывающими в одном направлении.
Набор Обычные переходы включает ряд других эффектов, которые не подпадают под эти три категории, поэтому вам стоит поэкспериментировать с каждым из них. Для перемещения по набору используйте белые стрелки вверху закладки Переходы.

Градиентные переходы . С точки зрения реализации градиентные переходы представляют собой «вытеснения», в которых для создания эффекта используются маски различной формы. То есть они более сложные и красивые, чем простые выталкивания (на Рисунок 8.2 маска похожа на мозаику).
Теперь клип будет постепенно появляться из черного экрана
Рисунок 8.7. Теперь клип будет постепенно появляться из черного экрана

Тот же самый переход в режиме
Рисунок 8.8. Тот же самый переход в режиме Линия времени . Обратите внимание на то, что громкость аудио тоже нарастает

Вы можете вставлять переходы в любом режиме Окна Фильма, хотя лучше всего для этого подходят режимы Сценарий и Линия времени . На Рисунок 8.8 вы можете видеть, как именно обозначается переход «фейдер» в режиме Линия времени .
При вставке фейдера Studio автоматически применит его и к аудиодорожке. В большинстве случаев это весьма удобно. Если же вы хотите добиться от звука каких-то иных эффектов, обратитесь к главе 11.
Вставка перехода между двумя клипами
1. Перетащите переход мышью в промежуток между двумя клипами.
При этом Studio будет обозначать переход в Сценарий зеленым квадратиком, а в Линии времени - двумя вертикальными зелеными линиями. Таким образом, программа дает понять, где именно можно использовать данный эффект. Кроме этого, под указателем мыши появятся маленький квадратик и знак «плюс» (Рисунок 8.9).
Рисунок 8.11. Тот же самый переход в режиме Линия времени . Обратите внимание на автоматическое перекрестное затухание аудио

Единственным исключением из настройки с перекрестными фейдерами является затухание, когда Studio постепенно затеняет первый видеофрагмент перед показом следующего. В данном случае звук также будет заглушён до нуля перед началом воспроизведения второго аудиофрагмента (Рисунок 8.19). Это тоже логично, поскольку эффект затухания используется, как правило, для того, чтобы подчеркнуть завершение одной сцены и начало следующей.
Просмотр переходов из наборов Обычные или Градиентные
1. Щелкните по переходу мышью, чтобы выделить его. В режиме Сценарий границы перехода будут подсвечены синим цветом (Рисунок 8.10), а в режиме Линия времени синим цветом будет вы делен сам переход (Рисунок 8.12).
Укажите вручную новое значение
Рисунок 8.25. Укажите вручную новое значение длительности перехода в текстовом поле в правом верхнем углу диалогового окна или воспользуйтесь кнопками со стрелками рядом с этим полем

2. Измените значение в поле, расположенном в правом верхнем углу панели Свойства клипа , введя нужное число или воспользовавшись кнопками со стрелками.
3. При помощи кнопок в центральной части панели вы можете просмотреть эффект перехода.
4. Закройте панель Видеоинструменты, щелкнув по крестику в ее правом верхнем углу или вновь щелкнув по кнопке Открыть видеоинструментарий, которой вы воспользовались для открытия панели (Рисунок 8.24).
Панель Видеоинструменты дает возможность максимально точно указать длительность переходов, однако при работе в Линии времени у вас будет одно важное преимущество - вы сразу увидите результаты своих действий.
Изменение направления эффекта перехода
Поставьте флажок Наоборот (Reverse) в инструменте Свойства клипа для пере ходов (Рисунок 8.26).
В этом окне мы изменяем длительность
Рисунок 8.4. В этом окне мы изменяем длительность перехода, используемую по умолчанию

2. Для просмотра названия перехода проведите указателем мыши над обозначающей его картинкой. Studio отобразит имя перехода (Рисунок 8.5).
3. Щелкните мышью по переходу, чтобы просмотреть его в Плеере .
Буква А будет обозначать первый видеофрагмент, а буква В - второй. В примере на Рисунок 8.5 показан переход в виде сердечка, при этом Видео В «открывается» в Видео А. Рекомендуется использовать на свадьбах и в день святого Валентина.
Включение аппаратного ускорения
Включение аппаратного ускорения
1. Выберите команды Настройки => Редактирование (Setup = > Edit) из меню Studio. Появится диалоговое окно Настройка Studio (Studio Setup Options) с открытой закладкой Редактирование (Edit) - Рисунок 8.27.
Вставка переходов на дорожку титров
Рисунок 8.13. Вставка переходов на дорожку титров выполняется стандартным способом - перетащите переход мышью и отпустите в нужном месте

2. Отпустите клавишу мыши. Studio вставит переход (Рисунок 8.14).
Вставляем двухсекундный наплыв
Рисунок 8.19. Вставляем двухсекундный наплыв, и общая длительность теперь равна 10 секундам.

Вставляем фейдер и этот переход
Рисунок 8.20. Вставляем фейдер, и этот переход занимает четыре секунды, хотя длительность по умолчанию составляет всего две секунды. Длительность всего фильма по-прежнему 12 секунд. Обратите внимание на то, что фейдер был автоматически применен и к аудиодорожке
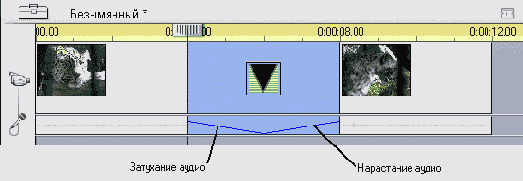
С загадками покончено, давайте подумаем, что дает нам полученная информация о природе переходов.
Во-первых, если вы планируете использовать какие-то переходы, а не просто «отсекать» клипы друг от друга, следует подрезать клипы соответствующим образом, чтобы в начале и конце видеофрагмента оказались кадры, за счет которых будет выполняться переход.
Во-вторых, если вы хотите создать дикторский текст или фоновую музыку, тесно связанную с происходящим на экране, помните, что два шестисекундных клипа вместе не составят 12 секунд, если между ними находится двухсекундный наплыв. Конечно, можно заранее рассчитать начальные точки для каждого видеофрагмента в фильме, но обычно самый простой путь - обработать видео, а затем заняться созданием звукового сопровождения.
Вы можете открыть панель Видеоинструменты
Рисунок 8.24. Вы можете открыть панель Видеоинструменты и использовать инструмент Свойства клипа

Вы можете вставлять переходы между
Рисунок 8.15. Вы можете вставлять переходы между элементами дорожки титров, используя те же методы, что и при работе с видеодорожкой

Изменение перехода на видеодорожке или дорожке титров
1. Чтобы воспользоваться другим переходом, просто перетащите его на место уже имеющегося. Studio выводит те же самые зеленые линии или квадрат, а также указатель с квадратиком и знаком «плюс» (Рисунок 8.16).
Выделите все изображения в слайдшоу
Рисунок 8.32. Выделите все изображения в слайд-шоу, щелкните по ним правой клавишей мыши и выберите команду Размножить переход
