Мерное ускорение для Hollywood FX
3-мерное ускорение для Hollywood FX
Studio может воспользоваться 3D-ускорителем вашей графической платы для ускорения просчета переходов Hollywood FX. При наличии подходящего 3D-ускорителя выберите эту опцию на панели Настройки редактирования (Настройки > Редактирование).
Если у вас нет аппаратного 3D-ускорения, 3-мерные вычисления выполняются программно, что требует больше времени.
Альбом
Альбом
Альбом содержит материалы источника для вашего видеопроизводства. Он разделен на шесть следующих разделов, выбираемых вкладками:






Альбом Редактора титров
Альбом Редактора титров
Четыре кнопки этой группы расположены между Окном редактирования и Альбомом Редактора титров. Каждая кнопка открывает один из четырех разделов Альбома:
? Просмотр стилей
? Раздел Фон
? Раздел Картинки
? Раздел Кнопки
Альбом
Альбом
Материалы источника, нужные для создания фильма, хранятся в различных разделах Альбома, каждый раздел представлен собственной вкладкой:






Каждый раздел Альбома содержит столько страниц, сколько необходимо для размещения всех элементов данного раздела. В верхней правой части каждой страницы Альбома Studio показывает номер текущей страницы и общее количество страниц для данного раздела.

Щелкните стрелочки, чтобы переместиться на страницу вперед или назад.
Все типы содержимого Альбома можно просмотреть, просто щелкая значки. Во время предварительного просмотра у большинства элементов под значком появляется небольшой индикатор выполнения (исключения – переходы и звуковые эффекты).
Аналоговые ленты и видеокамеры Digital8
Для SmartCapture необходим DV-тайм-код. Даже при воспроизведении в видеокамере Digital8 тайм-код у аналоговых лент (Hi8 и 8 мм) отсутствует. В результате использовать функцию SmartCapture с аналоговыми лентами, воспроизводимыми в видеокамере Digital8, невозможно. Для использования аналоговых лент вместе со Studio либо захватывайте их с полным качеством, либо перепишите их на кассету DV/Digital8.
Аналоговый захват
Аналоговый захват
В этом разделе рассматривается захват из аналоговых устройств, например:
· Видеокамера или видеомагнитофон, подключенные к Pinnacle Studio DC10plus или Studio Deluxe.
· Видеокамера или видеомагнитофон, подключенные к USB-кабелю видеозахвата Pinnacle Linx или другому устройству видеозахвата, совместимому с DirectShow.
· Видеокамера или видеомагнитофон, подключенные к Pinnacle Studio PCTV или другой плате PCI с ТВ-тюнером.
· USB-видеокамера или web-камера.
Щелкните здесь для получения информации об использовании видеокамеры DV или MicroMV, подключенной к вашему компьютеру через порт 1394.
? Опции качества захвата
? Уровни звука и видео
Анатомия аудиоклипа
Анатомия аудиоклипа
Значок аудиоклипа на Линии времени состоит из нескольких частей. Границы клипа обозначены вертикальными полосами. Собственно звук представлен в виде диаграммы сигналов. Непрерывный звук, например, двигателя автомобиля, состоит из множества близко расположенных импульсов. Звук стаккато состоит из коротких импульсов, разделенных паузами, в которых сигнал представляет собой горизонтальную линию.
Синяя линяя громкости графически показывает сделанные изменения громкости клипа. Если вы никак не настраивали громкость, линия проходит прямо вдоль середины клипа. Если единственное внесенное изменение – повышение или понижение громкости всего клипа, линия остается горизонтальной, но повышается или понижается относительно среднего уровня. Наконец, если выполнялись настройки громкости внутри клипа, линия будет состоять из наклонных сегментов, соединяющихся в узловых точках настройки громкости.
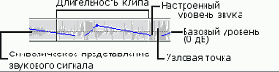
Ассоциативный монтаж
Ассоциативный монтаж
Эпизоды связываются вместе в определенном порядке, чтобы вызвать у зрителя определенные ассоциации, но действительная идея не показывается (например, человек делает ставку на скачках, а в следующей же сцене мы видим, как он покупает дорогую новую машину).
Аудио настройки
Аудио настройки
Эти настройки звука при захвате можно редактировать только при использовании шаблона Пользоват.
Аудио настройки
Аудио настройки: Если вы хотите свести размеры файлов к минимуму, во многих случаях при цифровом использовании может быть выбран 8-битовый монозвук с частотой 11 кГц. В качестве общего правила, попробуйте использовать 8 битов и 11 кГц для звука, в основном являющегося речью, и 16-битовый стереосигнал при 22 или 44 кГц для звука, в котором преобладает музыка. В качестве другого способа оценить влияние сжатия звука можно считать, что 11 кГц сравнимо с качеством СВ-радио, 22 кГц – с FM, а 16-битовое стерео, 44 кГц – с качеством звука CD.

Тип. В большинстве случаев можно выбрать либо PCM (ИКМ, импульсно-кодовая модуляция), либо ADPCM (адаптивная дифференциальная ИКМ).


Аудио настройки
Частота. Цифровой звук получается благодаря взятию отдельных отсчетов непрерывного аналогового сигнала – чем больше отсчетов, тем лучше звук. MPEG поддерживает две частоты отсчетов – 44.1 кГц и 48 кГц.
Поток. С помощью ползунков можно независимо настроить потоки для видео и звука. Большие потоки дают большее качество, но за счет увеличения размера файлов.
Аудиодорожки Линии времени
Аудиодорожки Линии времени
Линия времени Окна фильма содержит три дорожки для звука:
Исходный звук. Содержит звук, захваченный вместе с видеоклипами, он иногда называется синхронным звуком, потому что синхронизирован с видеодорожкой.
Звуковые эффекты/дикторский комментарий. Типичное содержимое этой дорожки – звуковые эффекты и дикторский комментарий. Звуковые эффекты импортируются в ваш проект из раздела Звуковые эффекты Альбома. Дикторский комментарий создается с помощью инструмента Запись комментария.
Фоновая музыка. Используйте эту дорожку для добавления фоновой музыки SmartSound, созданной Studio, и музыки (или другого содержимого) с аудио компакт-дисков (CD). Создайте клипы SmartSound с помощью инструмента SmartSound, а клипы CD-аудио – с помощью инструмента Добавление музыки с CD .
Аудиоинструментарий
Аудио-инструментарий

Свойства клипа. Инструмент Свойства клипа настраивает время начала и конца клипа любого типа. Это действие также называется подрезкой. Этот инструмент также позволяет вводить описательные имена. Для различных типов клипов он предлагает различный интерфейс. В следующем примере мы подрезаем аудиоклип.
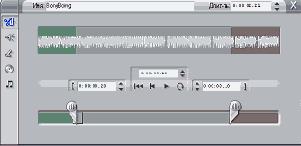
Изменить громкость. Этот инструмент предлагает средство управления общей громкостью всех трех звуковых дорожек: “оригинального” звука (звука, захваченного вместе с видео), звуковых эффектов и музыки. Он также позволяет заглушить одну или все дорожки, и включить для любой из дорожек изменение громкости в реальном времени.
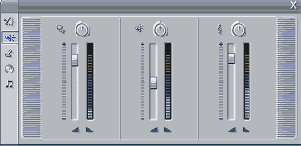
Запись комментария. Для записи комментария просто щелкните кнопку Запись и начните говорить в микрофон.
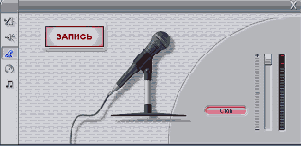
Добавить музыку с CD. Воспользуйтесь этим инструментом для добавления треков, полностью или частично, со звуковых CD.
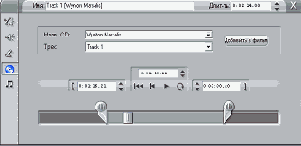
Автоматическая фоновая музыка. Этот инструмент позволяет добавлять фоновую музыку, используя SmartSound, мощный генератор фоновой музыки. Просто выберите стиль, песню и версию, и Studio создаст музыкальную звуковую дорожку, соответствующую длительности вашего фильма.
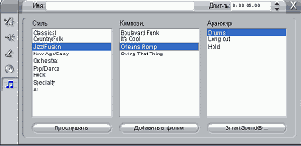
Автоматическое разбиение на сцены
Автоматическое разбиение на сцены
Разбиение на сцены является ключевой функцией Studio. В процессе захвата Studio автоматически обнаруживает естественные разрывы в потоке видео и разбивает его на сцены. Для каждой обнаруженной сцены в разделе Видеосцен Альбома создается новый значок.
Параметры разбиения на сцены можно настроить с помощью опций Разбивка на сцены во время захвата на панели опций Устройство захвата (Настройки > Устройство захвата).
Примечание. Не все опции разбиения на сцены доступны для всех типов видеоисточников. Опции, неприменимые для вашей системы, оказываются недоступными в диалоговом окне.
Существуют четыре опции:
· Автоматическая (по времени съемки). Эта опция доступна только при захвате из DV-устройства. Во время захвата Studio отслеживает временные метки на ленте и, обнаружив разрыв, начинает новую сцену.
· Автоматическая (по содержимому). Studio отслеживает изменения содержимого и создает новую сцену, обнаружив значительные изменения изображения. Эта функция может не слишком хорошо работать при неустойчивом освещении. Например, если видео снято в ночном клубе с мигающим освещением, то каждая вспышка света может вызвать появление новой цены.
· Создавать новую сцену каждые X секунд. Studio вручную создает новые сцену с выбранным интервалом. Это полезный способ разбить на сцены видеозапись, содержащую слишком длинные сюжеты.
· Вручную: нажимайте [пробел] для созд. сцен. Выберите этот вариант, если вы хотите контролировать весь процесс захвата и самостоятельно решать, где должны находиться разрывы сцен.
Автосохранение
Автосохранение
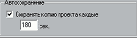
Благоприятные возможности
Ожидание — не единственный фактор, определяющий, насколько хороша ваша система. Прибыльность системы зависит и от того, как много благоприятных возможностей для торговли она дает вам в определенный период времени. Предположим, одна система дает вам 0,3 R на сделку, а другая — 1,2 R. Исходя из ожидания, можно утверждать, что вторая система примерно в четыре раза лучше первой. Фактически, это верно при одинаковом числе сделок, т.е. при 1000 сделок вторая система в четыре раза лучше первой. А если число сделок разное, как сравнить качество систем?
Обратим внимание на такой фактор, как число сделок в определенный период времени. Допустим, первая система обеспечивает вам 50 сделок в день, тогда как вторая — только 5. Чтобы определить, сколько заработают зти системы, вам необходимо умножить ожидание на число сделок в конкретный период времени. Например, первая система будет делать в среднем 15 R каждый день (0,3 умножить на 50), а вторая — 6 R каждый день (1,2 умножить на 5). При таких условиях первая система фактически будет давать каждый день в 2 1/2 раза больше прибыли, чем вторая, хотя ее ожидание составляет только V4 ожидания второй системы.
Потенциально большее число сделок, которые вы можете выполнить. дает вам как электронному внутридневному трейдеру огромное преимущество перед большинством других трейдеров — у вас множество благоприятных возможностей! Например, если бы вы смогли работать по второй системе, делая в среднем 6 R в день, у вас редко был бы убыточный день и еще реже — убыточная неделя. И как вы увидите в гл. 6, рассказывающей об укрупнении позиций, если бы R составлял 0,25% вашего капитала (0,0025), то вы могли бы рассчитывать на 1,5%-ный дневной прирост вашего счета. Сколько это в годовом выражении?!
Возможно ли такое? Вы только что видели, насколько это реально. Произойдет ли это на самом деле? Лимиты размера лотов, которыми вы сможете торговать, и кое-что другое, конечно, будут ограничивать ваш рост. (Но думаю, любой из нас хотел бы беспокоиться о том, как расти дальше при торговых прибылях выше $10 млн. в год!) Как будет показано в гл. 11 и 13, психологические факторы тоже могут послужить препятствием. Если вы совершаете ошибки, ваше ожидание может стать отрицательным. И здесь проявляется вторая сторона такого фактора, как благоприятная возможность. Отрицательное ожидание с большим числом благоприятных возможностей может полностью уничтожить счет. И внутридневные трейдеры, бо-
лее чем кто-либо другой, имеют шанс (и, к сожалению, историческую склонность) переторговывать. Чтобы этого не случилось, вам обязательно нужно иметь торговый план и тщательно следовать ему!
Цели действия и метки
Итак теперь у нас с вами есть 3 готовых символа в которых происходит все что нужно для нашего навигационного меню. Осталось немного отвлечься (:), потом разместить все эти символы на своих местах, и заставить их соответствующим образом реагировать на перемещение и щелчки мышкой.
Давайте для начала займемся размещением. Для этого можно просто щелкнуть на слове Scene 1 вот тут
Что такое дисковые меню
Что такое дисковые меню
С появлением дисковых форматов DVD, VCD и S-VCD видео стало интерактивной средой, предоставляющей новые возможности и оператору, и зрителям.
Создание – “авторинг” – диска в этих форматах означает выход за старые рамки представлений о том, что созданный фильм должен просматриваться строго последовательно, от начала до конца. Теперь зритель может выбирать, какие части фильма просматривать и в каком порядке.
Существенно новой функцией, сделавшей возможным авторскую разработку дисков, стало меню. У конкретного диска может быть одно, несколько или множество меню, каждое из которых состоит из графического изображения или короткого видеоролика. Зритель может выбрать области внутри меню, называемые кнопками, чтобы активизировать ссылки на другое содержимое диска. Активация ссылки вызывает немедленный переход к одному из следующих вариантов:
· Обычное видео, которое в данном контексте называется главой. Кнопки глав показывают маленькие картинки видео, на которое они ссылаются.
· Другая страница этого же меню. Если кнопки меню не помещаются на одну страницу, используется несколько страниц.
· Другое меню.
В отличие от других типов клипов, меню автоматически закольцовываются. Если при предварительном просмотре или воспроизведении достигается конец меню, оно немедленно запускается снова. Это приводит к перепрыгиванию позиции воспроизведения, затрагивающему все клипы, исполняющиеся одновременно с меню – видеоклипы (если меню представляет собой титры), аудиоклипы и титры.
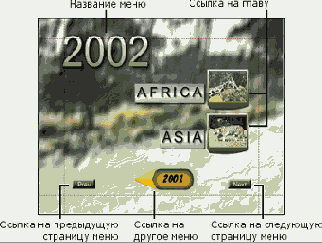
На примере Окна фильма основана следующая схема. Она показывает, как приведенное выше меню, помеченное на схеме M1, может вписаться в общую схему простого фильма с двумя меню.

За каждым меню в фильме следует несколько глав (все кроме одной состоящие из одного клипа). Наше меню, M1, связано с пятью главами и занимает три страницы (на иллюстрации мы видим вторую страницу). На каждой странице также присутствует ссылка на меню M2.
Простую структуру этого короткого фильма легко можно нарастить, упорядочивая большее количество клипов. Намного более сложные фильмы также состоят из этих же элементов: многостраничных меню со ссылками на главы и другие меню.
Чтобы изменить картинки в Альбоме
Чтобы изменить картинки в Альбоме:
1. Выберите изменяемую сцену.
2. Воспользуйтесь Плеером, чтобы найти подходящий для картинки кадр.
3. Щелкните меню Альбом > Поменять картинку в альбоме.
Чтобы объединить сцены в Альбоме
Чтобы объединить сцены в Альбоме:
1. Выберите объединяемые сцены.
2. Выберите в меню Альбом > Объединить сцены.
Выбранные сцены объединятся в одну. Можно объединить только соседние выбранные сцены. Более того, они объединяются в том порядке, в котором представлены в Альбоме, независимо от того, в каком порядке они были выбраны. (Порядок в Альбоме определяется по ряду слева направо, а затем вниз по странице.) Чтобы вернуться, нажмите Ctrl+Z или щелкните кнопку Отменить.
Несмежные сцены не объединяются
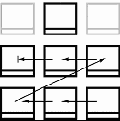
Если не все из выбранных сцен являются смежными, то каждая группа соседних сцен объединяется независимо, не объединяясь друг с другом.
Чтобы объединить сцены в Окне фильма
Чтобы объединить сцены в Окне фильма:
Выберите объединяемые клипы, затем щелкните правой кнопкой мыши и выберите Объединить сцены.
Операция допустима только, если комбинация клипов также будет правильным клипом – то есть непрерывным отрывком видеоматериала источника. На Линии времени клипы, которые можно объединить, разделены пунктирной границей.
Чтобы подрезать один из нескольких клипов на Линии времени
Чтобы подрезать один из нескольких клипов на Линии времени:
1. Поместите на Линию времени два коротких клипа.
2. Увеличьте Шкалу времени, щелкнув правой кнопкой мыши по линейке. Во всплывающем меню выберите 30 секунд.
3. Щелкните второй клип. Видеодорожка в этот момент должна выглядеть следующим образом:
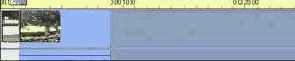
Правую границу клипа можно подрезать так же, как и в приведенном выше примере с одним клипом. После подрезки в окне Плеера появится последний кадр клипа. Пока второй клип остается выбранным, можно продолжить подрезать видео, перетаскивая границу влево, или восстанавливать подрезанное видео, перетаскивая границу вправо.
4. Оставляя выделенным второй клип, переместите указатель курсора к левому краю клипа, пока указатель не превратится в стрелку вправо.

5. Перетаскивайте левый край второй сцены вправо.

При перетаскивании в окне Плеера появится первый кадр клипа. Пока клип остается выбранным, можно продолжить подрезать видео, перетаскивая границу вправо, или восстанавливать подрезанное видео, перетаскивая границу влево.
6. Отпустите кнопку мыши. Подрезанный клип подвинется к правому краю первого клипа.
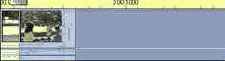
Чтобы подрезать один клип на Линии времени
Чтобы подрезать один клип на Линии времени:
1. Удалите с Линии времени все клипы кроме одного. Если Линия времени пуста, перетащите сцену из Альбома.
2. Растяните Шкалу времени, чтобы точнее сделать подрезку. Для этого установите указатель мыши в любом месте Линии времени, но только не над линией редактирования. Указатель примет вид часов. Удерживая нажатой кнопку мыши, перетащите его вправо, чтобы растянуть Шкалу времени.
На следующей иллюстрации показано максимальное увеличение, где каждая риска представляет это отдельный кадр:
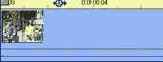
3. Подведите указатель мыши к правому краю клипа. Указатель превратится в стрелку, указывающую влево.

4. Перетащите его влево, следя за окном Плеера, которое непрерывно обновляется, показывая последний кадр подрезанного клипа.
После укорачивания клипа курсор-стрелочка станет двунаправленным, показывая, что границу клипа можно перетаскивать и влево, и вправо. Клип можно уменьшить до одного кадра или увеличить вплоть до границы сцены-источника.
5. Отпустите кнопку мыши. Теперь клип подрезан.
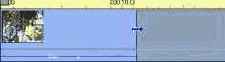
Чтобы повторно обнаружить сцены
Чтобы повторно обнаружить сцены:
1. Если нужно заново объединить какие-то сцены, сначала выделите разбитые сцены, затем щелкните в меню Альбом > Объединить сцены.
2. Выберите сцены, для которых хотите провести повторное обнаружение.
3. Выберите одну из команд меню Альбом > Разбить на сцены по содержимому или Альбом > Разбить на сцены по времени съемки.
Появится индикатор выполнения, и Studio обнаружит сцены и вставит их в Альбом.
Чтобы просмотреть захваченное видео начиная с выбранной сцены
Чтобы просмотреть захваченное видео, начиная с выбранной сцены:
1. Щелкните значок сцены в Альбоме.
Плеер покажет первый кадр выбранной сцены.
2. Щелкните кнопку Воспроизв. в окне Плеера.
Теперь в окне Плеера воспроизводятся выбранные сцены и все последующие. Ход воспроизведения показывается тремя способами.
· Сцены последовательно выделяются по ходу воспроизведения.
· Ползунок Плеера показывает текущую позицию воспроизведения относительно всего фильма.
· Как у большинства значков Альбома, у значков сцен в процессе предварительного просмотра возникает индикатор выполнения. Если вы продолжаете просматривать захваченное видео, индикатор выполнения перемещается от сцены к сцене.

Чтобы разбить клип на Линии времени
Чтобы разбить клип на Линии времени:
1. Выберите точку разбиения.
Можно использовать любой метод выбора текущей позиции, например, перемещение ползунка Линии времени, щелчок по кнопке Воспроизведение, а затем по кнопке Пауза, или редактирование значения счетчика в окне Плеера.
2. Либо щелкните правой кнопкой мыши внутри разбиваемого клипа и выберите во всплывающем меню Разбить клип; или, убедитесь, что линия редактирования находится в точке разбиения клипа, и щелкните кнопку Разбить клип (лезвие бритвы).
Клип разобьется в текущей позиции.
Чтобы разбить сцены в Альбоме
Чтобы разбить сцены в Альбоме:
1. Выберите разбиваемые сцены.
2. Выберите в меню Альбом > Разбить сцены.
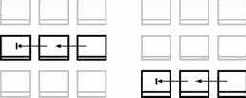
Появится диалоговое окно Разбивка выбранных сцен.
3. Задайте длительность разбиваемых сцен, вводя нужное значение.
Минимальная допустимая длительность разбиения составляет одну секунду. Весь видеоматериал, оставшийся после разбиения добавляется к последней сцене.
4. Щелкните OK.
Появляется индикатор выполнения, сцена разбивается, и новые сцены добавляются в Альбом. Чтобы вернуться, нажмите Ctrl+Z или щелкните кнопку Отменить.
Примечание. Можно и дальше разбивать эти сцены, вплоть до минимальной длительности в одну секунду.
Чтобы сохранить свой фильм как файл AVI
Чтобы сохранить свой фильм как файл AVI:
1.

2. Щелкните кнопку Настройки. Убедитесь, что установлены флажки Включать видео и Включать звук. (Но при выборе в выпадающем списке Сжатие “DV Video Encoder”, флажок Включать звук оказывается недоступным.)
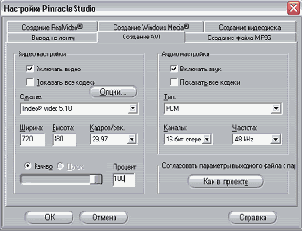
Возможность отключения видео предусмотрена для создания аудиофайла AVI, содержащего только звук, для импорта в другую программу. Вы также можете решить не включать звук в фильм, например, при создании небольшой анимации для web-страницы, или для уменьшения размера файла. Для каждого варианта используется соответствующий параметр сжатия
3. Проверьте показания Дискомера, чтобы убедиться в наличии достаточного дискового пространства.
4. Щелкните зеленую кнопку Создать AVI. В ответ на приглашение введите имя файла AVI.
По умолчанию ваши файлы будут сохраняться в каталоге:
C:\My Documents\Pinnacle Studio\My Projects
Щелкните OK, чтобы начать создание файла. Для создания AVI Studio декодирует каждый кадр видео в формате MPEG, просчитывает все имеющиеся титры и эффекты и сжимает получившийся кадр с помощью кодека, указанного на панели Создание AVI.
Обычно это медленный процесс: действительное время зависит от скорости вашего компьютера и длительности видео.
Чтобы сохранить свой фильм как файл MPEG
Чтобы сохранить свой фильм как файл MPEG
1.

2. Щелкните кнопку Настройки, чтобы вызвать панель настройки Создания файла MPEG, и выберите нужные параметры
Чтобы восстановить разбитый клип
Чтобы восстановить разбитый клип:
· Воспользуйтесь кнопкой Отменить (или нажмите Ctrl-Z). Даже если после разбиения клипа вы выполнили другие действия, многоуровневая операция отмены позволит вернуться назад настолько, насколько нужно. Или,
· Если операция отмены нежелательна, поскольку затрагивает действия, которые не хочется отменять, можно заменить обе половины разбитого клипа оригиналом из Альбома. Или,
· Удалите одну половину разбитого клипа и растяните границы второй.
Чтобы выбрать и открыть захваченное видео
Чтобы выбрать и открыть захваченное видео:
1. Откройте раздел Видеосцены Альбома, если он еще не открыт, щелкнув по самой верхней вкладке.
Альбом переключится на раздел Видеосцены и выведет в верхнем левом углу средства перемещения по файлам.
2. Выберите видео из выпадающего списка или нажмите кнопку

В стандартном диалоговом окне открытия файла найдите нужную папку и выберите файл захваченного видео (avi или mpg). Этот файл становится текущим файлом захвата, а другие файлы захвата в выбранной папке появляются в выпадающем списке.
Теперь Альбом заполнен выбранными сценами из захваченного видео. Каждая сцена обозначается значком – картинкой первого кадра сцены.
Возможно, первый кадр не слишком подходит для представления данной сцены, поэтому Studio позволяет при желании выбрать другой кадр.
Чтобы выполнить Jмонтаж
Чтобы выполнить J-монтаж:
1. Настройте Линию времени так, чтобы можно было легко подсчитать количество перекрываемых кадров или секунд.
2. Как и раньше, подрежьте правый край левого клипа, и видео, и звук, на интервал перекрытия.
3. Заблокируйте аудиодорожку. Теперь перетащите правую границу видео этого же клипа вправо на интервал перекрытия.
4. Разблокируйте аудиодорожку.
Теперь переход звука ко второму клипу опережает переход видео.
Чтобы выполнить Lмонтаж
Чтобы выполнить L-монтаж:
1. Настройте Линию времени так, чтобы можно было легко подсчитать количество перекрываемых кадров или секунд.
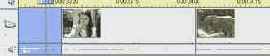
2. Выберите левый клип и подрежьте его правый край влево на нужный интервал перекрытия.
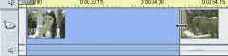
3. Заблокируйте видеодорожку. Теперь перетащите правую границу звука этого же клипа вправо на интервал перекрытия.

4. Разблокируйте видеодорожку.
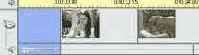
Теперь клипы подрезаны так, чтобы переход видео происходил раньше перехода звука. Видео было подрезано от конца первого клипа, а звук был подрезан от начала второго клипа.
Чтобы выполнить редактирование вставкой для видеодорожки
Чтобы выполнить редактирование вставкой для видеодорожки:
1. В режиме Линии времени Окна фильма щелкните по индикатору основной аудиодорожки для ее блокировки.

2. Очистите на видеодорожке место для видеоклипа, который вы собираетесь вставить. Передвиньте ползунок Линии времени в точку начала вставки и воспользуйтесь кнопкой Разбить клип. Теперь переместитесь в точку окончания вставки и снова разбейте клип. Наконец, удалите часть видео, которая будет заменена вставкой.
Так как аудиодорожка остается нетронутой, видео справа от точки вставки не сдвинется влево, чтобы заполнить промежуток, образовавшийся в Линии времени. Если в этот момент выполнялся бы предварительный просмотр видео, вместо изображения во время воспроизведения промежутка вы бы увидели черный экран, но звуковая дорожка осталась бы обычной.

3. Теперь осталось только вставить в это место нужный клип. Перетащите клип (либо из Альбома, либо из другого места Линии времени) в только что образовавшийся промежуток видеодорожки,.

Если вставленный клип окажется слишком длинным для созданного промежутка, он подрежется, чтобы уместиться в этом промежутке.
Чтобы вывести свой фильм в формате RealVideo или Windows Media
Чтобы вывести свой фильм в формате RealVideo или Windows Media:
1. Щелкните вкладку Поток, чтобы вывести на экран следующие элементы управления:
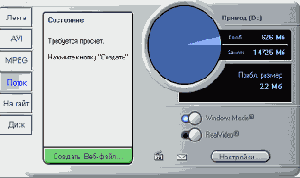
2. Щелкните кнопку Windows Media или RealVideo.
Щелкните кнопку Настройки, чтобы вывести на экран диалоговое окно опций для выбранного формата файла.
3. Щелкните зеленую кнопку Создать Веб-файл.
Введите имя вашего файла rm (RealVideo) или wmv (Windows Media). По умолчанию ваш файл будет сохранен в каталоге:
C:\My Documents\Pinnacle Studio\My Projects
Щелкните OK, чтобы начать создание файла. Как обычно, индикаторы выполнения в окне Плеера позволят вам наблюдать за обработкой каждого клипа.
Цифровое видео со звуком
Цифровое видео со звуком
При записи цифрового видео вместе со звуком помните, что звук также занимает место на жестком диске:
· качество CD (44 кГц, 16 бит, стерео) требует около 172 кб/с;
· качество УКВ-радио (22 кГц, 16 бит, стерео) требует около 86 кб/с; и
· качество телефона (22 кГц, 8 бит, моно) все же требует 22 кб/с.
Чем лучше качество звука, тем больше нужно дискового пространства. Наивысшее качество (CD) требуется редко. Однако самое худшее качество (11 кГц/8 бит, моно) далеко не всегда обеспечивает приемлемый звуковой ряд.
Цвета титров
Цвета титров
Следующие комбинации цветов фона и текста являются легко читаемыми: белый/красный, желтый/черный, желтый/зеленый. Будьте осторожней с белыми титрами на черном фоне. Некоторые видеосистемы не могут работать с контрастностью, превышающей 1:40, и окажутся не в состоянии подробно воспроизвести такие титры.
Делайте прибыль с большим кратным R
Защитные остановки необходимы, поскольку делают возможным получение крупных выигрышей относительно первоначального риска. Заметьте, в приведенном выше примере ваш потенциальный выигрыш составляет $10 на акцию. Поскольку ваш вероятный убыток равен всего $1, ваш потенциальный выигрыш в 10 раз больше — 10 R. Скажем, вы пять раз подряд фиксировали минимальный убыток. И на данный момент уже общий убыток составил 5 R. В шестой сделке все пошло, как предполагалось, и вы получаете прибыль в размере 10 R. Каков чистый итог? Ваша общая прибыль равна 5 R. Вы ошиблись в пяти сделках из шести, но, тем не менее, получили общую прибыль в размере 5 R. Если бы вы могли делать это дважды в день, ваша общая прибыль была бы равна 10 R, несмотря на то, что выиграли лишь 18% всех сделок. Таким образом, если R равен $1 на акцию, вы будете делать $10 на акцию в день. Вы могли бы жить таким образом?
Опираясь на этот пример, попробуем сформулировать золотое правило торговли, используя кратное R.
Золотое правило торговли: по возможности удерживать убытки на уровне 1 R и делать прибыль, равную высоким значениям кратного R.
Заметьте, в исходном примере 1 R был равен $1 на акцию, а прибыль в размере 10 R составляла $10 на акцию. Если бы первоначальный риск равнялся $2 на акцию, то вам пришлось бы заработать $20 на акцию, чтобы иметь 10 R прибыли. С другой стороны, если ваш первоначальный риск был бы только 3/8 пункта, то вам нужно движение всего на $3,75, чтобы по-
лучить 10 R прибыли. Таким образом, чем дальше ваши «стопы» от входа в рынок, тем труднее сделать прибыль, кратную высокому R.
Если вы усвоили золотое правило торговли в терминах кратного R, можно сказать, что вы сделали большой шаг в постижении секретов трейдерского мастерства. Это значит, что вы перестали предсказывать рынок, стремиться правильно выбирать акции и т.п., а обратились к более важным для вас задачам: закрытие позиций, ожидание вашей торговой системы, размер позиций. Иными словами, у вас есть шанс стабильно зарабатывать на рынке.
Если вы уяснили важность сделок с высоким кратным R, то поймете, почему хороший трейдинг имеет мало общего с предсказанием рынков. Однако большинство людей полагают, что успешный трейдинг вытекает из успешного предсказания.
Аналитики с Уолл-стрит получают большие деньги за то, что предсказывают прибыли компаний и будущие цены их акций. Однако я никогда не встречал аналитика, который был бы и хорошим трейдером. На самом деле без знания некоторых вещей, описанных в этой книге (а это и ожидание, и размер позиции, и предвзятость оценок), в большинстве своем они потерпели бы провал. Если бы аналитические навыки или способности к прогнозированию были важны для трейдинга, то можно было ожидать, что аналитики хорошо работали бы на торговой площадке. Увы, это не так. Причина проста. Нет нужды предсказывать рынок, чтобы делать деньги. Главное — уметь контролировать закрытие позиций и их разумный размер.
Еще раз посмотрим приведенный выше пример. Вы получили общую прибыль, равную 5 R, когда выиграли одну из шести сделок. Это не имело ничего общего с предсказанием дальнейшего роста акций. В лучшем случае вы лишь выбрали обычную бумагу с повышательной тенденцией и предположили, что тенденция будет продолжаться.
Означает ли это, что вы вообще не фокусируете внимание на открытии позиции? Конечно, нет! Когда вы торгуете на инерции, вы стремитесь найти акции, имеющие большой потенциал подвижности. Это могут быть бумаги, которые идут вверх с огромной инерцией, или бумаги, которые «отскакивают» от нижней границы своего торгового диапазона. Когда вы покупаете такие акции, вы вообще не прогнозируете рынок. Вы просто предполагаете, что та или иная бумага резко пойдет вверх или вниз. И даже если ваши предположения оправдаются в 50% случаев или менее, это не является предсказанием.
Нередко думают: «Как можно делать деньги, ошибаясь в 50% случаев?» Не задавайтесь этим вопросом, просто торгуйте. Вы наверняка сделаете деньги после 10 или, может быть, 50 сделок. Вы не обязаны заработать на той сделке, которой занимаетесь в данный момент. Сконцентрируйтесь на правилах закрытия позиции, независимо оттого, прибыльна она или нет, и действуйте в соответствии с вашими критериями убытков и прибыли. Необходимость зарабатывать на каждой сделке — это верный путь к катастрофе. Вместо этого вам просто нужна торговая система с хорошим положительным ожиданием.
Дикторский голос
Дикторский голос
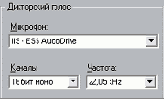
Микрофон. Выпадающий список, позволяющий выбрать микрофон, подключенный к вашей аппаратуре.
Каналы, Частота. Эти настройки определяют качество звука. Приведенные выше значения должны хорошо подходить для дикторского комментария.
Дискомер
Дискомер
Дискомер сообщает, в числовой и графической форме, количество свободного места на диске, используемом для захвата. Он также показывает приблизительную длительность видео, которую можно записать. Это значение зависит одновременно от доступного места и заданного качества захвата. Настройки качества захвата выбираются с помощью кнопок, показываемых на Дискомере для некоторых устройств захвата, или вводя собственные настройки. Дополнительная информация о настройках захвата приведена в разделах “Захват видео”, “Настройки устройства захвата” и “Настройки формата захвата”.
Кнопка Начать захват/Остановить захват на Дискомере начинает и заканчивает процесс захвата. По умолчанию захваченное видео записывается в каталог:
C:\My Documents\Pinnacle Studio\Captured Video
Для сохранения вновь захваченного видео в другом каталоге щелкните кнопку папка
Дисковые меню
Дисковые меню
? Что такое дисковые меню
? Создание диска в Studio
? Использование меню из Альбома
? Управление DVD-плеером
? Редактирование меню на Линии времени
? Редактирование с помощью инструмента Свойства клипа
? Инструмент Дисковые меню
Длитть по умолчанию
Длит-ть по умолчанию
Эти длительности измеряются в секундах и кадрах. Счетчик секунд меняется каждые 30 кадров для NTSC и каждые 25 кадров для PAL.

Эти три параметра управляют начальной длительностью переходов, графических изображений и изменений громкости, добавляемых в ваш фильм. В процессе редактирования эти длительности могут быть подрезаны до нужных значений. Значения по умолчанию, устанавливаемые при инсталляции, соответствуют показанным на приведенной иллюстрации.
Для автоматического вывода на DVустройство
Для автоматического вывода на DV-устройство:
1. Щелкните кнопку Вывод фильма в главном меню. Часть экрана под Окном фильма превратится в окно Вывод фильма.
2. Щелкните вкладку Лента.
3. Щелкните кнопку Настройки. Откроется панель Вывод на ленту.
4. Установите флажок Управление DV-устройством для включения автоматического управления
У большинства DV-устройств есть небольшая задержка между получением команды на запись и действительным началом записи. В Studio это называется “Задержкой при записи”. Она меняется от устройства к устройству, поэтому, возможно, придется поэкспериментировать с вашим оборудованием, подбирая это значение для улучшения результатов.
5. Щелкните OK.
6. Щелкните Создать.
Studio просчитает ваш фильм и затем отправит команду записи вашему DV-устройству. В течение задержки при записи Studio выводит первый кадр вашего фильма (без звука), давая устройству время промотать ленту и начать запись.
Если при воспроизведении своей ленты вы обнаружили, что первая часть фильма не записалась, нужно увеличить значение Задержки при записи. Если вы хотите, чтобы в течение задержки при записи на ваше устройство записи передавался черный кадр, вставьте пустой титр на видеодорожку прямо перед началом вашего фильма. Если вы хотите, чтобы и в конце вашего фильма был записан черный кадр, вставьте пустой титр на видеодорожку следом за последним кадром вашего фильма.
Для перемещения ссылки
Для перемещения ссылки:
Щелкните флаг ссылки и перетащите его вдоль дорожки Меню в новую позицию.
Для создания ссылки
Для создания ссылки:
· Щелкните правой кнопкой мыши дорожку Меню или клип на видеодорожке и выберите либо Вставить главу, либо Вставить возврат в меню, в зависимости от создаваемой ссылки; или,
· Щелкните правой кнопкой мыши Видеодорожку и выберите Вставить главу или Вставить возврат в меню.
Ссылки Возврат в меню создаются в конце текущего клипа, а не в точке, по которой вы щелкнули. Вам редко нужно возвращаться из середины клипа, но при такой необходимости вы можете перетащить флаг ссылки в новую позицию.
Для создания ссылки с помощью перетаскивания
Для создания ссылки с помощью перетаскивания:
· Перетащите из Окна фильма клип-объект ссылки на кнопку в область предварительного просмотра инструмента Свойства клипа. Кнопка станет ссылаться на первый кадр клипа. Или,
· Перетащите кнопку, для которой вы хотите создать ссылку, на клип в Окне фильма. В этом случае кнопка будет ссылаться на то место клипа, на которое вы ее перетащили, а не на первый кадр.
Для удаления ссылки
Для удаления ссылки:
· Щелкните правой кнопкой мыши по флагу и выберите Удалить; или,
· Щелкните левой кнопкой мыши по флагу и нажмите клавишу Delete.
Для выбора устройства захвата
Для выбора устройства захвата:
1. Щелкните в меню Настройки > Устройство захвата.
Появится панель опций Устройство захвата.
2. Из выпадающих списков Видео и Аудио области Устройства захвата выберите устройства, которые вы хотите использовать, и щелкните OK.
Для вывода фильма на видеоленту
Для вывода фильма на видеоленту:
1. Щелкните вкладку Лента, чтобы вывести на экран показанные ниже элементы управления:
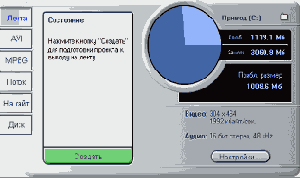
2. Щелкните кнопку Создать.
3. При использовании клипов с предварительным качеством Studio выводит диалоговое окно, предлагающее вставить исходную DV-ленту (ленты) в ваше DV-устройство воспроизведения, чтобы повторно захватить клипы с полным качеством.
Рекомендуется сдвинуть на ваших исходных кассетах язычок запрещения записи в положение “Сохранить”, чтобы гарантировать невозможность случайной записи поверх исходного материала.
Примечание. При захвате этих клипов Studio опирается на непрерывный тайм-код. Если тайм-код ваших исходных лент не является непрерывным (обнуляется на протяжении вашей ленты), нужно вручную указать часть ленты, содержащую нужный клип (клипы). Затем Studio выполнит точный повторный захват клипа (клипов), и покажет вам метки подрезки. Вы сможете увидеть дополнительные кадры, открыв любой повторно захваченный клип с помощью инструмента Свойства клипа.
4. Части вашего фильма, которые были захвачены в формате MPEG, должны теперь быть заново просчитаны.
Для прочего захваченного видеоматериала Studio запускает Интеллектуальный просчет, при котором просчитываются только те части фильма, для которых были добавлены эффекты (переходы, титры и т. д.) или дисковые меню. Интеллектуальный просчет экономит ваше время и дисковое пространство.
Интеллектуальный просчет выполняется автоматически, но в процессе выполнения вам может быть предложено вставить аудио CD, которые являются частью вашего фильма. В течение просчета Studio обеспечивает возможность следить за ходом процесса. С помощью сообщений в окне Состояния Studio сообщает, какая часть процесса просчета выполнена.
Другое сообщение состояния проинформирует вас об окончании интеллектуального просчета, и готовности Studio приступить к выводу фильма на вашу видеокамеру или видеомагнитофон. Просчёт можно прервать в любой момент, щелкнув кнопку Отмена. Но после этого продолжить интеллектуальный просчет не удастся. Если вы захотите записать окончательную видеоленту с этим фильмом, придется начать сначала.
5. Убедитесь, что видеокамера/видеомагнитофон включены, и что вы вставили ленту, перемотанную до того места, откуда вы хотите начать запись. Теперь у вас есть две возможности:
Если вы хотите записать ваш фильм на ленту DV, Studio позволит автоматически включать и выключать запись на вашем DV-устройстве. Щелкните кнопку Настройки... и установите флажок в области Настройки.
Если вы хотите записать свой фильм на стандартную ленту (VHS или S-VHS), включите в этот момент свой видеомагнитофон.
Наконец, щелкните Воспроизв. в Плеере.
Для вывода вашего фильма на диск или в образ DVD
Для вывода вашего фильма на диск или в образ DVD:
1. Щелкните вкладку Диск, чтобы вывести на экран следующие элементы управления:
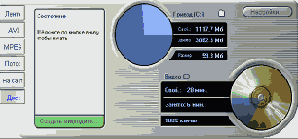
Панель управления Вывод на диск шире, чем другие панели вывода, чтобы вместить дополнительный индикатор в стиле Дискомера, показывающий объем, занимаемый вашим фильмом на диске. Кроме того, показывается длительность вашего фильма, а также выбранные параметры качества и тип диска.
2. Щелкните кнопку Настройки, чтобы вывести панель опций Создания видеодиска. Здесь можно выбрать формат вывода вашего фильма, определить параметры качества и настроить устройство записи дисков.
Слева от кнопки Настройки находится кнопка Выбрать папку, позволяющая выбрать новый каталог для размещения временных файлов, создаваемых в ходе компиляции. При создании образа DVD, этот образ также будет создаваться в этой папке.
3. Щелкните зеленую кнопку Создать видеодиск. Studio последовательно пройдет через описанные этапы (просчет, компоновка и, при необходимости, запись), создавая диск или образ диска в зависимости от того, что указано в диалоговом окне настроек.
4. После окончания операции записи Studio извлечет болванку из привода.
Для Windows 98SE и ME
Для Windows 98SE и ME:
1. Откройте Диспетчер устройств (Device Manager), щелкнув на рабочем столе правой кнопкой мыши значок Мой компьютер (My Computer) и выберите Свойства (Properties) во всплывающем меню. Когда появится окно Свойства системы (System Properties), щелкните вкладку Диспетчер устройств (Device Manager).
2. Драйвер для платы – это драйвер контроллера IEEE 1394 Host Controller, совместимый с OHCI, приведенный в списке под заголовком “Контроллер шины 1394” (1394 Bus Controller).
Драйвер видеокамеры, если он загружен правильно, называется “DV-камера и видеомагнитофон Microsoft” (Microsoft DV camera and VCR) в 98SE и "DV-видеокамера производителя” (производитель DV camcorder) в ME (где производитель заменяет производителя вашей видеокамеры – JVC, Sony, Canon и т.п.)
В 98 SE и ME драйвер входит в список под заголовком Устройства работы с изображениями (Imaging Devices).
3. Щелкните кнопку Удалить.
4. Затем щелкните кнопку Обновить.
5. Драйвер должен загрузиться правильно. 98 SE запросит установочный CD Windows, и вы должны следовать инструкциям на экране. Windows ME должна найти драйвер на жестком диске, не предлагая вставить CD, но если система предлагает вставить CD, следуйте инструкциям на экране.
Для Windows 2000 и XP
Для Windows 2000 и XP:
1. Откройте Диспетчер устройств (Device Manager), щелкнув на рабочем столе правой кнопкой мыши значок Мой компьютер (My Computer) и выберите Свойства (Properties) во всплывающем меню. Когда появится окно Свойства системы (System Properties), щелкните вкладку Оборудование (Hardware), на которой щелкните кнопку Диспетчер устройств (Device Manager).
2. Драйвер для платы – это драйвер контроллера IEEE 1394 Host Controller, совместимый с OHCI, приведенный в списке под заголовком “Контроллеры шины IEEE 1394” (IEEE 1394 Bus host controllers).
Драйвер видеокамеры, если он загружен правильно, называется “DV-камера и видеомагнитофон Microsoft” (Microsoft DV camera and VCR). Он входит в список поз заголовком Устройства работы с изображениями (Imaging Devices).
3. Щелкните значок Удалить (похожий на компьютер с красным X поверх него).
4. Щелкните кнопку Искать изменения оборудования (Scan for hardware changes) (похожую на компьютер с увеличительным стеклом).
5. Драйвер должен загрузиться правильно. Операционная система не должна предлагать вставить CD, но если она предлагает, следуйте инструкциям на экране.
Для захвата видео
Для захвата видео:
1. Убедитесь, что ваше оборудование правильно подключено.
Для захвата DV или MicroMV ваши видеокамера или видеомагнитофон должны быть подключены к порту 1394 ПК.
Для захвата аналогового видео подключите видеоисточник к композитному входу или входу S-Video вашей аппаратуры. Подключите звук своего источника к звуковому входу устройства захвата (при наличии), в противном случае подключите звук к звуковому входу звуковой платы вашего ПК.
2. Если вы находитесь не в режиме Захват, щелкните кнопку Захват в верхней части экране. Появится интерфейс режима Захват.
3. Щелкните нужный параметр захвата на Дискомере. При необходимости детальных настроек щелкните кнопку Дискомера Настройки, которая открывает панель опций Параметров захвата.
При захвате DV помните, что захват с полным качеством использует намного больше дискового пространства, чем захват с предварительным качеством. Если вы собираетесь выводить законченный фильм на диск (VCD, S-VCD или DVD), вы можете выполнить захват с полным качеством в формате MPEG, а не DV.
При аналоговом захвате помните, что чем выше качество захвата, тем больше будет файл захваченного видео.
4. Щелкните кнопку Начать захват на Дискомере.
Появится диалоговое окно Захват видео.
5. Введите имя вашего видеоисточника. Можно также дополнительно ввести максимальную длительность захвата.
(При выполнении с одной и той же ленты нескольких захватов DV с предварительным качеством использование соглашения об именовании файлов поможет впоследствии упростить процесс вывода фильма).
Примечание. У Windows 98 и Millennium есть ограничения на размер файла. Для дисков FAT16 пределом являются 2 Гб. Для дисков FAT32 пределом являются 4 Гб. Studio выполняет оценку длительности видео с требуемым качеством, которое можно записать в максимально допустимый файл, и показывает это значение как максимальную длительность захвата.
6. При захвате из аналоговых видеокамер или видеомагнитофонов сначала включите воспроизведение. При захвате из цифрового источника этот шаг не нужен, так как Studio автоматически будет управлять аппаратурой воспроизведения.
7. Щелкните кнопку Начать захват в диалоговом окне Захват видео. Надпись на кнопке меняется на Остановить захват.
Начинается захват: в окне Плеера показывается поступающее оцифрованное видео, сохраняемое на вашем жестком диске (если вы не убрали флажок Просмотр во время захвата на панели опций Устройство захвата).
В процессе захвата Studio выполняет автоматическое разбиение на сцены, используя текущие настройки панели опций Устройство захвата.
8. В нужном месте для прекращения захвата щелкните кнопку Остановить захват.
Studio автоматически остановит захват при переполнении вашего жесткого диска или, если достигнута максимальная заданная вами длительность.
Для запуска теста скорости передачи данных жесткого диска
Для запуска теста скорости передачи данных жесткого диска:
Щелкните Настройки > Источник...
В нижней правой части появившегося окна настроек щелкните кнопку Проверка скорости. Будет запущен тест жесткого диска.
У большинства систем скорость передачи данных составит от 25000 до 35000 кбайт/с.
Примечание. При внесении в систему изменений, повышающих скорость работы жесткого диска для захвата – например, включение DMA – вам понадобится снова выполнить тест скорости работы жесткого диска для захвата, чтобы Studio смог узнать о сделанном изменении.
Решение 5. Установите нашу служебную программу PPE.
Попробуйте установить утилиту повышения производительности Pinnacle PCI Performance Enhancer. Дополнительную информацию можно найти на следующей web-странице (вводите URL без разрывов, в одной строке):
http://www.pinnaclesys.com/support/display.asp?FileID=633&ProductID=428
Решение 6. Обновите драйвер контроллера жесткого диска.
В Диспетчере устройств (Device Manager) щелкните по контроллеру жесткого диска, чтобы увидеть его производителя: VIA или Intel. Затем загрузите обновление драйвера с web-сайта производителя (как обычно, вводите URL в виде непрерывного текста в одной строке):
Intel:
http://appsr.intel.com/scriptsdf/filter_results.asp?strOSs=19&strTypes=DRV&ProductID=182&OSFullName=Windows*+2000&submit=Go%21
VIA:
http://www.viaarena.com/?PageID=2
Добавление видеоклипов к фильму
Добавление видеоклипов к фильму
Существует несколько способов добавить видеоклип в фильм:
Перетаскивание. Перетащите сцену из раздела Видеосцены в Альбоме в Окно фильма. Обычно это самый простой и быстрый способ чернового монтажа вашего фильма.
Использование буфера обмена. Работая с видеоклипами в Окне фильма, можно использовать стандартные операции с буфером обмена (Вырезать, Копировать и Вставить). Операция Копировать также работает и для сцен в Альбоме.
В Окне фильма сцена или клип вставляется на первой встретившейся границе между клипами, начиная с позиции линии редактирования. Для операций с буфером обмена можно использовать стандартные комбинации клавиш (Ctrl+X чтобы вырезать, Ctrl+C чтобы копировать, Ctrl+V чтобы вставить), или можно выбрать нужную операцию из меню, появляющегося при нажатии правой кнопки мыши.
Если Окно фильма имеет вид Линии времени, перетащите сцену или клип на видеодорожку. Единственным исключением может быть ситуация, когда нужна только звуковая часть сцены, в этом случае можно перетащить сцену на любую из двух нижних звуковых дорожек.
Дополнительное редактирование на Линии времени
Дополнительное редактирование на Линии времени
При выполнении большинства операций редактирования Studio автоматически синхронизирует клипы различных дорожек Линии времени. Например, при вставке сцены из Альбома на видеодорожку, относительные позиции всех клипов справа от вставки не меняются.
Но иногда может понадобиться отменить синхронизацию по умолчанию. Вы можете захотеть вставить в свой проект новый видеоклип, не смещая клипы других типов. Вы можете захотеть отредактировать видео независимо от сопровождающего его исходного звука – полезный прием, различные варианты которого рассматриваются ниже.
Эти специальные приемы редактирования становятся возможными при использовании кнопок блокировки дорожек в левой части Окна фильма в режиме Линии времени. Каждый из пяти стандартных индикаторов дорожки (все, кроме дорожки Меню) может стать кнопкой блокировки соответствующей дорожки.
Блокированная дорожка тут же становится заштрихована на Линии времени, а рядом с кнопкой дорожки появляется маленький символ блокировки. На блокированной дорожке ни в одном из трех режимов Окна фильма нельзя выделять или редактировать клипы; на эти клипы не будут влиять и операции редактирования, выполняемые над неблокированными дорожками.
Можно заблокировать любое сочетание дорожек (исключая специальную дорожку Меню, появляющуюся над видеодорожкой при включении меню в ваш проект).

Блокировка дорожки Титры предотвращает изменение длительности титров даже при подрезке звуковых и видеоклипов в том же месте.

Если дорожка Титры не заблокирована, подрезка видеоклипа над ней автоматически подрезает титр.
? Редактирование вставкой
? Редактирование разбиением