Легко заметить, что кадры
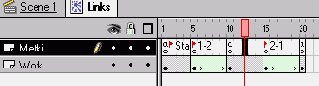
к примеру самый левый
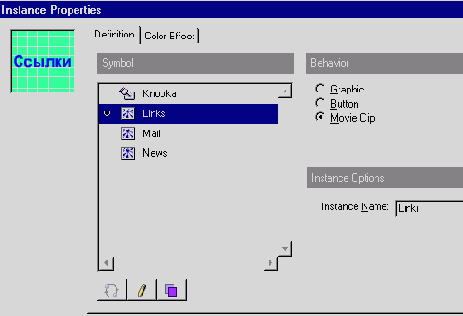
Пришла пора закончить наконец подготовительные работы и приступить к заданию действий для областей реакции на мышь. Для этого давайте войдем в меню свойств полупрозрачного голубого объекта под словом Ссылки (точно выделены кадры нижнего слоя в тайм-лайн ?:). Т.к. это объект типа кнопка у него имеется закладка действий точно такая же как и в свойствах ключевых кадров (хотя действия немного другие - для кадра нельзя задать реакцию на события мыши). Вошли? Теперь знакомым движением жмем на "+" , выбираем "On MouseEvent" (это наверное понятно почему :) и ставим галочку в окошке Roll Over (указатель мыши на объекте). Только что мы сказали когда нужно выполнить действие, теперь нужно определить какое действие и с каким объектом. Сначала определим второе. В тот момент когда выделена верхняя строка с окне списка действий, нажмем снова "+" и выберем "Tell Target" (задать цель)и в правом окошке два раза щелкнем на слове "Novosti"
у нас определено не
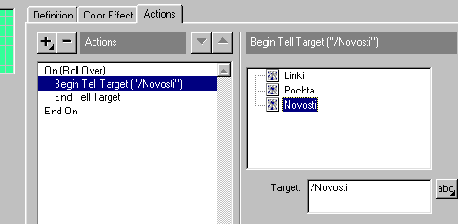
О ней мы поговорим
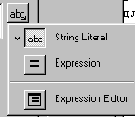
Из списка действий можно
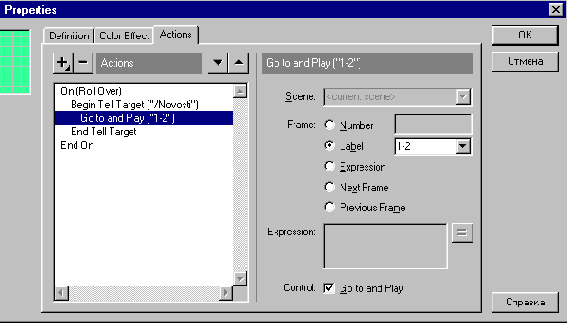
И так мы определили какие действия произойдут при наведении мыши на эту область экрана, теперь давайте определимся что случится в момент ухода мыши из этой области. Постарайтесь сами придумать последовательность действий, которая приведет вас примерно вот к такой картине
то сложным для понимания
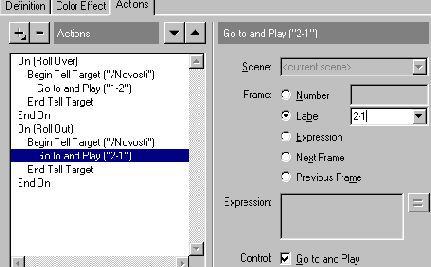
При наведении мыши на
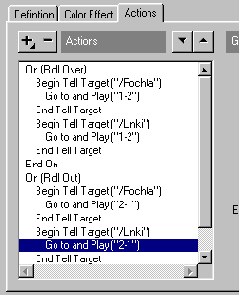
О том как его сделать более функциональным а так же еще о некоторых вещах мы поговорим во второй главе. А пока начинайте чувствовать себя уже слегка знатоком и поэкспериментируйте с этой замечательной программой сами :)
С помощью аналоговых аудио/видеокабелей
... с помощью аналоговых аудио/видеокабелей
Если вы используете продукт Studio с аналоговым (ТВ или видео) выходом, например, Studio DVplus или DC10plus, выполните следующие действия.
Подключите видеовыходы платы захвата к входам видеомагнитофона, а аудиовыходы звуковой платы (или Studio DVplus, в зависимости от используемого оборудования) к аудиовходам видеомагнитофона.
... с помощью кабеля IEEE-1394
Если у вашего устройства ieee-1394 есть DV-вход, просто подключите устройство к камере или магнитофону с помощью кабеля ieee-1394.
Шаблоны
Шаблоны
От вашего выбора в области Шаблоны зависят настройки в других областях панели Параметры захвата. В свою очередь доступные шаблоны зависят от вашего устройства захвата.
Широко открытые глаза
Все нижесказанное ни в коей мере не претендует на полноту и достоверность.
Любое распространение и изменение этого документа без ведома автора только приветствуется.
Прежде чем начать исследовать очень любопытные возможности очень любопытной программы Flash, хочу сразу предупредить что:
во первых предполагается, что читать эту часть текста и рассматривать эти картинки будет человек, который совсем не знаком или знаком очень слабо с этой замечательной программой,
а во вторых от вас потребуется пошагово выполнять некоторые действия, поэтому собственно Flash запущенный параллельной задачей, просто необходим. Возможно, при выполнении этих действий будет масса лишних телодвижений, которые нужны только для того, чтобы показать очередную возможность, и это сделано специально :)
Итак, давайте, наконец прекратим пустую болтовню и запустим Flash. То, что появляется на экране после запуска должно слегка напоминать вот эту вот картинку.
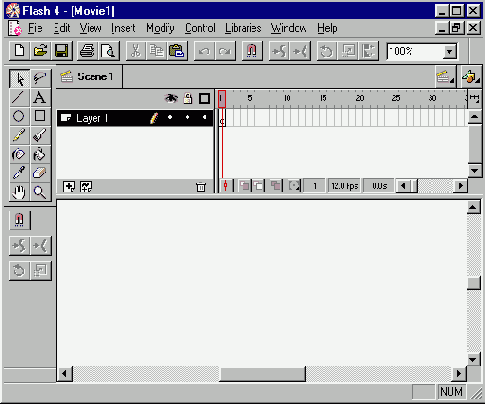
На этом месте в разных буржуйских мануалах начинается томительное описание элементов интерфейса и пунктов меню с последующим рисованием дурацких треугольничков и линий. Тут вы этого не дождетесь - нефига сразу же забивать голову массой непонятных вещей :) Как люди считающие, что читать мануалы это неспортивно, давайте-ка лучше сходу сделаем что-нибудь дельное, например вот эту вот менюшку для навигации по своей личной страничке.
Ну-ка поводите по ней мышкой . Шевелится ? :) А если нажать ? :) Нет :) Это как раз совсем не "ни фига себе" и уж точно не сложно. Это простейший флешовый ролик, который делается левым мизинцем задней-верхней ноги. Не верится да? А давайте попробуем? :)
Вот эта вот белая область в центре рисунка это как раз то место где располагаются всяческие рисунки, и все остальное, что будет видно доверчивым и беззащитным посетителям вашей домашней странички. Только что-то эта область как-то великовата и вообще слишком квадратная какая-то... Ради такого случая давайте сходим в раздел меню Modify/Movie и вот в этом окошке
SmartCapture захват с предварительным качеством
SmartCapture: захват с предварительным качеством
SmartCapture – это уникальная возможность Studio. Она позволяет захватывать в файл содержимое видеоленты DV с уменьшенным качеством, используя минимум места на жестком диске. С помощью SmartCapture можно захватить на свой жесткий диск всю видеоленту, не выбирая видеоклипы для захвата. Это видео с “предварительным качеством” можно использовать для создания и предварительного просмотра своего фильма.
Когда вы будете готовы создать окончательный фильм, Studio заново захватит с полным качеством сцены, включенные в фильм, автоматически управляя устройством захвата для определения местонахождения и захвата требуемых сюжетов. Таким образом, захват в предварительном качестве не влияет на качество конечного фильма. Сцены, захваченные с предварительным качеством, обозначаются в Альбоме пунктирной границей.
SmartSound®
SmartSound®
Редактируемые клипы SmartSound могут обладать почти любой длиной за исключением того, что очень короткие клипы при некоторых конкретных длительностях могут оказаться недоступными для всех комбинаций Стиля и Композиции. Этот инструмент очень похож на инструмент создания клипов SmartSound, но кнопка Добавить в фильм заменена кнопкой Сохр. изменения.
Соглашение об именовании
Соглашение об именовании
(При захвате нескольких сегментов с одной ленты мы настоятельно рекомендуем следующее соглашение об именовании: для всех файлов, захваченных с одной и той же ленты, используйте имена, начинающиеся с одного и того же слова.
Например, если у вас есть лента с тремя различными эпизодами вашего отпуска, можно назвать захваты “отпуск-пикник”, “отпуск-парус” и “отпуск-футбол”. Соблюдение этого соглашения значительно уменьшит количество переключений лент в процессе Вывода на ленту.
Сохранение фильма как файла AVI
Сохранение фильма как файла AVI
В некоторых случаях вам может понадобиться вывести свой фильм в файл формата AVI. Обычно файлы AVI больше файлов MPEG. Но файлы AVI могут воспроизводиться на большем количестве устройств.
Если вы решили сохранить свой фильм как файл AVI, Studio позволяет вам управлять рядом параметров кодека. Размер файлов можно заметно уменьшить, но помните о компромиссе между размером файла и качеством фильма: чем больше коэффициент сжатия, тем сильнее падает качество.
Можно настраивать параметры сжатия как для видео, так и для звука. Среди настроек сжатия видео – размер кадра, частота кадров и скорость данных (после сжатия). Для звука вместо стерео можно выбрать монофонический звук (один канал), а затем настроить количество битов и частоту оцифровки.
Кодеком по умолчанию, поставляемым со Studio DV, является кодек DV Video Encoder. Если нужно вывести фильм в другом формате, можно использовать любой совместимый с DirectShow кодек, установленный на вашем ПК, если этот же кодек установлен и на ПК, который будет воспроизводить ваш цифровой фильм.
Сохранение фильма как файла MPEG
Сохранение фильма как файла MPEG
Формат файла MPEG-1 поддерживается всеми версиями Windows, начиная с Windows95 и более поздними операционными системами. Файлы MPEG-2 могут воспроизводиться только на ПК с установленным программным декодером MPEG-2. Обычно файлы MPEG по размеру меньше файлов AVI и, в зависимости от использованных опций, могут обладать лучшим качеством.
Сохранение как RealVideo или Windows Media
Сохранение как RealVideo или Windows Media
С помощью форматов потокового видео RealVideo и Windows Media вы можете решить задачу воспроизведения ваших фильмов в Интернете. Эти фильмы сможет смотреть кто угодно в любом месте мира, если у него есть совместимое программное обеспечение:
· Для RealVideo это плеер RealNetworks® RealPlayer®, бесплатно загружаемый с сайта www.real.com.
· Для Windows Media это Media Player, поставляемый в комплекте Windows.
Сохранение непрерывности
Сохранение непрерывности
Непрерывность важна для хронологии и ситуаций. Солнечная погода не сочетается с открывшей зонтики публикой.
Сохраняйте исходный звук
Сохраняйте исходный звук
Произносимый дикторский текст рекомендуется микшировать с исходным звуком и музыкой так, чтобы исходный звук все же был слышен. Естественный звук – это часть вашего видеоматериала, и если возможно, не следует совсем его отрезать, так как видео без оригинального звука легко может показаться стерилизованным и менее достоверным. Но часто звукозаписывающая аппаратура захватывает звуки самолетов и автомобилей, которые самой сцене не нужны. Подобные звуки, а также громкий шум ветра, который отвлекает сильнее всего, следует прятать или заменять соответствующим дикторским текстом или музыкой.
Соответствие размеров кадров
Соответствие размеров кадров
Создавайте свои мультфильмы, используя тот же размер кадра, что и в вашем оригинальном видео.

Несоблюдение этого правила приведет к неоправданному увеличению времени просчета и возможному появлению видимых изъянов при воспроизведении мультипликации.
Советы для режима SmartCapture (только DV)
Советы для режима SmartCapture (только DV)
При захвате клипов с предварительным качеством Studio нуждается в непрерывном тайм-коде. Если на ваших лентах есть несколько участков с разрывом тайм-кода, каждый из них будет захвачен как отдельный файл. Перед повторным захватом клипов Studio предложит перемотать ленту к участку, на котором находится этот клип.
Чтобы помочь правильно определить нужный участок ленты в окне Предварительного просмотра будет показано изображение первого кадра клипа. После перемотки ленты к правильному участку Studio повторно захватит с него все нужные клипы.
Если вы соблюдаете соглашение об именовании для захвата файлов Studio перейдет к следующей части ленты и повторит процесс, пока все нужные клипы не будут повторно захвачены с этой ленты. Невыполнение соглашения об именовании приведет к слишком частой смене лент-источников.
При повторном захвате ваших клипов Studio захватывает по дополнительной секунде в начале и в конце вашего клипа. Studio автоматически подрежет каждый клип в соответствии с точными выбранными точками начала и конца, но этот дополнительно захваченный видеоматериал позволит вам подстроить точки начала и конца каждого клипа, если вы решите что-то поменять после повторного захвата. Это можно сделать либо на Линии времени, либо с помощью инструмента Свойства клипа.
Советы и хитрости
Советы и хитрости
? Оборудование
? Программное обеспечение
? Повышение частоты кадров
? Studio и компьютерная мультипликация
? Советы для режима SmartCapture (только DV)
Советы по подрезке клипов
Советы по подрезке клипов
Если у вас не получается манипулировать границами клипов, попробуйте выполнить следующие действия:
· Убедитесь, что клип, который вы хотите подрезать, выбран, и что это единственный выбранный клип.
· Растяните Шкалу времени, пока точная подрезка не станет проще.
· Старайтесь не растягивать Шкалу времени слишком далеко, иначе клип будет выглядеть слишком длинным. Если такое случилось, вернитесь назад, пока шкала не уменьшится до нужного размера; или уменьшите шкалу, перетаскивая ее влево, или выберите соответствующее значение в контекстном меню Шкалы времени.
Создание AVI
Создание AVI
Опции Создания AVI позволяют настроить параметры сжатия. Это может понадобиться, потому что файлы слишком большие, потому что вам нужно качество повыше, или потому что вы создаете специальные фильмы (например, web-файлы с заданными размером кадра и другими характеристиками).
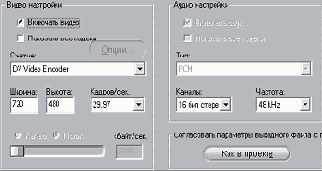
Создание диска в Studio
Создание диска в Studio
С точки зрения редактирования в Studio дисковое меню – это просто еще один тип клипа. Как и в случае титров можно использовать или адаптировать меню, представленные в Альбоме, или создавать собственные меню с нуля в Редакторе титров .
Чтобы почувствовать, что происходит, попробуйте создать пару описанных ниже “мгновенных” проектов. Необязательно доходить до вывода фильма на диск, можно просмотреть свой фильм, используя кнопки воспроизведения DVD в Плеере.
Мгновенный каталог видеосцен. В пустом проекте выделите побольше сцен в Альбоме и перетащите их на видеодорожку. Теперь переключитесь в Альбом в раздел Дисковые меню (нижняя вкладка) и перетащите любое из меню в начало Линии времени. Когда Studio предложит “автоматически создать ссылки для каждой сцены после меню”, щелкните Да (см. “Использование меню из Альбома”). В верхней части Линии времени появится новая дорожка, а около каждого из ваших клипов появится маленький “флажок”. Эти флажки представляют собой только что добавленные ссылки из меню. И все – запустите на воспроизведение и следите за происходящим.
Мгновенное слайд-шоу. На этот раз начнем с раздела Графические изображения Альбома. Перетащите побольше изображений на видеодорожку пустого проекта, затем перетащите дисковое меню в качестве первого клипа на Линию времени и снова щелкните Да, когда будет предложено создать ссылки автоматически. Затем перейдите к разделу Переходы Альбома, выберите любой переход и перетащите его между меню и первым из ваших графических изображений. Наконец, выделите все графические изображения (щелкните первое и с нажатой клавишей Shift щелкните последнее), щелкните правой кнопкой мыши и выберите Распространить переходы из всплывающего меню. Вуаля – мгновенное слайд-шоу!
Создание файла MPEG
Создание файла MPEG
Опции закладки Создание файла MPEG позволяют настроить параметры сжатия MPEG.
Можно выбрать шаблоны для множества применений. Существуют шаблоны для воспроизведения через Интернет, для ПК, для мультимедийного воспроизведения, а также для записи файлов VideoCD (VCD), S?VCD и DVD.
Шаблон Пользоват. позволяет выбрать или отменить запись звука/видео и независимо изменять ваши аудио- и видеопотоки.
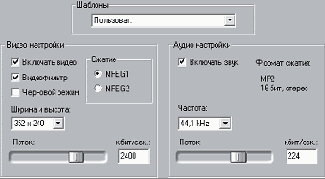
Создание плана съемки
Создание плана съемки
Не обязательно всегда составлять план съемки, но он может быть очень полезен для больших видеопроектов. План съемки, в зависимости от ваших предпочтений, может быть простым или сложным. План может быть простым перечнем планируемых сцен, а может включать подробное описание установки камеры и написанные диалоги, или даже законченный сценарий, подробно описывающий каждую отдельную точку съемки вместе с длительностью, освещением, текстом и реквизитом.
Набросок простого плана съемки.
| Название. “Джек на гоночной дорожке” | ||||
| № | Точка съемки | Текст / звук | Длительность | Дата |
| 1 | Лицо Джека в шлеме, камера отъезжает | “Джек участвует в своей первой гонке...”.
Шум двигателей на заднем плане. |
11 сек | Вт. 22.06 |
| 2 | На линии старта, перспектива гонщика; камера расположена внизу. | В зале играет музыка, шум двигателей. | 8 сек | Вт. 22.06 |
| 3 | Камера сопровождает человека со стартовым флагом, идущего к линии старта. Камера останавливается, человек выходит из кадра после старта. | “Поехали...”.
Старт, добавление сигнала старта. |
12 сек | Вт. 22.06 |
| 4 | Джек на стартовой позиции в анфас, камера сопровождает, показывает Джека до изгиба трассы, теперь сзади. | Музыка из зала больше не слышна, добавление какой-нибудь музыки с CD, шум двигателей. | 9 сек | Вт. 22.06 |
| 5 | ... |
Создание RealVideo
Создание RealVideo
Опции вкладки Создание RealVideo определяют способ создания файлов для популярного плеера RealNetworks® RealPlayer® G2, бесплатно загружаемого с сайта http://www.real.com.
Создание слайдшоу
Создание слайд-шоу
Если нужно быстро собрать слайд-шоу из графических изображений или видеоклипов, вам может захотеться воспользоваться преимуществами функции Studio Распространить переходы, чтобы быстро вставить выбранный переход между каждой парой клипов или изображений
? Редактирование графических изображений
? Захват кадров
Создание ссылок с помощью перетаскивания
Создание ссылок с помощью перетаскивания
Инструмент Свойства клипа для Дисковых меню поддерживает перетаскивание как быстрый и удобный способ создания ссылок для кнопок меню.
Создание видеодиска
Создание видеодиска
Опции Создания видеодиска позволяют настроить параметры создания дисков VCD, S-VCD или DVD и параметры создания образа диска DVD на жестком диске.
Для создания VCD или S-VCD требуется устройство записи CD или DVD; для создания DVD требуется устройство записи DVD.
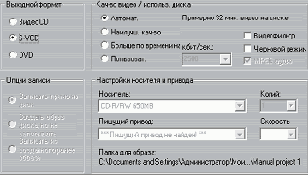
Создание Windows Media
Создание Windows Media
Опции Создания Windows Media позволяют настроить параметры создания файла для универсального проигрывателя Windows Media Player.
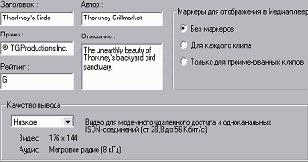
Заголовок, Автор и Права. Эти три поля используются для идентификации каждого фильма Windows Media, в фильме поля кодируются, чтобы их не увидел случайный зритель.
Описание. Это 256-символьное поле позволяет вводить ключевые слова, встраиваемые в ваш фильм. Они обычно используются при идентификации фильма поисковыми машинами Интернета.
Качество вывода. Выберите качество вывода вашего фильма в зависимости от выбранной платформы – возможностей компьютеров, на которых фильм будет воспроизводиться. Сделав выбор, вы увидите параметры звука и видео.
Маркеры для отображения в Медиа-плеере. У вас есть возможность включить при сжатии “файловые маркеры” для панели 'GoTo' Windows Media Player. Эти маркеры позволят зрителям переходить прямо в начало каждого клипа. Маркеры перечисляются по именам клипов. Для клипов, не названных вами, используется имя клипа, присваиваемое Studio по умолчанию, полученное объединением имени проекта и исходного тайм-кода точки начала.
Создание звуковой дорожки
Создание звуковой дорожки
Создание звуковой дорожки – это искусство, но этому искусству можно научиться. Конечно, это не простая задача – вставить дикторский комментарий в правильное место, но короткие, информативные комментарии часто очень полезны для зрителя. Комментарий должен звучать естественно. Слишком дубовый или тщательно прописанный дикторский текст часто кажется неестественным, а этого по возможности следует избегать.
Стандартные кнопки воспроизведения
Стандартные кнопки воспроизведения


Эти кнопки управляют воспроизведением в окне Плеера.





Кнопки покадрового перемещения

Ползунок Плеера

Ползунок Плеера используется для быстрого перемещения вперед-назад по захваченному видео или редактируемому фильму. Положение ползунка соответствует позиции текущего кадра в файле захваченного видео (не только в текущей сцене) или в редактируемом фильме (не только в текущем эпизоде). Таким образом, полоска ползунка представляет полную длину просматриваемого содержимого.
При перемещении ползунка окно предварительного просмотра показывает текущий кадр.
Способность предварительного просмотра успевать за ползунком зависит от скорости вашего компьютера. При медленном перемещении ползунка Плеера экран предварительного просмотра меняется. С увеличением скорости перемещения ползунка кадры в окне предварительного просмотра будут прыгать. Момент, когда это произойдет, зависит от скорости вашего компьютера.
Счетчик
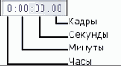
· Перемещение по полям: Tab, Shift+Tab, [Влево], [Вправо]
· Увеличение и уменьшение значений полей: [Вверх] и [Вниз]. Удерживайте клавишу нажатой для непрерывного изменения значения.
Стремитесь к краткости комментариев
Стремитесь к краткости комментариев
Общее правило, применимое к любому дикторскому тексту – чем меньше, тем лучше. Картинка должна говорить сама за себя, вещи, понятные зрителю из картинки, не требуют комментария.
Стробирующий фильтр
Стробирующий фильтр
Стробирующий фильтр инструмента Изменить скорость видео создает эффект “замороженного движения”, напоминающий движение танцора в свете стробоскопа. Выводимое на экран число показывает, на сколько кадров «замораживать» каждый кадр выбранного в данный момент клипа. Максимальное значение равно 50.
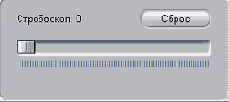
Длительность клипа остается постоянной; Studio пропускает кадры, чтобы предоставить место «замороженным» кадрам.

На данной иллюстрации верхний ряд представляет первые девять кадров оригинального клипа, до применения стробирующего фильтра. Если значение стробирования равно 2, каждый из кадров 1, 4 и 7 повторяется еще два раза, а другие (затененные) кадры отбрасываются. Результат показан в нижней половине иллюстрации.
Щелчок по кнопке Сброс в блоке Строб сбрасывает значение стробирования на ноль, отключая эффект.
Studio и компьютерная мультипликация
Studio и компьютерная мультипликация
Если вы используете Studio для редактирования компьютерного мультфильма или хотите соединить мультипликацию с цифровым видео, обратите внимание на следующую важную информацию.
Studio создает диск или образ диска в три этапа
Studio создает диск или образ диска в три этапа.
1. Сначала весь фильм должен быть заново просчитан для сохранения записываемых на диск данных в кодировке MPEG.
2. Затем диск должен быть скомпонован (скомпилирован). На этом этапе Studio создает действительные файлы и структуру каталогов, которые будут использованы на диске.
3. Наконец, диск должен быть записан. (При создании не собственно диска, а образа DVD этот шаг опускается.)
Studio выводит сообщение об ошибке
Studio выводит сообщение об ошибке: “Studio не может инициализировать устройство захвата. Пожалуйста, перезапустите Windows и попытайтесь снова”.
Возможная причина. Это сообщение может появиться при использовании видеокамеры DV или Digital 8. “Устройство захвата”, на которое ссылается сообщение об ошибке, обычно является видеокамерой DV/D8.
Решение. Убедитесь, что видеокамера:
1. Включена.
2. Использует питание переменного тока.
3. Работает в одном из следующих режимов: воспроизведение или видеомагнитофон. Другими словами, видеокамера не должна находиться в режиме «камера».
4. Подключена с помощью кабеля IEEE-1394 к DV-плате.
Если сообщение появляется даже при выполнении этих условий, то, возможно, не загружен (или неправильно загружен) драйвер видеокамеры в Диспетчере устройств (Device Manager). Также может быть, что не загружен драйвер DV-платы. Проверьте Диспетчер устройств (Device Manager) чтобы убедиться в наличии драйверов как видеокамеры (Camcorder), так и контроллера 1394 (1394 Host Controller). Проверьте, нет ли символа восклицательного знака у любого из этих драйверов.
Чтобы перезагрузить драйверы либо для платы 1394 OHCI, либо для видеокамеры, следуйте приведенным ниже инструкциям. Оба драйвера должны присутствовать без каких-либо флагов ошибки.
Если проблема сохраняется, мы рекомендуем перезагрузить оба драйвера, пока Диспетчер устройств (Device Manager) не сообщит об отсутствии ошибок. Если драйвер контроллера 1394 Host Controller не загрузится, попробуйте установить плату в другой слот PCI.
Темп монтажа
Темп монтажа
Темп, с которым фильм переходит от сцены к сцене, часто влияет на впечатление и настроение, создаваемые фильмом. Отсутствие конкретного эпизода и длительность эпизода – вот два пути управления впечатлением от фильма.
Теория что б она провалилась !
Надо же ! Вы все-таки решились нажать next ? :) Не ожидал :) Я вообще-то был абсолютно убежден что масса неожиданных терминов на прошлой страничке должна была отпугнуть практически любого. Значит если с вами этот номер не прошел, вы наверняка твердо решили освоить передовую технологию под названием Flash. В дальнейшем я постараюсь не слишком утомлять вас чтением всяческих определений. Хотя... :)
Кстати вы думаете мне сейчас делать нечего и я уже напечатал целый параграф разного бреда не имеющего никакого отношения к собственно Flash ? Да нет - просто есть у меня предубеждение насчет того что что заниматься одним делом больше 20 минут не отвлекаясь вредно :) И если вы сейчас например сходите проверить новые письма в своем почтовом ящике, хуже не будет. Не хотите ? Ну и ладно. Мы уже достаточно отвлеклись - погнали дальше.
Помнится на прошлой страничке мы с вами пытались узнать что все Flash ролики состоят из обьектов, которые могут быть расположены в нескольких накладывающихся друг на друга слоях. Причем каждый слой может состоять из множества кадров. А кадры соответственно могут быть простыми и ключевыми. Число, форма и взаиморасположение обьектов, лежащих в одном слое, могут изменяться только в ключевом кадре, принадлежащем этому слою. Ну а простые кадры просто повторяют содержание предыдущего ключевого кадра. Кроме того мы научились вставлять в тайм-лайн какого-нибудь слоя ключевой кадр (F6) и увидели что все объекты из предыдущего ключевого кадра скопировались во вновь созданный ключевой кадр, причем при этом копировании сохранились не только формы объекта, но и его координаты (это нам в дальнейшем очень пригодится). Как ? Вы еще не слышали от меня ничего про координаты ? Это как раз одно из самых важных понятий. Все объекты которые участвуют в нашем ролике имеют две главных характеристики - форму и координаты. В самом конце прошлой странички мы просто изменили координаты объекта (передвинули его мышкой ) во втором ключевом кадре слоя "Slova".
Эх ! Был у меня соблазн написать весь прошлый абзац в виде одного предложения - отговорили :) А вообще не пугайтесь - в только что сказанном ничего страшного нет.
Пришла пора поподробнее остановится на понятии "объект". Не отходя далеко от принятого в самом начале этого текста принципа "упрощения", можно с уверенностью заявить что Flash оперирует с тремя типами обьектов. Это:
Текст
Рисунок и
Символ
Эти три типа очень сильно связаны между собой и иногда могут быть преобразованы друг в друга (а иногда не могут :) Например Текст можно легко превратить в Рисунок, а вот наоборот - не получится...). На прошлой странице мы уже имели дело с двумя типами обьектов - Текст (слово "Ссылки") и Рисунок (красный крестик). Так давайте же наконец познакомимся с немного странным объектом под названием Символ (Symbol).
Давайте-ка щелкнем на десятом кадре слоя "Slova" правой кнопкой и выберем Clear Keyframe, после этого войдя в свойства (Properties) 1-го кадра этого же слоя присвоим параметру Tweening значение None. Если у вас в тайм-лайн не получилась картинка похожая вот на эту
Типы переходов и их использование
Типы переходов и их использование
Как и все эффекты, переходы должны использоваться не ради себя, а для потребностей всего вашего фильма. Хорошо подобранные переходы могут искусно усилить смысл фильма и подчеркнуть его развитие, не привлекая внимания к самим себе. Наблюдение способов использования переходов в профессиональном видео на телевидении подскажет много способов улучшить ваши собственные фильмы. Обычно рекомендуется воздерживаться от чрезмерного использования переходов, вызывающих резкие изменения или другим способом привлекающих к себе внимание: есть большая разница между лёгким растворением и наплывом в форме сердца.
Основные переходы, рассматриваемые ниже – фейдеры, растворения, наплывы, слайды и выталкивания – все входят в первую группу переходов Альбома (Стандартные переходы).
Набор более сложных переходов находится в группе Alpha Magic, втором элементе выпадающего списка групп переходов в Альбоме.
Все остальные группы списка принадлежат к Hollywood FX, большому набору сложных переходов, отличающихся трехмерной графикой. Переходы Hollywood FX обсуждаются в конце этого раздела.
Встык. Встык - это отсутствие перехода, мгновенное перемещение от одной сцены к другой. Монтаж встык подходит, если есть сильная явная связь между одним клипом и его следующим соседом; например, когда камера меняет положение или угол относительно сцены.

Фейдер обычно используется в начале и конце фильма, или при заметном разрыве целостности действия, например, когда начинается новая глава. Например, фильм-пьеса может заметно выиграть от перекрестного фейдера между актами.

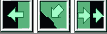
При наплыве во время перехода и старое, и новое видео занимают обычное положение в кадре. Новый видеоклип становится виден по мере того, как граница перехода пересекает кадр, что похоже на раскатывание новых обоев.
Слайд аналогично наплыву, но в этом случае кадр нового видео скользит по экрану, пока не займет правильное положение. Эффект напоминает опускаемую на окно штору.
Выталкивание аналогично слайду, но старое видео выталкивается из кадра появляющимся новым видеоклипом, как при перемотке диафильма от одного кадра к другому.
Титровальщик
Титровальщик
| Alt+Плюс | Вперед |
| Alt+Минус | Назад |
| Ctrl+Плюс | Переместить выше на слой |
| Ctrl+Минус | Переместить глубже на слой |
| Ctrl+0 | Выключить выравнивание текста |
| Ctrl+1 | Выровнять текст вниз-влево |
| Ctrl+2 | Выровнять текст вниз-в центр |
| Ctrl+3 | Выровнять текст вниз-вправо |
| Ctrl+4 | Выровнять текст в середину-влево |
| Ctrl+5 | Выровнять текст в середину-в центр |
| Ctrl+6 | Выровнять текст в середину-вправо |
| Ctrl+7 | Выровнять текст вверх-влево |
| Ctrl+8 | Выровнять текст вверх-в центр |
| Ctrl+9 | Выровнять текст вверх-вправо |
| Ctrl+K | Интервалыи наклон |
| Ctrl+M | Движение, растяжение и поворот |
| Shift+¬ | Расширить выделение текста влево |
| Shift+® | Расширить выделение текста вправо |
| Ctrl+¬ | Сжать выдел. текст по горизонтали или уменьшить межсимв. интервал (в зависимости от выбранного инструмента) |
| Ctrl+® | Растянуть выдел. текст по горизонтали или увеличить межсимв. интервал (в зависимости от выбранного инструмента) |
| Ctrl+? | Сжать выдел. текст по вертикали или уменьшить межстрочн. интервал (в зависимости от выбранного инструмента) |
| Ctrl+ | Растянуть выдел. текст по вертикали или увеличить межстрочн. интервал (в зависимости от выбранного инструмента) |
| Shift+Ctrl+¬ | То же, что Ctrl+¬ (грубо). |
| Shift+Ctrl+® | То же, что Ctrl+® (грубо). |
| Shift+Ctrl+? | То же, что Ctrl+? (грубо). |
| Shift+Ctrl+ | То же, что Ctrl+ (грубо). |
| Alt+¬ | Когда выделение: Передвинуть символы влево. Когда нет выделения: Передвинуть все символы от курсора до конца строки влево. |
| Alt+® | Когда выделение: Передвинуть символы вправо. Когда нет выделения : Передвинуть все символы от курсора до конца строки вправо. |
| Shift+Alt+¬ | То же, что Alt+¬ (грубо). |
| Shift+Alt+® | То же, что Alt+® (грубо). |
Титры
Титры
Название должно быть информативным, описывать содержание фильма и вызывать интерес. Благодаря титровальному модулю TitleDeko нет пределов вашей фантазии. Как правило, вы можете не ограничивать свое воображение, создавая титры для вашего видео. Вот несколько советов, как добиться максимальной эффективности титров вашего видео.
Титры
Титр – это изображение, помещенное на дорожку Титры. Оно накладывается на текущий видеоклип, не заменяя видео.
Третий способ
Этот способ позволяет без особых проблем рассчитывать текущее ожидание вашей системы, и я рекомендую внутридневным трейдерам использовать именно его. Для этого всего лишь нужно вести таблицу и делать несколько вычислений, скажем, в конце каждого дня.
Таблица будет содержать самую простую информацию: направление сделки и время ее совершения; число купленных акций; риск при открытии позиции (разность между ценой входа и первоначальным «стопом», умноженная на число купленных акций); общая прибыль или убыток при продаже акций (с учетом комиссионных); кратное R (получаемое путем деления общей прибыли или убытка на значение риска при открытии позиции). Возможно, вы захотите включить в таблицу и другие данные, например цену входа и выхода, процент риска по сделке и т.д., но они не играют роли при расчете кратных R и ожидания по вашим сделкам. Приведем пример такой таблицы (табл. 5-1), составленной на основе скальпирующих сделок Брайана Джуна. Эти сделки базировались на стратегии, подобной той, о которой рассказано в гл. 6.
Выполнив эту работу, вы получите исключительно полезную информацию. Во-первых, заставляя себя see записывать, вы точно знаете, где ваш первоначальный «стоп». При этом не остается места для мошенничества. Одно лишь составление подобной таблицы сбережет вам деньги, ибо заставит вас поставить «стоп» и покажет, обращаете вы на него внимание или нет. Если большинство ваших сделок в таблице показывают меньше 1 R, то вы обращаете на это внимание. Если же большинство ваших сделок больше 1R, тогда вы не обращаете внимания на «стоп» или торгуете столь вола-тильными инструментами, что, возможно, не в состоянии закрывать позиции на уровне защитных остановок.
Таблица 5-1. Серия скальпирующих сделок
| Сделка | Тикер | Стратегия | Кол-во | Цена | Перво- | Прибыль/ | Кратное | R % | |
| начальный | убыток | выигрышей | |||||||
| риск | |||||||||
| 1 | XCIT | Short | 400 | 44.375 | 100 | 550.00 | 5.50 | 1.000 | |
| 2 | XCIT | Short | 400 | 40.688 | 100 | 125.00 | 1.25 | 1.000 | |
| 3 | XCIT | Short | 400 | 40.188 | 100 | 400.00 | 4.00 | 1.000 | |
| 4 | XCIT | Short | 400 | 40.375 | 100 | 200.00 | 2.00 | 1.000 | |
| 5 | XCIT | Short | 400 | 34.500 | 100 | 275.00 | 2.75 | 1.000 | |
| 6 | XCIT | Long | 500 | 35.500 | 125 | -156.25 | -1.25 | 0.833 | |
| 7 | XCIT | Short | 500 | 28.500 | 125 | 1906.25 | 15.25 | 0.857 | |
| 8 | XCIT | Short | 500 | 30.125 | 125 | -531.25 | -4.25 | 0.750 | |
| 9 | XCIT | Short | 500 | 26.625 | 125 | -125.00 | -1.00 | 0.667 | |
| 10 | XCIT | Short | 300 | 23.563 | 75 | 150.00 | 2.00 | 0.700 | |
| 11 | XCIT | Long | 400 | 28.000 | 100 | 125.00 | 1.25 | 0.727 | |
| 12 | XCIT | Long | 400 | 30.000 | 100 | -450.00 | -4.50 | 0.667 | |
| 13 | XCIT | Long | 961 | 26.297 | 240.25 | 480.50 | 2.00 | 0.692 | |
| 14 | XCIT | Short | 400 | 27.625 | 100 | -200.00 | -2.00 | 0.643 | |
| 15 | XCIT | Long | 1000 | 27.813 | 250 | -62.50 | -0.25 | 0.600 | |
| 16 | XCIT | Long | 300 | 41.906 | 75 | -121.88 | -1.63 | 0.563 | |
| 17 | XCIT | Short | 500 | 40.625 | 125 | 31.25 | 0.25 | 0.588 | |
| 18 | XCIT | Short | 500 | 42.000 | 125 | -31.25 | -0.25 | 0.556 | |
| 19 | XCIT | Short | 300 | 37.563 | 75 | 0.00 | 0.00 | 0.526 | |
| 20 | XCIT | Short | 500 | 38.496 | 125 | -60.55 | -0.48 | 0.500 | |
| 21 | XCIT | Short | 300 | 35.125 | 75 | 9.38 | 0.13 | 0.524 |














