Дополнительные функции редактирования текста
Дополнительные функции редактирования текста
Как и текстовый процессор, Редактор титров позволяет определенным образом отформатировать выбранный набор символов. Просто выделите мышью несколько соседних символов и примените нужное форматирование.
Среди поддерживаемых операций над последовательностью символов – форматирование текста (шрифт, стиль и вид), операции с буфером обмена (вырезать, копировать, вставить), удаление и ряд специальных команд позиционирования, расстановки и масштабирования. Они описаны в разделе Клавиатурные команды.
Дорожка меню
Дорожка меню
DV...
DV
DV – это формат с высокой разрешающей способностью и, соответственно, высокими требованиями к памяти.
Ваша видеокамера сжимает и сохраняет видео на ленте со скоростью 3,6 Мб/с, обеспечивая вещательное качество видео. При захвате с полным качеством видеоданные без всяких изменений и дополнительного сжатия переносятся прямо с ленты видеокамеры на жесткий диск вашего ПК. Из-за высокого качества захват с этими параметрами требует много дискового пространства, поэтому вы можете захотеть выбрать для записи небольшие сегменты вместо целой ленты.
Требуемое количество дискового пространства можно рассчитать, умножив длительность видео в секундах на 3,6 Мб/с. Например:
1 час видео = 3600 секунд (60 x 60)
3600 секунд x 3,6 Мб/с = 12960 Мб
Следовательно, для 1 часа видео потребуется 13 Гб дискового пространства.
Для захвата с полным качеством ваш жесткий диск должен поддерживать чтение и запись со скоростью 4 Мб/с. Такую скорость обеспечивают все современные диски UDMA/SCSI. При первом захвате с полным качеством Studio проверит ваш диск, чтобы убедиться в его достаточной скорости. Однако, жесткий диск, на котором расположена операционная система, не всегда способен постоянно поддерживать запись видеофайла Поэтому для записи захваченного видео рекомендуется использовать отдельный жесткий диск.
Фоновый просчет Hollywood FX
Фоновый просчет Hollywood FX
Фоновый просчет – это дополнительная функция, позволяющая выполнять вычисления, необходимые для подробного предварительного просмотра переходов Hollywood FX, как фоновую задачу, без остановки вашего рабочего процесса. Фоновый просчет можно включить или отключить на панели Настройки редактирования (Настройки > Редактирование).

Функции интерфейса
Функции интерфейса
Раздел Видеосцены предлагает ряд специальных функций интерфейса:
· Значки сцен, захваченных с предварительным качеством, в Альбоме обведены белым пунктирным контуром. Сцены, захваченные с полным качеством, не выделяются таким контуром.
· Сцены, добавленные в Окно фильма, помечаются в Альбоме зеленой "галочкой". Галочка сохраняется, пока любой клип, принадлежащий этой сцене, находится в Окне фильма.
· Чтобы увидеть, как в текущем проекте используется конкретная сцена Альбома, воспользуйтесь командой меню Альбом > Найти сцену в проекте. При выборе сцены (или сцен) Studio выделяет все клипы в Окне фильма, относящиеся к этой сцене. Аналогичный трюк работает и в обратную сторону с помощью команды Найти сцену в Альбоме во всплывающем меню клипов Окна фильма.
· Почти все относящиеся к сценам команды меню доступны как из основного меню Альбом, так и из всплывающего меню, возникающего при щелчке правой кнопкой мыши по выбранной сцене. Когда в этом руководстве приводится команда, подобная Альбом > Объединить сцены, помните, что эквивалентная команда обычно доступна и во всплывающем “контекстном” меню.
Функции интерфейса
Studio в Окне фильма обеспечивает множество визуальных подсказок, касающихся видеоклипов:
· Клипы видеосцен, захваченных с предварительным качеством, окружены белым пунктирным контуром. В процессе Вывода фильма эти клипы будут повторно захвачены с полным качеством.
· После добавления клипа в Окно фильма возле значка соответствующей сцены в Альбоме появляется зеленая галочка. Галочка сохраняется, пока любой клип, принадлежащий этой сцене, находится в Окне фильма.
· Для просмотра первоначального местонахождения клипа в исходном видеоматериале воспользуйтесь командой Найти сцену в Альбоме всплывающего меню для клипов в Окне фильма. При выборе клипа (или клипов) Studio выделяет в Альбоме все соответствующие сцены. Этот прием работает и в обратном направлении – команда меню Альбом > Найти сцену в проекте позволяет увидеть, как в текущем проекте используется конкретная сцена Альбома.
· Когда в Окно фильма помещаются соседние сцены Альбома последовательно, граница между клипами показывается пунктирной линией. Это должно помочь следить за клипами и не влияет на действия, выполняемые с ними в Окне фильма.
Глоссарий
Глоссарий
Терминология мультимедиа состоит из компьютерной терминологии и видео-терминологии. Ниже определены самые важные термины. Перекрестные ссылки помечены &.
ActiveMovie. Программный интерфейс компании Microsoft для управления мультимедийными устройствами в среде Windows. & DirectShow, DirectMedia.
ADPCM. Сокращение для Adaptive Delta Pulse Code Modulation (адаптивная дифференциальная импульсно-кодовая модуляция), способ хранения аудиоинформации в звуковом формате. Этот метод кодирования и сжатия звука используется при создании CD-I.
AVI. Сокращение для Audio Video Interleaved (чередующиеся аудио- и видеоданные), стандартный формат цифрового видео для Windows.
BIOS. Сокращение от «Basic Input Output System» (Базовая система ввода-вывода). Базовые команды ввода и вывода, сохраненные в & ROM, PROM или EPROM. Основная задача BIOS – управление вводом-выводом. При запуске компьютера ROM-BIOS выполняет ряд тестов. & См. также: Параллельный порт, Прерывание, Ввод/вывод.
CD-ROM. CD-ROM – это носители большой емкости для цифровых данных, например, цифрового видео. CD-ROM можно читать, но не них нельзя записывать: ROM – это сокращение для Read-Only Memory (ПЗУ, постоянное запоминающее устройство).
COM-порт. Последовательный порт, расположенный на обратной стороне компьютера и предназначенный для подключения к компьютеру модема, плоттера, принтера или мыши.
DCT. Сокращение для Discrete Cosine Transformation (дискретное косинусное преобразование). Часть алгоритма сжатия изображения JPEG и аналогичных алгоритмов: информация о яркости и цвете сохраняется в виде частотных коэффициентов.
Digital8. Цифровой формат видеоленты, записывающий DV-кодированные аудио- и видеоданные на ленты Hi8. Видеокамеры и видеомагнитофоны Digital8, в настоящее время производимые только компанией Sony, могут работать с кассетами как Hi8, так и Video8.
DirectMedia. Системное расширение компании Microsoft для мультимедийных приложений в среде Windows. & ActiveMovie.
DirectShow. Системное расширение компании Microsoft для мультимедийных приложений в среде Windows. & ActiveMovie.
DirectX. Набор системных расширений, разработанных компанией Microsoft для Windows 95 и последующих операционных систем с целью возможного ускорения игр и видео.
DMA. Direct Memory Access (прямой доступ к памяти).
DV. Цифровой формат видеоленты для записи цифрового звука и цифрового видео на металлизированную ленту шириной ? дюйма. На миниатюрных лентах DV может храниться до 60 минут видео, а на стандартных лентах DV – до 270 минут.
ECP. Enhanced Compatible Port (улучшенный совместимый порт). Обеспечивает ускоренный двусторонний обмен данными через & параллельный порт; может использоваться определенное сжатие данных. & EPP
EPP. Enhanced Parallel Port (улучшенный параллельный порт). Обеспечивает ускоренный двусторонний обмен данными через & параллельный порт; рекомендуется для Studio DV. & ECP
EPROM. Сокращение для Erasable Programmable Read Only Memory (стираемое программируемое постоянное запоминающее устройство). Микросхема памяти, способная после программирования хранить свои данные в отсутствие источника питания. Содержимое памяти может быть удалено с помощью ультрафиолетового света и записано заново.
FireWire. Фирменное название Apple Computer для протокола последовательной передачи данных IEEE-1394.
GOP. При сжатии & MPEG поток данных сначала разбивается на различные разделы, называемые GOP (Group of Pictures, группа кадров), каждый из которых содержит несколько кадров. Одна GOP содержит три типа кадров: I-кадры, P-кадры и B-кадры.
Hi8. Улучшенная версия Video8, использующая запись S-Video на металлопорошковой или металлизированной ленте. Благодаря повышенному яркостному разрешению и увеличенной полосе частот дает более резкие картинки, чем Video8.
HiColor. Для изображений это обычно означает 16-битовый (5-6-5) тип данных, который может содержать до 65536 цветов. Изображения этого типа поддерживаются форматами файлов TGA. Другие форматы файлов требуют предварительно преобразовать изображение HiColor в True Color. При отображении HiColor обычно использует 15-битовые (5-5-5) адаптеры дисплеев, которые могут отображать до 32768 цветов.
I/O. Input/Output (ввод/вывод).
IDE. Сокращение для Integrated Device Electronics: интерфейса жесткого диска, объединяющего всю электронику управления диском в себе, а не в адаптере, подключающему диск к шине расширения.
IEEE-1394. Это протокол последовательной передачи данных, разработанный Apple Computers и введенный под именем FireWire, обеспечивающий скорость до 400 Мбит/с. Sony предлагает слегка модернизированную версию для передачи DV-сигналов под названием i.LINK, обеспечивающую скорость передачи до 100 Мбит/с.
JPEG. Сокращение Joint Photographic Experts Group (Объединенная группа экспертов в области фотографии). Так же называется стандарт сжатия цифровых кадров, основанный на дискретном косинусном преобразовании.
LPT. & Параллельный порт.
M1V. Файл MPEG1, содержащий только видеоданные. & MPA, MPG
MCI. Media Control Interface (интерфейс управления средой передачи информации). Интерфейс программирования, разработанный Microsoft как средство воспроизведения аудио- и видеоданных. Он также используется для подключения компьютера к внешнему видеоисточнику, например, видеомагнитофону или лазерному диску.
Motion-JPEG (M-JPEG). Формат Video for Windows для JPEG-сжатых видеопоследовательностей, определенный компанией Microsoft.
MPA. Файл MPEG, содержащий только аудиоданные. & M1V, MPG
MPEG. Сокращение для Motion Pictures Experts Group (Экспертная группа по вопросам движущегося изображения). Стандарт сжатия движущихся изображений. По сравнению с M-JPEG обеспечивает уменьшение объема данных на 75-80% с тем же визуальным качеством.
MPG. Файл MPEG, содержащий и видео-, и аудиоданные. & M1V, MPA
MPV. Файл MPEG, содержащий только видеоданные. & MPA, MPG
NTSC. Сокращение для National Television Standards Committee (Национальный комитет по телевизионным стандартам); а также стандарт цветного телевидения, созданный этим комитетом в 1953 г., который использует 525 линий и 60 полукадров изображения в секунду. NTSC используется в Северной и Центральной Америке, Японии и других странах.
PAL. Сокращение для Phase Alteration Line (построчное изменение фазы). Стандарт цветного телевидения, разработанный в Германии, использующий 625 линий и 50 полукадров изображения в секунду. Это преобладающий в Европе телевизионный стандарт.
QSIF. Quarter Standard Image Format (четверть стандартного формата изображения), для & MPEG-1 определяющий разрешение 176 x 144 для PAL и 176 x 120 для NTSC. & SIF
RGB. Сокращение для Red, Green и Blue (красный, зеленый, синий), основных цветов, используемых для аддитивного смешивания цветов. RGB описывает метод, используемый в компьютерной технологии, где данные изображения передаются с помощью разбиения на три основных цвета.
RLE. Сокращение для Run Length Encoding (кодирование длин серий). Метод сжатия, используемый в JPEG и многих других способах сжатия. Повторяющиеся значения сохраняются не отдельно, а со счетчиком, указывающим количество повторений в последовательности.
ROM. Сокращение для Read Only Memory (постоянное запоминающее устройство, ПЗУ). Область памяти, способная хранить свои данные в отсутствие источника питания после однократного программирования. & EPROM
SCSI. Сокращение для Small Computers System Interface (интерфейс малых компьютерных систем). SCSI используется как интерфейс жестких дисков в некоторых высокопроизводительных ПК благодаря его высокой скорости передачи данных. Одновременно к компьютеру можно подключить до восьми устройств SCSI.
SECAM. Сокращение для Sequential Couleur a Memoire. Система цветного телевещания, используемая во Франции и Восточной Европе, разработанная на основе системы PAL, работающая с 625 линиями и 50 полукадрами изображения в секунду.
SIF. Standard Image Format (стандартный формат изображения), для & MPEG-1 определяющий разрешение 352 x 288 для PAL и 352 x 240 для NTSC. & QSIF
S-VHS. Улучшенная версия VHS, использующая S-Video и металлопорошковую ленту для обеспечения повышенного яркостного разрешения, обеспечивая более резкие картинки, чем VHS.
S-Video. В сигналах S-Video (Y/C) данные яркости (светимость или “Y”) и цвета (цветность или “C”) передаются независимо по нескольким проводам, позволяя избежать модуляции и демодуляции видео и получающегося падения качества изображения.
TrueColor. Изображение, содержащее достаточно цветов, чтобы быть ”по настоящему” похожим на жизнь. Для изображения это обычно означает 24-битовый цвет, обеспечивающий до 16,7 миллиона цветов.
VHS. Сокращение от Video Home System (домашняя видеосистема). Система, обычно используемая домашними видеомагнитофонами, для записи и воспроизведения изображения и звука на базе ленты шириной полдюйма. VHS-системы используют “композитные” сигналы, состоящие из яркостной и цветовой информации.
Video CD. Стандарт CD-ROM для видео, сжатого в формате & MPEG1.
Video for Windows. Video for Windows – это системное расширение Microsoft Windows, позволяющее записывать, хранить и воспроизводить видео с жесткого диска.
Video8. Видеосистема, использующая 8-миллиметровую ленту. Устройства записи Video8 создают композитные сигналы.
VISCA. Протокол, используемый несколькими устройствами для управления внешними видеоустройствами с компьютера.
WAV. Формат файлов звуковых сигналов, обычно также расширение имени звукового файла (*.wav).
Y/C. Y/C – это сигнал, состоящий из двух компонентов: Y = Информация яркости, C = информация цвета.
YUV. Цветовая модель видеосигнала, в которой Y обеспечивает информацию о яркости, а U и V – информацию о цвете.
Адрес. В компьютере все доступные для сохранения места пронумерованы (имеют адреса). С помощью этих адресов можно поместить данные в любое из этих мест. Ряд адресов зарезервирован для исключительного использования конкретными аппаратными компонентами. Если два компонента используют один и тот же адрес, это называется "конфликтом адресов".
Аппаратный кодек. Метод сжатия, создающий сжатые цифровые видеопоследовательности. Воспроизведение/запись этих видеопоследовательностей требует специального дополнительного оборудования, но при этом может обеспечиваться лучшие значения скорости кодирования и качества изображения, чем у программных кодеков.
Байт. Один байт соответствует восьми & битам. Один байт кодирует ровно один алфавитно-цифровой символ (т.е., букву или цифру).
Баланс белого. В видеокамере усилители трех каналов (красный, зеленый и синий) настраиваются друг относительно друга так, чтобы белые части изображения воспроизводились без оттенка и, таким образом, все цвета цветного телеизображения воспроизводились правильно.
Бит. Сокращение от “binary digit” (двоичный разряд), минимальная единица памяти компьютера. Помимо других функций биты используются для записи значений цветов пикселей изображений. Чем больше битов используется для каждого пикселя, тем больше количество доступных цветов. Например:
1 бит: каждый пиксель либо черный, либо белый.
4 бита: 16 цветов или оттенков серого.
8 битов: 256 цветов или оттенков серого.
16 битов: 65536 цветов.
24 бита: около 16,7 миллиона цветов.
Буфер обмена. Временная область хранения, совместно используемая всеми программами Windows для хранения данных при операциях вырезания, копирования и вставки. Любые новые данные, помещаемые в буфер обмена, немедленно заменяют находившиеся в нем данные.
Видеодекодер. Преобразует цифровую информацию в аналоговые сигналы.
Видеокодер. Преобразует аналоговые сигналы в цифровую информацию.
ВКМ (VCR). Сокращение для Videocassette Recorder (видео кассетный магнитофон).
Глубина цвета. Количество битов, несущих информацию от цвете каждого пикселя. В чёрно-белом режиме 1-битовая глубина цвета означает 21=2 цвета, 8-битовая глубина цвета обеспечивает 28=256 цветов, 24-битовая глубина цвета дает 224=16777216 цветов.
Децибел. Единица измерения громкости звука.
Дополнительный цвет. Дополнительные цвета противоположны по значению основным цветам. Если объединить цвет и его дополнительный цвет, вы получите белый цвет. Например, дополнительными цветами красного, зеленого и синего являются циан, пурпурный и желтый, соответственно.
Драйвер TWAIN. TWAIN определяет стандартизированный программный интерфейс для взаимодействия между графическими программами и/или программами захвата и устройствами, которые предоставляют графическую информацию. Если драйвер TWAIN установлен, функция захвата графического приложения может использоваться для загрузки изображений из видеоисточника прямо в программу. Драйвер TWAIN работает только с 32-разрядными программами и захватывает изображения в 24-битовом режиме.
Драйвер. Файл, содержащий информацию, необходимую для работы периферийных устройств. Например, драйвер захвата Studio работает с платой захвата Studio.
Закрытая GOP. & GOP.
Захват в пакетном режиме. Автоматический процесс, использующий & монтажный лист редактирования для обнаружения и повторного захвата конкретных клипов с видеоленты, обычно с бОльшим потоком, чем первоначально захваченные клипы.
Зубчатость. (Aliasing). Неточное отображение изображения на экране из-за ограничений устройства вывода. Обычно зубчатость проявляется в виде зубчатых границ вдоль кривых и угловатых форм.
Избыточность. Избыточная (излишняя) информация может быть удалена при сжатии изображения. При распаковывании изображения могут восстанавливаться без потерь.
Изображение. Изображение – это репродукция или картинка чего-нибудь. Этот термин часто используется для оцифрованных картинок, состоящих из пикселей, которые могут быть показаны на экране компьютера, и с которыми может работать программное обеспечение улучшения изображения.
Кадр. Одиночное изображение в видео- или мультипликационной последовательности. При использовании полного разрешения NTSC или PAL один кадр состоит из двух чередующихся полукадров.
Канал. Способ систематизации информации в файле данных. Например, цветные изображения используют различные каналы для различных цветных компонентов изображения. Файлы стереозвука используют каналы, чтобы выделить звуки, предназначенные для левого и правого динамиков. Видеофайлы используют комбинации каналов для файлов изображения и звука.
Кбайт. Один кбайт (килобайт) соответствует 1024 & байтам. Здесь “кило” обозначает число 1024, а не префикс метрической системы 1000.
Квантование. Часть стратегии сжатия данных изображения JPEG, в которой существенные детали представляются точно, а менее важные детали (для человеческого глаза) представляются с меньшей точностью.
Клип. Все виды материалов, видимые в Сценарии или Линии времени Окна фильма, в том числе видеоизображения, подрезанные видеосцены, изображения, аудиофайлы и дисковые меню.
Кодек. Сокращение от compressor/decompressor – программное обеспечение, сжимающее (упаковывающее) и разворачивающее (распаковывающее) данные изображения. Кодеки могут реализовываться как программно, так и аппаратно.
Кодирование по Хаффману. Часть метода сжатия изображения JPEG, при котором редко встречающимся значениям приписывается длинный код, а часто встречающимся значениям – короткий код.
Композитный видеосигнал. Композитный видеосигнал кодирует информацию о яркости и цвете в одном сигнале. Форматами записи и воспроизведения композитного видео являются VHS и Video8.
Лазерный диск (LD). Носитель, на котором хранится аналоговое видео. Информацию на лазерных дисках нельзя изменить.
Масштабирование. Подгонка изображения под нужный размер.
Мбайт. Один Мбайт (мегабайт) соответствует 1024 & Кбайт или 1024 x 1024 байтам.
Модуляция. Способ передачи электрической информации.
Монтажный лист редактирования. (Edit decision list, EDL). Список клипов и эффектов в том порядке, в котором они будут записаны на видеоленту или в файл AVI. Studio позволяет вам создавать и редактировать собственные монтажные листы, добавляя клипы и эффекты в Сценарий или на Линию времени Окна фильма, удаляя их и изменяя их порядок.
Насыщенность. Интенсивность цвета.
Неподвижное видео. Графические изображения (“замороженные кадры”), извлеченные из видео.
Обрезка. Выбирает отображаемую часть изображения.
Общие планы. Общие планы обеспечивают для зрителя общее впечатление и определяют место действия. Но эти сцены также можно позднее использовать для уплотнения затянутых сцен. Когда при монтаже вы переходите от крупного плана к общему, зрителю больше не видны детали и. следовательно, проще сделать прыжок во времени.
Одиночный кадр. Одиночный кадр – это часть серии или последовательности. Если эта последовательность показывается с достаточной скоростью, создается "движущаяся картинка".
Основные цвета. Цвета, образующие базис цветовой модели RGB: красный, зеленый и синий. Управляя смешиванием этих цветов на экране, можно создавать большинство других цветов.
Оттенок. Различение цветов с помощью терминов, подобных следующим: красный, желтый, оранжевый.
Параллельный порт. Данные параллельного порта передаются по 8-битовой линии данных. Это означает, что одновременно могут быть переданы 8 & битов (1 & байт). Этот вид передачи намного быстрее & последовательной передачи, но не подходит для передачи на большие расстояния. Параллельные порты обозначаются буквами LPT и номером (т.е., LPT1).
Переход. Переходы отвлекают внимание зрителя от действительного действия, например, позволяя авторам фильма выполнять хронологические прыжки так, чтобы зритель и не догадывался о них.
Пиксель. Сокращение для picture element (элемент картинки). Пиксели – это самые маленькие элементы показываемого изображения.
Полукадр. Видеокадр состоит из горизонтальных линий и разделен на два полукадра. Все нечетные линии видеокадра образуют Полукадр 1. Все четные линии – Полукадр 2.
Порт. Электрическая точка сопряжения для передачи аудио-, видео- или управляющих данных межу двумя устройствами. & Последовательный порт, параллельный порт.
Последовательный порт. Данные последовательного порта передаются по 1-битовой линии данных. Это означает, что при передаче 8 & битов (1 & байта), эти биты приходится передавать последовательно, один за другим. Следовательно, это вид передачи намного медленнее, чем через & параллельный порт. Последовательные порты обозначаются буквами COM и номером (т.е., COM2).
Поток. Скорость передачи данных в секунду, т.е., количество данных, которые накопитель (жесткий диск или CD-ROM) записывает/читает в секунду или объем данных видеосерии в секунду.
Прерывание. (IRQ, Interrupt Request). “Прерывание” – это временная остановка основного потока компьютера, позволяющая выполнить служебную или фоновую задачу. Прерывание может быть запрошено либо аппаратурой (например, клавиатурой или мышью), либо программой.
Программный кодек. Метод сжатия цифровой видеопоследовательности, позволяющий воспроизводить видео без специального оборудования. Качество видео зависит от производительности конечной системы.
Прогрессивная развертка. Метод обновления изображения, при котором создается полное изображение, без пропуска строк. Изображение с прогрессивной разверткой (как на большинстве компьютерных мониторов) мерцает намного меньше изображения с чересстрочной разверткой (большинство телевизоров).
Размер GOP. Размер GOP определяет, сколько I-, B- или P-кадров (картинок) включается в одну & GOP. Принятые размеры GOP, например, равны 12 или 15.
Размер кадра. Максимальный размер отображаемого изображения в видео- или мультипликационной последовательности. Если изображение, предназначенное для последовательности, больше размера кадра, оно должно быть обрезано или отмасштабировано.
Разметка. (Blacking). Процесс подготовки видеоленты к редактированию вставкой путем записи черного цвета и непрерывной управляющей дорожки на всей ленте. Если устройство записи поддерживает тайм-код, одновременно с данной операцией будет записан тайм-код (процесс также называется “striping”).
Разрешение. Количество пикселей, которое может быть отображено на мониторе в горизонтальном и вертикальном направлениях. Чем выше разрешение, тем больше деталей может быть выведено на экран.
Растворение. Переход, при котором видеосцена растворяется в следующей видеосцене. Также называется наплыв, микс или микшер
Растр. Область видеоэкрана, покрываемая сканирующим электронным лучом, прорисовывающим последовательные горизонтальные линии от верхнего левого до нижнего правого угла (с точки зрения зрителя).
Растровое изображение. (Bitmap). Формат изображения, состоящего из набора упорядоченных в ряды точек или “пикселей”.
Светимость. & Яркость.
Сглаживание цветовых переходов (dithering). Увеличение количества видимых цветов с помощью использования цветовых узоров.
Сглаживание. (Anti-aliasing). Метод сглаживания зубчатых границ на растровых изображениях. Сглаживание обычно выполняется путем затенения границ с помощью пикселей, цвет которых является промежуточным между цветами границы и фона, что делает переход менее заметным. Другой метод сглаживания предполагает использование устройств вывода с повышенным разрешением.
Сжатие. Метод уменьшения размера файлов на диске. Существует два типа сжатия: без потерь и с потерями. Файлы, сжатые без потерь, можно восстановить в их первоначальное состояние без изменения исходных данных. Схемы с потерями при сжатии отбрасывают данные, поэтому такой файл слегка отличается от оригинала.
Тайм-код. Тайм-код определяет положение кадра в видеопоследовательности относительно стартовой точки (обычно начала ленты). Его обычный формат Часы:Минуты:Секунды:Кадры (например, 01:22:13:21).В отличие от счетчика ленты (который можно “обнулить” или сбросить в любой точке ленты) тайм-код – это электронный сигнал, записанный на видеоленту, который не меняется после его присвоения.
Точка входа / точка выхода. При редактировании видео временами точек входа и выхода называются тайм-коды начала и конца, определяющие части клипов, вошедшие в проект.
Фейдер. Цифровой эффект, который обеспечивает постепенный переход от черного экрана к началу видеоклипа, или от конца клипа к черному экрану. Также называется затемнением. Звуковой фейдер – это нарастание или убывание громкости.
Фильтры. Инструменты, которые изменяют данные для создания специальных эффектов.
Формат изображения. Отношение ширины изображения или рисунка к его высоте. Сохранение фиксированного формата изображения означает, что любое изменение одного значения немедленно приводит к изменению второго.
Формат файла. Способ, с помощью которого компьютер хранит изображения или информацию на диске.
Цвет фона. Цвет, подавляемый при выводе на экран, чтобы можно было видеть фоновое изображение. Чаще всего используется при перекрытии одного видеоряда другим, позволяя видеть нижний видеоряд там, где должен быть фоновый цвет.
Цветовая модель. Цветовая модель – это способ математического описания и определения цветов, а также способ связи цветов друг с другом. У каждой цветовой модели есть свои преимущества. Наиболее распространены две цветовые модели: RGB и YUV.
Цифровое видео. Цифровое видео бит за битом сохраняет информацию в файл (в отличие от аналоговых средств хранения).
Частота видеоразвертки. Частота, с которой видеосигнал развертывается на экране. Чем выше частота видеоразвертки, тем выше качество изображения и тем менее заметно мерцание.
Частота кадров. Частота кадров определяет, сколько кадров видеопоследовательности будет воспроизводиться ежесекундно. Частота кадров для видео NTSC равна 30 кадров в секунду. Частота кадров для видео PAL составляет 25 кадров в секунду.
Частота ключевых кадров. Метод, помогающий сжимать видеофайлы, при котором определенные кадры назначаются ключевыми кадрами, видеоданные которых при сжатии сохраняются полностью. Видеоданные всех кадров, находящихся между двумя ключевыми кадрами, сохраняются лишь частично. При распаковывании данные этих частично сохраненных кадров восстанавливаются, используя ключевые кадры (например, MPEG).
Частота. Количество повторений в периодическом процессе (например, в звуковой волне или переменном напряжении) в единицу времени, обычно в секунду (Герц).
Чередование. Порядок звука и видео, обеспечивающий гладкость воспроизведения и синхронизацию или сжатие. В стандартном формате AVI звук и видео размещаются равномерно.
Чересстрочная развертка. Метод обновления экрана, используемый телевизионными системами. Телеизображение PAL состоит из двух чередующихся половин изображения (полукадров), состоящих из 3121/2 линий каждая. Телеизображение NTSC состоит из двух чередующихся половин изображения, состоящих из 2421/2 линий каждая. Полукадры выводятся по очереди, смешиваясь в одно изображение.
Яркость. Также “светимость”. Показывает яркость видео.
Графические изображения
Графические изображения
Видео обычно означает движущееся изображение, но в большинстве фильмов также используются неподвижные титры или графика, а также могут встречаться и другие типы графических изображений.
В своих фильмах вы можете использовать следующие графические изображения:
· Все типы текстовых заголовков и графики, в том числе прокручивающийся список исполнителей и “ползущие” сообщения.
· Фотографии или рисунки, хранящиеся в расположенных на диске файлах.
· Отдельные видеокадры, полученные с помощью инструмента Захват кадра.
· Меню для создания DVD и VCD. Эти специальные изображения рассматриваются здесь.
Со всеми этими типами графических изображений можно работать любым из двух способов, в зависимости от дорожки, на которую вы поместили их на Линии времени Окна фильма:
· Чтобы добавить полноэкранное изображение со сплошным фоном, добавьте изображение на видеодорожку.
· Чтобы добавить титр с прозрачным фоном, позволяющим накладывать изображение на клипы видеодорожки, добавьте изображение на дорожку Титры.
В Альбоме есть отдельные разделы для титров, растровых изображений и дисковых меню. Можно также создавать собственные титры и дисковые меню в Редакторе титров Studio и добавлять их непосредственно в свой фильм, не сохраняя в виде отдельных файлов. Аналогично, неподвижные видеокадры можно добавлять прямо из инструмента Захват кадра.
Громкость и микширование звука
Громкость и микширование звука
Уровни звука отдельных клипов можно настроить либо прямо на Линии времени, либо с помощью инструмента Громкость. У каждого из этих методов есть свои преимущества. Настройка на Линии времени дает хорошее ощущение времени, а инструмент Громкость облегчает микширование – настройку громкости трех аудиодорожек друг относительно друга.
? Анатомия аудиоклипа
? Настройка громкости на Линии времени
? Настройка уровней с помощью инструмента Изменение громкости
Hollywood FX для Studio
Hollywood FX для Studio

Studio включает 16 уникальных эффектов Hollywood FX Basic для Studio. Кроме того, Studio включает демо-версии множества других эффектов из двух других продуктов: Hollywood FX Plus для Studio и Hollywood FX Pro для Studio. Демо-эффекты помечены логотипом Pinnacle "P", но, за этим исключением, их использование в Studio совершенно такое же. Если вам нравятся демо-версии, можно купить эти дополнительные пакеты он-лайн, щелкнув в Studio соответствующую кнопку.
Помимо полных, непомеченных логотипом версий эффектов и Hollywood FX Plus, и Hollywood FX Pro включают редактор Easy FX, позволяющий настроить все ваши переходы Hollywood FX благодаря возможности управления многочисленными настройками. Среди этих параметров угол полета, прямое или обратное направление полета, тени, освещение и сглаживание краев.
Инструмент Автоматическое создание музыки
Инструмент Автоматическое создание музыки

SmartSound состоит из двух основных программных компонентов: программы, встроенной в Studio для выбора музыки и управления ее созданием, и собственно звуковых файлов. Так как общий размер звуковых файлов достаточно велик (около 250 Мб), по умолчанию в процессе инсталляции вам предлагается возможность не устанавливать их. При необходимости, решив, что вы часто к ним обращаетесь, можно в любой момент установить эти файлы на жесткий диск для более удобного доступа или продолжить использовать их с CD, экономя дисковое пространство.
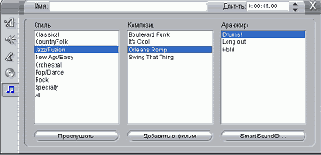
При создании фоновой музыки для конкретного набора клипов выделите эти клипы перед открытием инструмента SmartSound. (Для выделения всего вашего фильма воспользуйтесь Редактирование > Выбрать всё или нажмите Ctrl+A.) Начальную настройку длительности музыки определит общая длительность выбранных клипов, хотя можно в любой момент изменить это значение, подрезая клип на Линии времени или непосредственно редактируя счетчик Длина инструмента.
В списках инструмента SmartSound выберите стиль, композицию и версию. Каждый стиль предлагает свой собственный набор композиций, а каждая композиция – собственный набор версий. Введите имя клипа в поле Имя и при необходимости настройте его длительность с помощью счетчика Длина, затем щелкните кнопку Добавить в фильм. Studio создает новый клип на дорожке Фоновая музыка, начиная с текущего временного индекса (задаваемого ползунком Линии времени и кадром предварительного просмотра Плеера).
Инструмент Цветокоррекция/Фильтры
Инструмент Цветокоррекция/Фильтры

Цветовой режим клипа задается с помощью выпадающего списка Тип в верхней части панели инструмента. Предлагается четыре варианта:
· Все цвета. По умолчанию – цвета выводятся как обычно.
· Чёрно-белый. Клип пересчитывается в оттенки серого.
· Подсветка. Значения цветовых тонов клипа преобразуются в меняющиеся интенсивности одного цвета.
· Сепия. Специальный случай Подсветки, использующий коричневые тона в старинном стиле.
Некоторые из вариантов списка Тип подавляют некоторые отдельные настройки параметров видео. Но обычно можно настроить три категории параметров видео:
· Цветность (оттенок и насыщенность).
· Светлость (яркость и контраст).
· Стиль (размытие, чеканка, мозаика и соляризация).
Оттенок. Это визуальное свойство, которое позволяет нам различать цвета. Ползунок смещает все цвет клипа к красному (влево) или зеленому (вправо). Это может быть особенно полезно для коррекции телесных тонов некоторых видеоматериалов.
Насыщенность. Это количество чистого цвета в диапазоне от нуля (полное отсутствие цвета – оттенки серого) до полной насыщенности (максимальная интенсивность цвета, которую может обеспечить ваша система). Передвиньте ползунок влево для получения полинявших картинок со сниженными тонами или вправо для дополнительного резонанса.
Яркость. Это относительная яркость света, независимая от цвета. Для исправления видео с недостаточной или избыточной экспозицией попытайтесь настроить одновременно яркость и контраст.
Контраст. Диапазон уровней светлого и черного на изображении или отношение между максимальным и минимальным значениями яркости. Перемещение ползунка влево уменьшает контраст, смещая яркость всех областей изображения к средним значениям. Перемещение ползунка вправо увеличивает контраст, делая темные области ещё темнее, а яркие области ярче.
Размытие. Это эффект сродни расфокусировке камеры. Studio предлагает десять градаций размытия.
Чеканка. Этот специализированный эффект эмулирует внешний вид чеканки или барельефа. Studio предлагает десять градаций чеканки.
Мозаика. Этот эффект разбивает изображение на цветные квадраты, размер которых увеличивается по мере перемещения ползунка вправо. У эффекта мозаики 64 уровня.
Соляризация. Этот эффект постепенно уменьшает количество цветов, используемых для построения изображения, при этом области с похожим цветами сливаются в плоские участки большего размера. Studio предлагает семь градаций соляризации.
Инструмент Дикторский комментарий
Инструмент Дикторский комментарий


Перед тем, как вы сможете записывать звук с помощью инструмента Дикторский комментарий, нужно подключить источник звука (микрофон, аудиоплейер) к соответствующему входу звуковой платы вашего ПК. Нужно также, чтобы в Окне фильма был хотя бы один видеоклип.
Просмотрите видеосцены вашего фильма и решите, где будет начинаться и заканчиваться ваш дикторский комментарий. Когда будете готовы, откройте инструмент Дикторский комментарий Обратите внимание, что лампочка записи – темный прямоугольник в верхнем левом углу панели – не горит.
Выберите стартовую точку на Линии времени Окна Фильма. Это можно сделать, выделяя клип и проигрывая фильм до нужной точки, или передвигая ползунок Линии времени.
Установите микрофон и попробуйте произнести тестовую фразу, чтобы проверить уровень записи (см. ниже “Уровень дикторского комментария”). После настройки щелкните кнопку Запись (которая превращается в кнопку Стоп). Подождите немного, пока индикатор записи не покажет отсчет 3-2-1.

Когда индикатор записи покажет “запись”, а в окне Плеера начнется воспроизведение фильма, зачитайте дикторский текст.

Наконец, щелкните кнопку Стоп. Индикатор погаснет, а дикторский комментарий будет автоматически помещен на дорожку Звуковые эффекты/Дикторский комментарий. Прослушайте клип, выделив его и щелкнув кнопку Воспроизв.
Инструмент Дисковые меню
Инструмент Дисковые меню

Так как создание меню – это относительно сложная операция, Studio напоминает, что в Альбоме уже имеются созданные меню:
Инструмент Изменить скорость видео
Инструмент Изменить скорость видео

Или, можно изменить скорость воспроизведения, задавая для клипа длительность в режиме Линии времени Окна фильма (пока это значение находится между одной пятой и десятикратной оригинальной длительностью клипа). Просто выберите клип, не закрывая инструмента Изменить скорость видео: при перетаскивании правого края клипа ваш курсор изменится на курсор Изменение скорости

Замедление клипа (увеличение его длительности) может сделать движение прерывистым. Сгладить движение можно с помощью кадров интерполяции (то есть, создавая промежуточные кадры). Для включения этой функции установите флажок Повысить плавность движений.
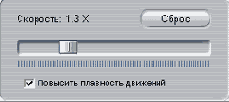
Щелчок по кнопке Сброс в прямоугольнике Скорость сбрасывает скорость воспроизведения до единичной, поэтому клип воспроизводится с нормальной длительностью.
Инструмент Захват кадров
Инструмент Захват кадров


Захват из. Выберите источник для захвата кадра, щелкнув либо кнопку Фильм, либо кнопку Камера в верхней части инструмента. Выбор Камеры означает, что для захвата кадра будет использоваться текущий видеоисточник, указанный в панели Параметры источника и панели Параметры захвата.
Кнопки управления. Если ваш видеоисточник – это видеокамера DV, видеокамера MicroMV или видеомагнитофон, подключенные к порту 1394, Studio предлагает удобные экранные кнопки управления лентопротяжным механизмом для поиска нужного для захвата кадра.
В кадре движение. Если видеоисточник захвата кадра содержит значительное количество движения, в захваченном кадре может возникнуть дрожание, что можно уменьшить или устранить, установив флажок В кадре движение. Так как флажок В кадре движение также слегка уменьшает разрешение, эту опцию необходимо отключить, если уменьшение разрешения нежелательно для конкретного изображения.
Захват. Найдя нужный для захвата кадр в Плеере и установив флажок В кадре движение, щелкните кнопку Захват. Захваченный кадр появится в области предварительного просмотра инструмента Захват кадра, и станут доступны две кнопки вывода (Добавить в фильм и Сохр. на диск).
Добавить в фильм. Эта кнопка вставляет захваченный кадр на видеодорожку Окна фильма перед выделенным в данный момент клипом.
Сохранить на диск. Эта кнопка открывает диалоговое окно Сохранить как, позволяя выбрать папку, имя файла и формат изображения для файла, в котором будет сохранен захваченный кадр. Диалоговое окно также предлагает элементы управления, позволяющие установить разрешение сохраняемого изображения равным нескольким стандартным размерам, оригинальному размеру захваченного кадра или введенному вами пользовательскому размеру.
Если выбранный формат кадра (отношение ширины к высоте) отличается от формата захваченного кадра, то изображение растягивается или сжимается. Это может вызвать видимое искажение формы, например, люди могут оказаться неестественно тонкими или сплющенными.
Инструмент Запись музыки с CD
Инструмент Запись музыки с CD

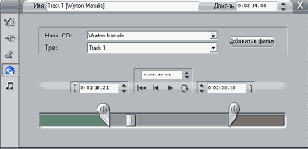
Если в дисковод вставлен CD, который раньше не использовался вместе со Studio, Studio предложит сначала ввести его имя. Элементы управления инструмента станут доступными только, когда Studio сможет предложить хотя бы один элемент в выпадающем списке Назв. CD.
В выпадающем списке Назв. CD выберите CD, с которого вы собираетесь захватывать звук, а в списке Трек – нужный трек на этом CD. Так как Назв. CD также является редактируемым текстовым полем, при желании можно изменить имя, используемое Studio для этого CD. Изменение имени действительно для текущего и будущих сеансов.
Выбрав CD и трек, с помощью других элементов управления инструмента можно дополнительно подрезать клип и дать ему пользовательское имя. Эти элементы управления общеупотребительны для большинства типов аудиоклипов и используются как для редактирования, так и для создания клипов.
Наконец, щелкните кнопку Добавить в фильм. Studio создает новый клип на дорожке Фоновая музыка, начиная с текущего временного индекса (задаваемого ползунком Линии времени и кадром предварительного просмотра Плеера).
При первом предварительном просмотре части фильма, содержащей новый клип, Studio попросит вставить CD (если его нет в дисководе), чтобы можно было захватить аудиоданные. Выполнение этого действия больше не потребуется, если вы не будете удлинять клип.
Инструментарии
Инструментарии
Инструментарии предлагают удобный интерфейс "укажи и щелкни" для добавления клипов в ваш фильм и для настройки существующих клипов. Studio обеспечивает для видео- и аудио-клипов отдельные инструментарии.
Инструментарии доступны только в режиме Редактирование. Они открываются и закрываются кнопками в верхнем левом углу Окна фильма.
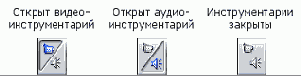
Указывая курсором значок, выберите инструментарий, который вы хотите открыть. Отдельные кнопки подсвечиваются, показывая, какой инструментарий откроется после щелчка по соответствующей кнопке. В этом случае Альбом заменяется на окно инструментария, состоящее из двух основных областей:
· Кнопки Выбор инструмента на панели слева. Щелчок по одной из них открывает соответствующий инструмент.
· Текущий выбранный инструмент справа. Двойной щелчок по клипу в Окне фильма также выводит соответствующий инструмент (кроме титров и клипов графических изображений, для которых после двойного щелчка открывается Редактор титров).
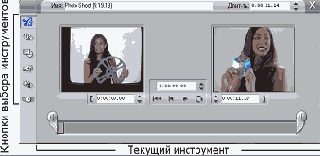
Все кнопки выбора инструментов, кроме самых верхних, открывают инструменты с соответствующими функциями. Верхняя кнопка в обоих инструментариях – это инструмент Свойства клипа. Она открывает инструмент для подрезки и прочего редактирования клипа, в данный момент выбранного в Окне фильма.
Инструментарий объектов
Инструментарий объектов

Эта группа из четырех кнопок Редактора титров расположена слева под Окном редактирования.

Три других инструмента служат для создания объектов в Окне редактирования – текстового блока, эллипса и прямоугольника, соответственно.
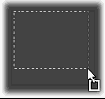
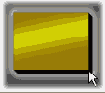
После создания объекта инструмент перестает быть выделенным, и активной снова становится стрелочка выбора. Сам объект остается выделенным – что обычно показывается реперными точками – и им теперь можно, как описано ниже, манипулировать с помощью мыши.
Интерфейс Studio
Интерфейс Studio
Создание фильмов с помощью Studio – это трехэтапный процесс:
1. Захват. Импорт видеоматериала источника на жесткий диск ПК.
2. Редактирование. Расположите материал так, как хочется, изменив порядок сцен и удалив ненужную часть материала. Добавьте визуальные эффекты, такие как переходы, титры и графика, и дополнительные аудиоэффекты, например, звуковые эффекты и фоновую музыку. Для создания (авторинга) DVD и VCD подготовьте интерактивные меню, которые позволят вашим зрителям получить особенные впечатления от просмотра.
3. Вывод фильма. Создайте законченный фильм, выбрав формат и носитель.
Выберите нужный для работы этап создания фильма с помощью трех кнопок режима в левом верхнем углу окна Studio:

Отмена, Повтор и Справка

Все остальные управляющие элементы экрана Studio предназначены для выполнения задач текущего режима.
Исходный звук звуковые эффекты и дикторский комментарий
Исходный звук, звуковые эффекты и дикторский комментарий
Инструмент Свойства клипа предусматривает для клипов звуковых эффектов и дикторского комментария те же средства подрезки, что и для видеоклипов, но вместо области предварительного просмотра видео показывается диаграмма звуковых сигналов. Щелкните здесь, чтобы узнать о подрезке с помощью этих элементов управления.
Помните, что клипы исходного звука можно независимо редактировать только при заблокированной видеодорожке. Щелкните здесь, чтобы узнать подробности.
Использование меню из Альбома
Использование меню из Альбома

Количество кнопок глав на странице меняется от меню к меню, поэтому единственный критерий выбора меню – количество клипов, с которым должно уметь работать это меню. Обычно зрителю намного удобнее, когда в меню несколько страниц с множеством кнопок на каждой, чем когда в меню много страниц, но на каждой из них всего несколько кнопок.
При редактировании на экран выводятся все кнопки, предоставляемые меню. При воспроизведении видимыми являются только те кнопки, которым назначены какие-то ссылки.
В меню с меньшим количеством кнопок больше места для заголовков, а в меню с обилием кнопок заголовки сокращены или вообще отсутствуют. Нужны ли вам заголовки, и должны ли они быть простыми (“Глава 1”) или образными (“Наша команда на марше”) – вопрос выбора авторского стиля и содержания вашего фильма.
В форматах VCD и S-VCD главы должны выбираться численно (нажатием цифровых клавиш пульта ДУ), поэтому при создании фильмов в этих форматах важно, чтобы надписи для кнопок содержали номер главы.
Использование различных перспектив
Использование различных перспектив
Важное событие всегда следует снимать с различных перспектив и точек съемки. Позднее, при редактировании, можно будет выбрать и/или объединить лучшие точки съемки. Сделайте сознательное усилие, чтобы снимать события с нескольких точек (сначала клоуна на арене цирка, а затем также смеющегося зрителя с ракурса клоуна). Интересные события также могут происходить за спиной главных героев, или главные герой могут быть видны с обратного ракурса. Это может оказаться полезным позднее при попытке создать в фильме ощущение равновесия.
Используйте короткие ясные титры
Используйте короткие, ясные титры
Титры должны быть короткими и набранными крупным, отчетливым шрифтом.
Источник
Источник
Эта панель разделена на три области: Устройства захвата, Разбивка на сцены во время захвата и Поток.
Внесенные изменения влияют на весь захват. Если вы хотите внести изменения только на один сеанс захвата, не забудьте восстановить значения перед следующим сеансом.
Избегайте визуальных рассогласований
Избегайте визуальных рассогласований
Последовательное соединение вместе аналогичных эпизодов может привести к визуальным рассогласованиям (человек может быть сначала в левой половине кадра, а затем – сразу в правой половине кадра, или покажется в очках, а сразу затем – без них).
Изменение пространственного порядка объектов
Изменение пространственного порядка объектов
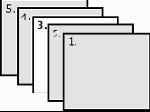
· Вперёд. Объект выдвигается на передний план, закрывая все остальные объекты. На схеме объект 3 теперь оказывается перед объектом 1.
· Назад. Объект перемещается на задний план, оказываясь позади всех остальных объектов. Объект 3 теперь находится позади объекта 5.
· Переместить выше на слой. Объект 3 теперь находится перед объектами 2, 4 и 5, но все же за объектом 1.
· Переместить глубже на слой. Объект 3 теперь находится позади объектов 2, 4 и 5, но все же перед объектом 5.
Эффекты видеоклипов
Эффекты видеоклипов
По большей части редактирование видео – это выбор, упорядочивание и подрезка видеоклипов, соединение клипов переходами и объединение их с другими материалами, например, музыкой и графическими изображениями.
Но иногда вам также понадобится изменить само видеоизображение, манипулируя им для получения некоторого нужного эффекта.
Видео-инструментарий содержит два специальных инструмента такого типа:
· Инструмент Цветокоррекция/Фильтры позволяет управлять цветом, контрастом и яркостью вашего видео, а также использовать размытие, чеканку и другие эффекты.
· Инструмент Изменить скорость видео позволяет ускорить или замедлить видео, а также предлагает стробирующий фильтр.
? Инструмент Цветокоррекция/Фильтры
? Инструмент Изменить скорость видео
Элементы управления касающиеся всех ссылок на главы
Элементы управления, касающиеся всех ссылок на главы
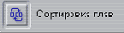


Элементы управления Редактора титров
Элементы управления Редактора титров
Основные элементы управления Редактора титров расположены по группам вокруг Окна редактирования.
? Кнопки, определяющие тип титров
? Инструментарий объектов
? Кнопки выделения в режиме редактирования
? Кнопки компоновки объектов
? Кнопки буфера обмена и удаления
? Управление форматированием текста
Эмпирические правила редактирования видео
Эмпирические правила редактирования видео
(Эти правила не всегда относятся к экспериментальным фильмам и видеоклипам).
· Не связывайте вместе сцены, в которых движется камера. Панорамирование, наезды/отъезды и другие эпизоды с движущейся камерой рекомендуется разделять статическими эпизодами.
· Идущие друг за другом эпизоды следует снимать с различных точек установки камеры. Точка съемки должна меняться, по крайней мере, на 45 градусов.
· Последовательность лиц должна всегда сниматься попеременно с различных точек зрения.
· Изменяйте перспективу при съемке зданий. При наличии аналогичных сюжетов одинакового типа и размера диагональ картинки должна переходить от переднего левого до заднего правого объекта и наоборот.
· Выполняйте монтаж во время движения людей. Зритель будет отвлечен продолжающимся движением, и монтаж останется почти незаметным. Другими словами, можно вставить что-то в общий план в середине движения.
· Делайте гармоничными монтажные стыки, избегайте визуальных рассогласований.
· Чем меньше движения в эпизоде, тем он должен быть короче. Эпизоды с быстрым движением могут быть подлиннее.
· Общие планы более содержательны, поэтому они также должны быть длиннее.
Продуманное упорядочивание вашей видеопоследовательности не только позволит вам создать определенные эффекты, но и передать чувства, которые невозможно или не следует показать изобразительно. По сути, есть шесть методов передачи чувств с помощью монтажа:
Jмонтаж
J-монтаж
При J-монтаже новый звук возникает раньше переключения видео. Это может быть полезно, когда звук второго клипа подготавливает зрителя к материалу сцены.
Пусть, возвращаясь к примеру видеолекции, мы теперь собираемся снова переключиться на лектора. Если сделать так, чтобы следующая часть лекции появилась на звуковой дорожке на секунду-другую раньше видео, снова показывающего нам трибуну, изменение будет намного менее резким.
В этот раз границы клипа напоминают букву J:

Звук начинается перед видео.
Качество и емкость дисковых форматов
Качество и емкость дисковых форматов
Различия между дисковыми форматами DVD, VCD и S-VCD можно свести к следующим эмпирическим правилам, связанным с качеством видео и емкостью каждого формата:
· VCD. Каждый диск может вмещать около 60 минут видео MPEG-1, качество видео примерно вдвое хуже, чем у DVD.
· S-VCD. Каждый диск может вмещать около 20 минут видео MPEG-2, качество хуже примерно на треть, чем у DVD.
· DVD. Каждый диск может вмещать около 60 минут видео MPEG-2 с полным качеством.
Качво видео / использ диска
Кач-во видео / использ. диска.
Настройки Автомат., Наилучш. кач-во, Больше по времени и Пользововат. доступны только для дисков S-VCD и DVD. Первые три опции – это шаблоны, соответствующие конкретным потокам. Опция Пользоват. позволяет определить другой поток. Во всех случаях оценивается объем видео, которое может быть записано на диск при выбранных параметрах.
кбит/сек. Это сочетание выпадающего списка и редактируемого поля позволяет выбрать или задать поток для диска – и, таким образом, качество и максимальную длительность видео. Большие значения соответствуют лучшему качеству и меньшей емкости.
Видеофильтр. Эта опция включает сглаживающий фильтр, который может улучшить видимое качество видео при пониженных потоках. Четкость изображения слегка падает.
Черновой режим. Эта опция ускоряет процесс кодирования с определенным ухудшением качества.
MPEG аудио. Эта опция выбирает MPEG в качестве формата кодирования звука для DVD. Альтернативой является звук PCM (ИКМ), требующий больше места, но поддерживаемый всеми DVD-плеерами. Поддержка звука MPEG теоретически не обязательна на плеерах NTSC (хотя обязательна на плеерах PAL), но на практике широко поддерживается.
и перетащите курсор внутри клипа
Kadp 1
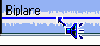
Kadp 1

· DV. Захват с полным DV-качеством, который использует 220 Мб дискового пространства для каждой минуты видео. Преимущество этого варианта состоит в том, что при выводе окончательной версии фильма не потребуется повторно захватывать клипы с полным разрешением. Для этой настройки нет под-опций. Если вы собираетесь выводить фильм на видеоленту, захват рекомендуется проводить в формате DV, а не MPEG.
· MPEG. Захват в формате MPEG по сравнению с DV требует меньше дискового пространства, но больше времени – и при захвате, и позднее, при выводе вашего фильма. В качестве под-опций доступны шаблоны качества Высокое, Среднее и Низкое, плюс шаблон Пользоват., позволяющий вручную настроить настройки видео. Лучшим выбором является шаблон с наименьшим качеством, соответствующий требованиям всех устройств, на которых будет воспроизводиться ваш фильм. Используйте Низкое, если вы выводите фильм только на VCD; Среднее, если нужно соответствовать качеству S-VCD; и Высокое, если ваш фильм будет выводиться на DVD.
· Предварительное качество. Предварительное качество резко уменьшает необходимое для захвата дисковое пространство благодаря снижению качества видео – но только на время редактирования. При выводе вашего фильма Studio заново захватит с полным качеством все эпизоды, оставленные в фильме. Среди под-опций – различные комбинации метода сжатия и качества плюс шаблон Пользов., который оставляет за вами выбор деталей.
Для других типов устройств захвата предусмотрен один список опций качества – обычно Среднее, Хорошее, Наилучшее и Пользов.
Kadp 1
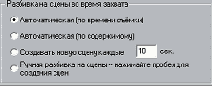
Ваша DV-видеокамера записывает не только изображение и звук, но также время, дату и различные параметры экспозиции (подробности приведены в руководстве по эксплуатации вашей камеры). Эта информация называется кодом данных и передается по каналу IEEE-1394 вместе с видео и звуком.
Информация кода данных сообщает Studio, когда начинается каждая сцена, и позволяет SmartCapture захватить и показать в Альбоме значок-картинку для каждой новой сцены. Код данных не работает, если лента:
· содержит один или несколько чистых (незаписанных) участков;
· не читается из-за повреждения или электронного шума;
· была записана без включения на камере времени или даты;
· является копией аналоговой ленты;
· была снята на видеокамере Video8 или Hi8, а теперь воспроизводится в видеокамере Digital8.
Kadp 1

? Устройства видеозахвата
? Процесс захвата
? Автоматическое разбиение на сцены
? Виды захватов: DV, MicroMV и аналоговый
? Захват с DV-устройства
? Аналоговый захват
Kadp 1
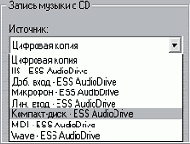
Kadp 1

Kadp 1
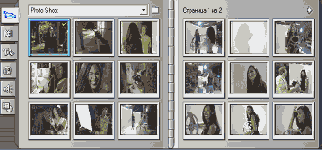
Kadp 1

Kadp 1
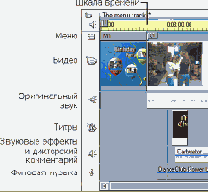
Kadp 1
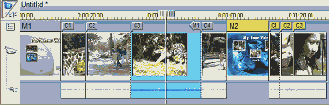

Само меню на дорожке меню помечено цветным прямоугольником (на приведенной выше иллюстрации M1 и M2). Каждая ссылка на главу показана флагом “C”. Ниже приведена схема первой части Шкалы времени, показывающая прямоугольник, идентифицирующий меню, и флаги глав для трех клипов, на которые оно ссылается.
Kadp 1
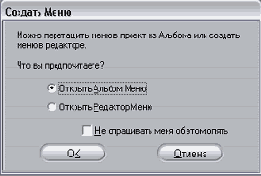
Kadp 1
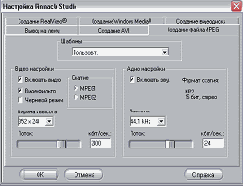
4. Щелкните зеленую кнопку Создать MPEG. В ответ на приглашение введите имя файла с расширением mpg.
По умолчанию ваши файлы будут сохраняться в каталоге:
C:\My Documents\Pinnacle Studio\My Projects
Щелкните OK, чтобы начать создание файла. Индикаторы выполнения в окне Плеера позволят проследить обработку каждого клипа (верхняя строка) и фильма в целом (нижняя строка).
Kadp 1
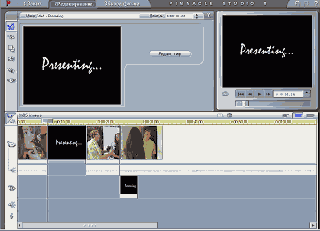
Kadp 1

? Захват с полным качеством
? Уровни звука и видео
Kadp 1
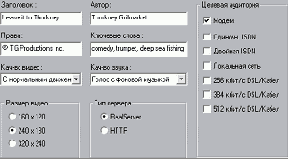
Ключевые слова. Это поле вмещает до 256 символов, позволяя встраивать в каждый фильм кодированные ключевые слова. Они обычно используются при идентификации фильма поисковыми машинами Интернета.
Тип сервера. Для использования опции RealServer у Интернет-провайдера, обеспечивающего размещение вашей web-страницы, должен быть установлен RealServer. Если вы не уверены в этом, свяжитесь с вашим Интернет-провайдером или используйте опцию HTTP.
· Опция RealServer позволяет создавать файл, который может воспроизводиться как потоковое видео сервером RealNetworks RealServer. RealServer поддерживает для модема зрителя специальную функцию определения скорости соединения и настраивает параметры передачи в соответствии с этой скоростью. Выбор этой опции позволяет выбрать несколько потоков “Целевой аудитории” (можно выбрать до семи опций). Каждая добавленная скорость передачи увеличивает размер созданного файла, увеличивая время передачи вашего файла на web-сервер. Выбирайте только ту целевую аудиторию, для которой, по вашему мнению, действительно предназначен фильм.
Опция HTTP позволяет оптимизировать воспроизведение для одной из шести перечисленных опций Целевой аудитории.
Целевая аудитория. Эта опция определяет скорость соединения модема целевой аудитории. Чем меньше скорость, тем ниже качество видео. Если вы хотите, чтобы зрители могли смотреть ваш фильм во время его загрузки, нужно выбрать скорость модема целевой аудитории, соответствующую скорости их модемов.
Выбирая конкретную целевую аудиторию, вы в действительности определяете максимальную скорость вашего потока RealMedia для выбранной целевой аудитории. Скорость, измеренная в килобитах в секунду (кбит/с) – это количество данных, которое можно передать через Интернет или сетевое соединение в течение заданного периода времени. Стандартные модемы обычно задаются их скоростью приема данных – например, 28,8 и 56 кбит/с.
Кроме этих стандартных опций можно записывать клипы для скоростей соединения, равных 100 кбит/с, 200 кбит/с и выше. Однако эти повышенные скорости обычно более типичны для аудитории, использующей локальные сети, кабельные или DSL-модемы.
Если вы хотите свести размеры файлов к минимуму, во многих случаях при цифровом использовании может быть выбран 8-битовый монозвук с частотой 11 кГц. В качестве общего правила, попробуйте использовать 8 битов и 11 кГц для звука, представляющего основном речь, и 16-битовое стерео при 22 или 44 кГц для звука, в котором преобладает музыка. Для сравнения: музыка на CD-ROM хранится в виде 16-битового стереосигнала, оцифрованного с частотой 44 кГц.
Кач-во видео. Это варианты выбора между качеством изображения и частотой кадров.
· С нормальным движением. Рекомендуется для клипов со смешанным содержанием, чтобы сбалансировать плавность видео и четкость изображения.
· Наибольшая плавность. Рекомендуется для клипов, содержащих ограниченное движение, например, для выпусков новостей или интервью, чтобы повысить плавность видео.
· Наивысшая четкость. Рекомендуется для клипов, насыщенных действием, чтобы повысить общую четкость изображения.
· Показ слайдов. При выборе этой опции видео представляет собой последовательность неподвижных фотографий, обеспечивая наивысшую общую четкость изображений.
Кач-во звука. Это выпадающее меню позволяет выбрать характеристики вашей аудиодорожки. Studio использует эту информацию при выборе наилучшего сжатия звука для вашего файла RealVideo. Только голос создает самый маленький файл, а Стерео-музыка – самый большой.
Размер видео. Эти варианты позволяют изменять размер вашего конечного фильма. Чем меньше разрешение, тем ниже поток, необходимый для вашей целевой аудитории.
Kadp 1
