Плеер
Плеер
Окно Плеера служит для предварительного просмотра вашего редактируемого фильма или просмотра выбранного сюжета Альбома. Оно состоит из двух основных областей: окно предварительного просмотра и кнопки управления воспроизведением. В окне предварительного просмотра демонстрируются видеоизображения. Кнопки управления воспроизведением позволяют воспроизводить видео или точно перейти к нужному сюжету видеоматериала. У кнопок воспроизведения есть два формата: стандартный и DVD.
Стандартные кнопки воспроизведения похожи на кнопки видеокамеры или видеомагнитофона. Они используются для просмотра обычного видео.
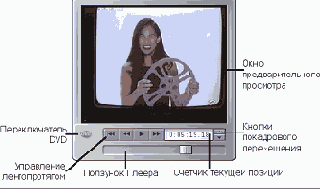
Кнопки управления воспроизведением DVD эмулируют кнопки DVD-плеера или пульта ДУ. Воспользуйтесь ими для предварительного просмотра создаваемых дисков DVD, VCD или S-VCD, в том числе для работы с меню.

Переключиться между двумя типами управления воспроизведением можно с помощью кнопки переключателя DVD – небольшого овала с обозначением “DVD”. Этот элемент доступен, если в редактируемом фильме есть хотя бы одно меню. При запуске воспроизведения из дискового меню кнопки управления DVD возникают автоматически.
Подготовка вашего фильма к выводу
Подготовка вашего фильма к выводу
Чтобы действительно подготовить ваш фильм к выводу, обычно требуется определенная предварительная обработка:
· Если ваш фильм включает клипы, захваченные с предварительным качеством, Studio предложит загрузить исходную ленту (ленты) в видеокамеру или видеомагнитофон DV. Studio выполнит повторный захват этих клипов с полным разрешением.
· Studio понадобится просчитать все переходы, титры и дисковые меню, добавленные к фильму. Если весь фильм или его часть были захвачены в формате MPEG, соответствующий материал должен быть полностью просчитан.
Когда Studio выполнит в пакетном режиме захват и Интеллектуальный просчет, панель Состояние режима Вывод фильма покажет, что ваш фильм готов к выводу.
? Вывод на видеокамеру или видеомагнитофон...
? Вывод фильма на видеоленту
? Сохранение фильма как файла AVI
? Сохранение фильма как файла MPEG
? Сохранение как RealVideo или Windows Media
? Публикация фильма в Интернете
? Вывод фильма на DVD, VCD или S-VCD
Подготовка жесткого диска
Подготовка жесткого диска
Перед захватом видео нужно выполнить следующие действия:
· Завершите фоновые приложения. Перед запуском Studio, удерживая нажатыми клавиши Ctrl и Alt, нажмите клавишу Delete. Появится окно Завершение работы программы (Close Program). Щелкните по отдельным приложениям, перечисленным в окне Завершение работы программы и выберите Завершить задачу (End Task). Повторите эти действия для всех приложений, перечисленных в окне Завершение работы программы (Close Program), кроме Explorer и Systray. При использовании Windows 2000 или XP для завершения фоновых задач можно воспользоваться программой EndItAll2., которую можно загрузить с сайта:
http://www.pcmag.com/article2/0,4149,1935,00.asp
· Щелкните Пуск > Программы > Стандартные > Служебные > Проверка диска (Start > Programs > Accessories > System Tools > ScanDisk)
Убедитесь, что установлен флажок Полная (Thorough), и щелкните Запуск (Start) (процесс может занять некоторое время).
· После выполнения сканирования диска щелкните Пуск > Программы > Стандартные > Служебные > Дефрагментация диска (Start > Programs > Accessories > System Tools > Disk Defragmenter) (процесс может занять некоторое время).
· Отключите Энергосберегающие функции. Щелкните правой кнопкой мыши по вашему рабочему столу и выберите Свойства > Заставка > Питание (Properties > Screensaver > Settings). Убедитесь, что для всех схем управления питанием (Settings for… power) выбрано Никогда (Never).
Общее замечание. Программы редактирования видео не слишком хорошо работают в многозадачном режиме. Не используйте никаких других программ во время вывода фильма (на ленту или диск) или захвата видео. Многозадачный режим можно использовать во время редактирования.
Подключение телевизора/видеомонитора
Подключение телевизора/видеомонитора
Для просмотра записанного видеоматериала к видеокамере/видеомагнитофону DV необходимо подключить телевизор или видеомонитор.
Примечание. Не каждая видеокамера DV поддерживает функцию одновременного вывода на телевизор!
У многих видеокамер есть встроенный экран, в этом случае подключать видеомонитор не понадобится. Если вы не хотите подключать к своим видеокамере/видеомагнитофону телевизор или видеомонитор, всегда можно использовать окно Предварительного просмотра Studio.
Подрезка аудиоклипов
Подрезка аудиоклипов
Аудиоклипы, как и другие типы клипов, можно подрезать либо прямо на Линии времени, либо используя Свойства клипа
Размер подрезанных аудиоклипов для большинства типов может составлять от одного кадра до исходной длительности содержимого клипа. Длительность клипов SmartSound, подрезанных на Линии времени, может составлять от одной секунды до бесконечности.
? Подрезка с помощью инструмента Свойства клипа
Подрезка на Линии времени с помощью мыши
Подрезка на Линии времени с помощью мыши
Самый быстрый способ подрезки – это перетаскивание границ клипа прямо на Линии времени. Во время подрезки смотрите на окно Плеера, и вы сможете найти кадр, которым должен начинаться или заканчиваться ваш клип.
Сначала рассмотрим простейший случай подрезки, в фильме, состоящем только из одного клипа. Затем мы перейдем к более обычной ситуации подрезки одного клипа, окруженного другими клипами.
Подрезка переходов
Подрезка переходов
Хотя переходы – это ненастоящие клипы, работа с ними в среде редактирования Studio очень похожа на работу с клипами. Переходы можно подрезать как клипы либо прямо на Линии времени Окна фильма, либо с помощью инструмента Свойства клипа.
Щелкните здесь, чтобы увидеть описание первого метода. Максимальная разрешенная длительность перехода – на один кадр меньше, чем самый короткий из соседних клипов.
? Подрезка с помощью инструмента Свойства клипа
Подрезка с помощью инструмента Свойства клипа
Подрезка с помощью инструмента Свойства клипа
Команда меню Инструментарий> Изменить свойства клипа вызывает для выбранного клипа инструмент Свойства клипа. Для всех типов переходов этот инструмент предлагает элементы управления предварительным просмотром и возможность задать два свойства:
· Чтобы задать длительность перехода, измените значение счетчика Длительность. Длительность перехода всегда должна быть меньше – хотя бы на один кадр – самого короткого из соединяемых этим переходом клипов.
· Текстовое поле Имя позволяет присвоить клипу пользовательское имя, заменяющее имя, присвоенное Studio по умолчанию. Поле Имя предусмотрено в инструменте Свойства клипа для всех типов клипов. Имена клипов используются в Монтажном листе Окна фильма, они также выводятся в виде всплывающих меток, если в Сценарии провести курсор мыши над клипами.
Многие эффекты переходов также поддерживают опцию “обратное направление”, инициируя выполнение анимации перехода в обратном направлении, позволяя, например, выполнять круговой наплыв по часовой стрелке или против нее. Если текущий переход поддерживает эту возможность, становится доступным флажок Наоборот.
Если вы купите и установите наборы переходов Hollywood FX Plus или Hollywood FX Pro, в инструменте Свойства клипа для переходов Hollywood FX появится дополнительная кнопка Редактирование. Эта кнопка вызывает редактор Hollywood FX Editor, внешнюю программу с множеством возможностей. Использование этой программы описывается в прилагаемой к ней документации.
Подрезка с помощью инструмента Свойства клипа
Команда меню Инструментарий > Изменить свойства клипа вызывает для выбранного клипа инструмент Свойства клипа. Для графических изображений (отличных от дисковых меню) этот инструмент напрямую влияет только на два свойства:
· Чтобы установить длительность представления графического изображения на экране, измените значение счетчика Длительность .
· Текстовое поле Имя позволяет присвоить клипу пользовательское имя, заменяющее имя, присвоенное Studio по умолчанию. Поле Имя предусмотрено в инструменте Свойства клипа для всех типов клипов. Имена клипов используются в Монтажном листе Окна фильма, они также выводятся в виде всплывающих меток, если в Сценарии провести курсор мыши над клипами.
Подрезка с помощью инструмента Свойства клипа
Команда меню Инструментарий > Изменить свойства клипа вызывает для выбранного клипа инструмент Свойства клипа. Этот инструмент также можно вызвать двойным щелчком по аудиоклипу.
Прежде всего, инструмент предоставит элементы управления, позволяющие просмотреть или отредактировать два свойства, общие для всех клипов:
· Чтобы задать длительность клипа, измените значение счетчика Длина.
· Текстовое поле Имя позволяет присвоить клипу пользовательское имя, заменяющее имя, присвоенное Studio по умолчанию. Имена клипов используются в Монтажном листе Окна фильма, они также выводятся в виде всплывающих меток, если в Сценарии провести курсор мыши над клипами.
Другие элементы управления, предлагаемые инструментом, зависят от типа редактируемого аудиоклипа.
Подрезка видеоклипов
Подрезка видеоклипов
Обычно захваченные видеосцены содержат больше материала, чем действительно требуется для вашего фильма. “Подрезка” – процесс настройки для клипа точек входа и выхода для удаления ненужного материала – это фундаментальная операция редактирования.
При подрезке не теряется никаких данных: Studio определяет новые точки начала и конца клипа в Окне фильма, но не меняет оригинальную сцену в Альбоме. Это означает, что вы всегда можете восстановить первоначальное состояние клипов или выбрать другие точки подрезки.
Studio предлагает два способа подрезки любых клипов (видеосцен, переходов, титров, графических изображений, звуковых клипов и дисковых меню):
· Непосредственно на Линии времени.
· Используя инструмент Свойства клипа .
Видеоклип можно подрезать, задав любые нужные точки входа и выхода в пределах первоначальной сцены.
? Подрезка на Линии времени с помощью мыши
? Советы по подрезке клипов
? Подрезка видеоклипов с помощью инструмента Свойства клипа
? Восстановление подрезанных клипов
Подрезка видеоклипов с помощью инструмента Свойства клипа
Подрезка видеоклипов с помощью инструмента Свойства клипа

В случае любых клипов, кроме титров и графических изображений, инструмент Свойства клипа также можно открыть и закрыть двойным щелчком по клипу в любом режиме Окна фильма.
Инструмент Свойства клипа можно использовать для изменения клипа любого вида. Для каждого типа он предлагает соответствующий набор элементов управления.
Текстовое поле Имя. В случае видеоклипа большинство элементов управления свойствами клипа предназначены для подрезки. Единственным исключением является текстовое поле Имя, которое позволяет присвоить клипу пользовательское имя, заменяя имя, присвоенное Studio по умолчанию.
Поле Имя предусмотрено в инструменте Свойства клипа для клипов всех типов. Имена клипов используются в Монтажном листе Окна фильма, они также выводятся в виде всплывающих меток, если в Сценарии провести курсор мыши над клипами.
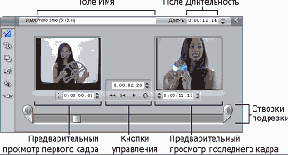
Области окна. Отдельные области инструмента Свойства клипа показывают для подрезанного клипа кадры входа и выхода, а также счетчик и кнопки покадровой прокрутки. Схема последних двух областей очень похожа на схему Плеера при обычном редактировании.
Установка точки воспроизведения. Ползунок в нижней части окна инструмента позволяет установить точку воспроизведения в любом месте клипа. Можно также задать точку воспроизведения с помощью счетчика и кнопок пошаговой прокрутки, расположенных между областями предварительного просмотра.
Использование счетчиков. Позиции, указываемые всеми тремя счетчиками, приводятся относительно начала клипа – точки 0:00:00.0.Аналогично счетчику Плеера можно настроить счетчики инструмента Свойства клипа, щелкнув одно из четырех полей (часы, минуты, секунды, кадры) для его выделения и воспользовавшись кнопками пошаговой прокрутки. Если ни одно из полей не выбрано, кнопки пошаговой прокрутки меняют значение поля кадров.
Кнопки управления. При использовании инструмента Свойства клипа кнопки управления центральной области заменяют собой кнопки, обычно появляющиеся в окне Плеера. Среди этих специальных кнопок управления есть кнопка Циклическое воспроизведение/Пауза

Задание точек подрезки. Кнопка Левая скобка


Можно также настроить любую точку подрезки следующим образом:
· вводя значение прямо в поле счетчика;
· настраивая поле счетчика с помощью пошаговых кнопок;
· перетаскивая соответствующую створку подрезки.
Текстовое поле Длительность. Это поле показывает длительность подрезанного клипа в часах, минутах, секундах и кадрах. Если вы изменяете значение, либо непосредственно редактируя числа, либо щелкая соответствующие кнопки пошаговой прокрутки, то меняется точка выхода клипа. Конечно, нельзя сделать длительность меньше одного кадра или выйти за границы оригинальной видеосцены.
Совет по использованию. Если нужно переключиться от подрезки одного клипа видеодорожки к подрезке другого клипа, просто щелкните новый клип, не закрывая инструмент Свойства клипа, или перетащите ползунок Линии времени на новый клип.
Полезные советы
Полезные советы
? Редактирование и захват видео
? Создание плана съемки
? Редактирование
? Эмпирические правила редактирования видео
? Создание звуковой дорожки
? Титры
Полноэкранные изображения
Полноэкранные изображения
Полноэкранное изображение – это изображение помещенное на видеодорожку. Оно заполняет весь экран, заменяя видео. По окончании предыдущего видеоклипа Studio воспроизведет клип графического изображения. Визуальный эффект заключается в том, что видео заканчивается и до начала следующего клипа заменяется статичной графикой.
Помещение меню на Линию времени
Помещение меню на Линию времени
При перетаскивании меню из Альбома на видеодорожку или дорожку Титры Studio позволяет автоматически создавать ссылки на все видеоклипы, находящиеся на Линии времени справа от меню.

Это самый быстрый и самый простой способ создать ссылки в дисковом меню, но в конкретной ситуации это, возможно, не то, что вам хотелось. Установка флажка Не спрашивать снова определяет выбранное вами значение Да или Нет как действие по умолчанию при будущем перетаскивании меню. Можно также определить действие по умолчанию или снова включить вывод окна подтверждения на панели настроек редактирования в области При добавлении меню....
Если нужно, чтобы ссылки на ваши главы создавались автоматически, но только в процессе дальнейшего редактирования, можно запустить эту операцию позже, командой Вставить главу всплывающего контекстного меню для клипов меню.
Пора подвигать мышкой
Все ! Хватит делать лишние телодвижения ! Давайте наконец сделаем хоть что-то. (Кстати как там ваша почта ? Все еще лежит непроверенная и нечитанная ? :)
Основная смысловая нагрузка в нашем ролике будет содержаться как ни странно в символах, поэтому давайте не мешкая перейдем к редактированию символов. Это можно сделать массой различных способов, но проще всего нажать на вот этот вот значок и выбрать "Links"
Поток
Поток
Формат DV использует фиксированный коэффициент сжатия 5:1, при захвате в реальном времени обеспечивающий скорость передачи данных примерно 3,6 Мегабайт в секунду (Мб/с). Скорость передачи вашего жесткого диска должна быть не ниже 4 Мб/с, учитывая разброс для различных участков диска.

Если вы попытались произвести захват DV сцен, и ваш диск не обеспечивает нужный поток, диалоговое окно сообщит вам о проблеме. Вы можете выбрать другой диск или установить диск, удовлетворяющий требованиям к потоку.
Выбор папки. Эта кнопка позволяет выбрать на диске каталог (а таким образом и диск), в котором будут сохраняться результаты захвата, и определить имя файла по умолчанию для результатов захвата. Кнопка Проверка скорости выполнит проверку диска, на котором находится каталог захвата.
Повторное обнаружение сцен
Повторное обнаружение сцен
Если вы объединили или разбили какие-то сцены, а потом решили, что стоит вернуться к их первоначальному состоянию, можно выполнить для сцены или набора сцен операцию повторного обнаружения. Результаты обнаружения совпадают с результатами, полученными при захвате, при условии, что используется тот же метод обнаружения сцен.
Разбитые сцены сначала необходимо заново объединить. Даже если не удастся точно восстановить первоначальное состояние, и вы объедините сцен больше, чем нужно, процесс обнаружения восстановит первоначальную последовательность сцен.
Повышение частоты кадров
Повышение частоты кадров
Если ваша система не может обеспечить соответствующую частоту кадров (25 кадров/с для PAL/SECAM, 29,97 кадров/с для NTSC), попробуйте выполнить следующие действия.
Представления Окна фильма
Представления Окна фильма
Возможны три вида Окна фильма: Линия времени, Сценарий и Монтажный лист. Переключаться между видами можно, щелкая кнопки выбора вида в правом верхнем углу Окна фильма.
Предварительный просмотр эффектов перехода
Предварительный просмотр эффектов перехода
При щелчке по значку перехода Плеер показывает соответствующий переход при условии, что “A” – это первый клип, а “B” – следующий. Циклы демонстрации повторяются, пока значок остается выбранным.
Предварительный просмотр переходов в вашем фильме
Предварительный просмотр переходов в вашем фильме
Studio позволяет выполнить предварительный просмотр переходов в окне Плеера. Просто перетащите переход в Окно фильма, щелкните кнопку Воспроизв. (или нажмите [Пробел]) и смотрите, что переход сделает с вашим материалом.
Кроме того, можно просмотреть переходы, покадрово прокручивая их в Плеере или на Линии времени Окна фильма.
Предварительный просмотр в инструменте Свойства клипа
Предварительный просмотр в инструменте Свойства клипа
Инструмент Свойства клипа предлагает для переходов элементы управления предварительным просмотром, аналогичные элементам для видеоклипов
Области предварительного просмотра показывают последний полный кадр предыдущего клипа и первый полный кадр следующего клипа. Кадры предварительного просмотра изменяются при редактировании поля Длительность.
Кнопки управления позволяют выполнить предварительный просмотр эффекта перехода в окне Плеера кадр за кадром либо с полной скоростью. Кнопка Циклическое воспроизведение/Пауза
При добавлении меню ...
При добавлении меню...

При установке не обнаруживается плата
При установке не обнаруживается плата.
Возможная причина. Для слота PCI, в который установлена плата, не назначено прерывание в BIOS, или он может использовать прерывание, общее с другим устройством. Также может быть, что плата неплотно установлена в слот PCI.
Решение. Попробуйте переустановить плату в то же место или в другой слот. В большинстве случаев вы сможете добиться переназначения прерываний, просто выключив ваш компьютер и установив плату DV или другую плату в другой слот.
При установке Studio с CD возникает ошибка
При установке Studio с CD возникает ошибка
Решение 1. Перезагрузите компьютер. После окончания перезагрузки попробуйте снова установить Studio.
Решение 2. Проверьте CD на предмет царапин, отпечатков пальцев и грязных пятен. При необходимости протрите CD мягкой тканью. Снова установите Studio.
Решение 3. Завершите фоновые задачи. Вот как это делается.
Windows 98SE и ME
Перед установкой программного обеспечения Pinnacle, удерживая нажатыми клавиши Ctrl и Alt, нажмите клавишу Delete. Появится окно Завершение работы программы (Close Program). Щелкните по отдельным приложениям, перечисленным в окне Завершение работы программы и выберите Завершить задачу (End Task). Повторите эти действия для всех приложений, перечисленных в этом окне, кроме Explorer и Systray. Некоторые из этих приложений могут управлять другими устройствами вашей системы: если устройство перестанет работать, вы можете восстановить его работу, перегрузив систему.
Чтобы не дать приложениям загрузиться при запуске (или перезагрузке) вашего ПК, выполните следующие действия.
1. Щелкните Пуск -> Выполнить (Start -> Run)
2. В поле Открыть (Open) введите: msconfig
3. Щелкните OK.
В окне программы настройки системы (System Configuration Utility) щелкните по самой правой вкладке с названием Автозагрузка (Startup). Сбросьте все флажки кроме флажка Панели задач (System Tray, SysTray.exe).
Windows 2000 и XP
Используйте программу типа EndItAll2 для завершения фоновых задач. Загрузить эту программу и найти дополнительную информацию о ней можно, обратившись на сайт:
http://www.pcmag.com/article2/0,4149,1935,00.asp
При выводе на ленту видео и/или звук запинается или отсутствует
При выводе на ленту видео и/или звук запинается или отсутствует.
Общие сведения. У этой проблемы может быть множество причин. Чтобы их понять, вспомните, что данные, считываемые с видеокамеры или записываемые на нее, на каждой стадии процесса подвергаются воздействию различных помех.
Цифровые данные передаются с видеокамеры по кабелю IEEE-1394 на плату 1394 и на системную плату ПК. Затем они попадают в кабель жесткого диска и на жесткий диск, где они, наконец, записываются. Записываемые на ленту данные выполняют это путешествие в обратном порядке. Любой процесс, разрушающий или задерживающий в какой-нибудь точке поток данных – это потенциальный источник проблем вывода видео.
Решение 1. Убедитесь, что вы не теряете кадров во время захвата видео. Потеря кадров при захвате может также быть причиной проблем при выводе. Существует множество вариантов решения проблем захвата. См. базу знаний Pinnacle на нашем web-сайте:
http://www.pinnaclesys.com/support/studio8
Решение 2. Сохраните свой текущий проект, закройте все приложения и перезапустите систему. После перезагрузки Windows откройте свой проект в Studio, не запуская никаких других программ, и повторите вывод фильма. Если проблема не исчезла, попробуйте следующее решение.
Решение 3. Настройте свою систему:
· Удалите обои с рабочего стола.
· Удалите из системы временные Интернет-файлы и очистите Корзину (Recycle Bin).
· Убедитесь в отсутствии вирусов.
· Отключите все заставки и все функции энергосбережения операционной системы и BIOS. Доступ к большинству функций энергосбережения можно получить с помощью значка Электропитание (Power Options) на Панели управления (Control Panel).
· У некоторых систем есть дополнительные функции энергосбережения, которые можно отключить только в BIOS. Информацию об этом можно найти в документации на вашу систему.
· Ряд устройств USB – сканеры, web-камеры и т. п. – могут мешать различному программному обеспечению, в том числе приложениям редактирования видео, таким как Studio. Для устранения проблемы эти устройства следует временно отключить.
Решение 4. Повысьте эффективность жесткого диска.
· Используйте для захвата отдельный жесткий диск. При работе с цифровым видео для захваченных видеоданных рекомендуется использовать второй, отдельный жесткий диск. Это устраняет проблемы борьбы Windows и Studio за жесткий диск захвата – например, при обновлении системного файла подкачки.
· Выполните дефрагментацию жесткого диска. В ходе использования жесткие диски “фрагментируются”, при этом файлы хранятся неэффективно, небольшими кусочками, а не единым блоком. Это может заметно замедлить доступ к файлу, поэтому важно регулярно дефрагментировать жесткий диск. Программу дефрагментирования диска (Disk Defragmenter) в большинстве систем Windows можно найти в папке Стандартные (Accessories) меню Пуск (Start).
· Проверьте скорости жесткого диска. В программное обеспечение редактирования видео компании Pinnacle встроен тест, измеряющий скорость передачи данных диском захвата. Если диск не обеспечивает оптимального уровня производительности, ряд операций редактирования видео могут не удаваться.
Призывы к действию
Знайте, где находится ваш выход, перед входом в сделку.
Проанализируйте свою торговую стратегию, чтобы определить, какой метод вам следует использовать для вычисления ожидания.
Рассчитывайте ожидание своей стратегии в ее сегодняшнем виде (используя записи своих сделок или обратное тестирование).
Рассчитывайте прибыль, которую дает ваша стратегия в день, не делю или месяц, используя ее ожидание, умноженное на количество благоприятных торговых возможностей.
Ведите учет своих сделок, чтобы иметь возможность рассчитывать свои кратные R и ожидание.