Редактирование на дорожке Меню
Редактирование на дорожке Меню
Флаги дорожки Меню можно перемещать, перетаскивая их мышью, таким образом, меняя место воздействия ссылки на фильм. При перемещении видеоклипа все флаги, прикрепленные к клипу, перемещаются вместе с ним.
Редактирование разбиением
Редактирование разбиением
При “редактировании разбиением” звук и видеоматериал клипа подрезаются отдельно, поэтому переход к одному происходит раньше перехода к другому.
При “L-монтаже” видео опережает синхронный ему звук; при “J-монтаже” первым оказывается звук.
Редактирование с помощью инструмента Свойства клипа
Редактирование с помощью инструмента Свойства клипа

Как и инструмент Свойства клипа для других типов клипов, этот инструмент позволяет определить имя меню, редактируя поле Имя и подрезать клип, редактируя поле Длина.
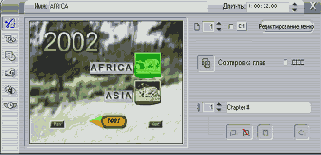
Кнопка Редактировать меню в правом верхнем углу инструмента открывает меню в Редакторе титров. Оно позволяет изменить любые визуальные свойства меню: его фон и изображения для кнопок, внешний вид и содержимое надписей и т. д..
Область предварительного просмотра в левой части окна инструмента показывает внешний вид меню и обладает интерактивными функциями, которые можно использовать, создавая ссылки для кнопок
Другие элементы управления объединены в три группы, упорядоченные по горизонтали.
Редактирование вставкой
Редактирование вставкой
При обычном редактировании Линии времени видеоклип и исходный звук, которые были захвачены одновременно, рассматриваются как единый блок. Их особая взаимосвязь символизируется в Окне фильма пунктирной линией, соединяющий индикатор видеодорожки с индикатором основной аудиодорожки, показывая, что последний зависит от первого.
Кнопки блокировки дорожки позволяют независимо выполнять с обеими дорожками такие операции, как редактирование вставкой, при которой заменяется часть клипа на видеодорожке, а звуковая дорожка остается неизменной.
Например, в последовательность, показывающую крупный план человека, рассказывающего историю, вам может захотеться, не разрывая основного звука, вставить сюжет, изображающий, как кто-то из слушателей улыбается (или спит!).
Редактирование вставкой на звуковой дорожке
Редактирование вставкой на звуковой дорожке
Обратная операция редактирования вставкой, при которой звуковой клип вставляется в аудиодорожку поверх непрерывного видео, бывает нужна реже, но также легко выполняется в Studio.
Процедура аналогична процедуре вставки видео: просто поменяйте роли двух дорожек на каждом этапе.
Редактирование
Эти настройки распределены между шестью областями. Настройки аппаратуры, относящиеся к редактированию звука, представлены на панели Озвучка.
Редактор титров
Редактор титров
В ранних версиях Studio титры создавались и редактировались с помощью внешней программы – Title Deko. Начиная с Studio 8, многие функции Title Deko были скомпонованы в пользовательском интерфейсе Studio в виде инструмента.
Более того, у нового инструмента Редактор титров появились дополнительные возможности. Главная новая функция – это возможность добавлять и редактировать специальные кнопки, необходимые для создания дисковых меню, используемых в фильмах на VCD, S-VCD и DVD.
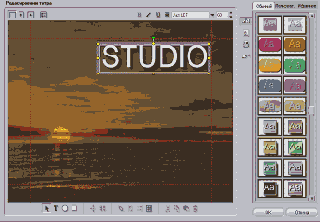
Создание титра с помощью инструмента Редактор титров в Studio 8. Большая область, содержащая картинку и текст – это Окно редактирования, а панель, занимающая большую часть правой стороны – это Альбом Редактора титров. Другие элементы управления объединены в группы вокруг Окна редактирования.
? Вызов Редактора титров
? Элементы управления Редактора титров
? Альбом Редактора титров
Редактор титров
Редактор титров, напрямую недоступный из инструментариев – это мощный инструмент, позволяющий сочетать текст, изображения и другие графические ресурсы для создания титров и дисковых меню ваших фильмов. Вызвать Редактор титров можно с помощью инструментов для работы с титрами и меню или, используя команду Открыть редактор титров/меню контекстного меню правой кнопки мыши в Окне фильма.
Режим Редактирование
Режим Редактирование
При запуске Studio всегда открывается в режиме Редактирование, так как это наиболее часто используемый режим. Экран режима Редактирование состоит из трех основных областей: Альбом, Плеер и Окно фильма.
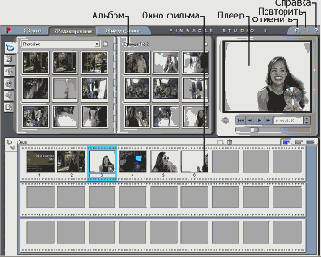
? Альбом
? Плеер
? Окно фильма
? Компоновка Окна фильма
? Инструментарии
? Видео-инструментарий
? Аудио-инструментарий
Режим Вывод фильма
Режим Вывод фильма
Режим Вывод фильма позволяет выводить ваши фильмы на различные типы носителей и в различных форматах. В процессе вывода по Окну фильма перемещается ползунок Линии времени, а Плеер показывает записываемый в данный момент материал.
Режим Захват
Режим Захват
Захват – это процесс записи с видеоисточника на жесткий диск вашего ПК.
Кнопки и управляющие элементы, которые вы видите в режиме Захват, отличаются в зависимости от того, выполняется ли захват с источников DV и MicroMV или с аналогового источника.
При использовании аналогового видеоисточника вы подключаетесь к аппаратуре вашего компьютера с помощью либо композитного кабеля, либо кабеля S-Video. Ваш экран в режиме Захват будет выглядеть примерно так:
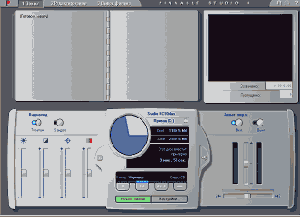
При захвате с устройств DV или MicroMV, подключенных к порту 1394, экран захвата выглядит примерно так:
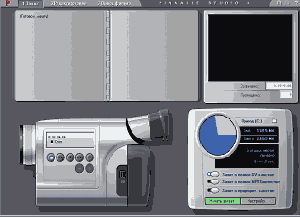
У этих схем подключения два основных отличия:
· аналоговая схема позволяет в течение захвата динамически изменять уровни аудио и видео.
· DV-схема позволяетс помощью экранного элемента управления – Контроллера камеры – управлять протяжкой ленты видеокамеры или видеомагнитофона.
По мере выполнения захвата Studio заполняет Альбом (верхний левый угол экрана) захваченными видеосценами, одновременно Плеер (в верхней правой части экрана) показывает вводимое видео, а Дискомер следит за свободным пространством на вашем жестком диске. Показания Плеера сообщают вам точную длительность захваченного видео и количество кадров, пропущенных в процессе захвата (обычно ноль).
? Дискомер
? Контроллер камеры
Получение прибыли не имеет ничего
Получение прибыли не имеет ничего общего ни с предсказанием рынка, ни с правильным выбором акций.
Золотое правило торговли: фиксируй свои убытки на низком уровне и давай прибыли расти.
При открытии позиции вы заранее должны определить остановку, чтобы защитить свой капитал.
Золотое правило торговли, выраженное через кратные R: по возможности удерживайте убытки на уровне 1 R и делайте прибыли с высокими кратными R.
Нет необходимости зарабатывать на каждой сделке, чтобы делать деньги на рынке.
Ожидание (средний доход на одну сделку) определяет, сколько вы в среднем можете заработать на доллар под риском при помощи вашей системы и большом числе сделок.