Интерфейс при захвате аналогового видео
В то время как захват DV-видео представляет собой простой перенос файла и зачастую не требует выполнения каких-либо настроек, захват аналогового видео связан с множеством настроек, которые необходимо указать: разрешение, качество, яркость, громкость звука и т.д. Обилие настроек может сбить с толку любого пользователя.
К счастью, Studio упрощает процесс захвата аналогового видео благодаря хорошо продуманным наборам стандартных параметров, а также удобному интерфейсу для настройки всех нужных параметров. Внимательность и регулярная проверка качества сохраненных на диске видеофайлов должны способствовать вашему успеху.
Отметим, что интерфейс программы Studio при получении DV-видео с различных камер и FireWire-устройств одинаковый, в то время как аналоговые устройства, их параметры и, соответственно, варианты интерфейса программы при работе с ними могут сильно различаться. И хотя компания Pinnacle пытается придерживаться в Studio определенного стандарта, изложить абсолютно все различия между многочисленными устройствами просто
невозможно. Поэтому данную главу следует рассматривать как руководство к действию, а специфические технические детали вы сможете узнать из руководства пользователя или справочной системы Studio.
Как можно было догадаться, интерфейс программы Studio при захвате аналогового видео (рис. 4.1) включает разнообразные элементы управления этим самым процессом захвата. Три основных компонента выполняют следующие функции.
Альбом (Album). Здесь хранятся все захваченные видеофрагменты, хотя вы не можете просмотреть их, пока находитесь в режиме Захват (Capture). Заметьте, что в Альбоме виден только один, последний, полученный файл. Если же вы включите параметр разбиения на сцены (см. врезку «Разбиение на сцены в аналоговом видео»), каждая сцена из этого файла также будет видна в Альбоме. Именно поэтому на рис. 4.2 показано несколько значков. Если в правом верхнем углу Альбома появляется маленькая белая стрелка, значит, все сцены не поместились на одной странице, и, щелкнув по стрелке, вы перейдете на страницу с остальными сценами.
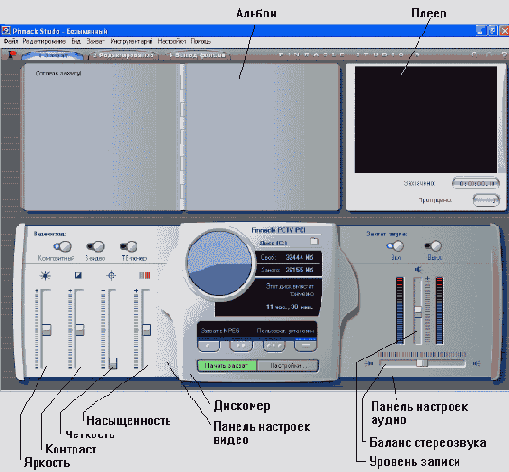
Рис. 4.1. В интерфейсе программы Studio при захвате аналогового видео Дискомер имеет наращиваемые «крылья», позволяющие выполнять тонкие настройки входного видео и контроля уровня громкости аудио

Рис. 4.2. Альбом при включенном авторазбиении на сцены
Studio сохраняет файлы либо во время их захвата, либо, если это MPEG-файлы, сразу же после захвата (прежде чем сохранить такие файлы, программа должна преобразовать их в формат MPEG). В любом случае для сохранения файлов не требуется вмешательства пользователя. Как только вы приступите к захвату другого файла, все ранее перенесенные на диск файлы исчезнут из Альбома. Беспокоиться не стоит - с ними все в порядке, и, перейдя в режим Редактирование (Edit), вы снова их встретите.
Плеер (Player). Заметьте, что в окне Плеер нет никаких элементов управления. Роль Плеера во время захвата аналогового видео сводится лишь к предварительному просмотру принимаемого видео и выводу информации о числе пропущенных кадров. Чтобы воспроизвести захваченные файлы, вы должны переключиться в режим Редактирование.
Дискомер (Diskometer). Взглянув на интерфейс программы Studio при захвате аналогового видео, вы увидите, что здесь отсутствует Панель видеокамеры (Camcorder Controller). Дело в том, что Studio не может управлять аналоговой камерой так же, как цифровой.
Дискомер немного похож на себя самого во время получения DV-видео, по крайней мере его верхняя часть, где указывается свободное место на жестком диске.
Кроме того, Дискомер отрастил «крылья»: на панельке слева вы можете выбрать и настроить источник видео, а справа - включить захват аудиопотока и настроить его громкость. Для того чтобы получить доступ к этим настройкам, щелкните по кнопкам, расположенным по бокам Дискомера (видео - слева, аудио - справа). О том, как работать с этими настройками, вы узнаете далее в этой главе.
Щелкните по кнопке Настройки (Settings) в правом нижнем углу панели Дискомера для того, чтобы открыть диалоговое окно Настройка (Setup Options) на закладке Параметры захвата (Capture format) - рис. 4.3. Здесь вы сможете задать параметры захвата аналогового видео. Следующая закладка в этом же окне, Источник (Capture Source) - рис. 4.4, позволяет выбрать источник видео и один из методов автоматического распознавания сцен.
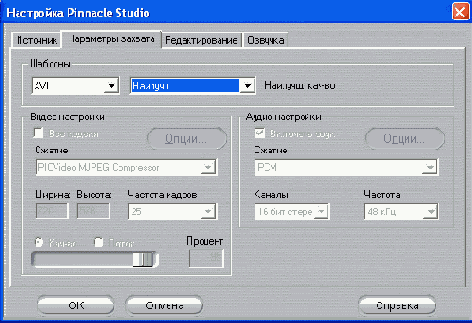
Рис. 4.3. В этом окне вы задаете параметры захвата аналогового видео
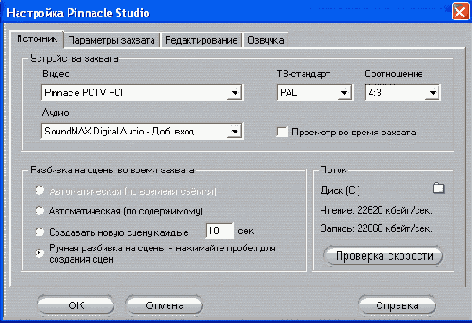
Рис. 4.4. В этом окне вы указываете источники видео- и аудиосигнала, а также нужный вариант разбиения на сцены
Разбиение на сцены в аналоговом видео
Поиск отдельных сцен в материале, снятом аналоговой видеокамерой, может потребовать чрезвычайно много времени. Работая с DV-видео, Studio просто анализирует тайм-коды и обнаруживает сцены, отмечая, когда вы выключили и включили камеру. Таким образом, найти нужную сцену в DV-материале очень просто.
Поскольку аналоговые видеокамеры не хранят тайм-коды, такой метод обнаружения сцен работать в данном случае не будет (именно полому параметр Автоматическая (по времени съемки)(Automatic based on shooting time and place) недоступен - см. рис. 4.4). К счастью, в Studio все же имеются три варианта распознавания сцен в аналоговом видео, которые могут оказаться весьма полезными:
— если вы выбираете первый вариант, Автоматическая (по содержимому) (Automatic based on video content), Studio будет начинать новую сцену, когда между двумя соседними кадрами есть значительные различия. Например, если вы снимаете торт на дне рождения, а затем счастливое лицо ребенка, Studio именно на этом моменте начнет новую сцену;
— если вы выберете второй вариант, Создавать новую сцену каждые х секунд (Create new scene every x seconds), весь видеофрагмент будет разбит на сцены определенной длины (начиная от 1 секунды и более);
— и наконец, если ничего не помогает, вы можете просто просмотреть видео и создать сцены вручную, нажимая в нужные моменты клавишу Пробел. Для этотого выберите параметр Ручная разбивка на сцены (No auto scene detection). Безусловно, этот способ отнимает больше всего времени, но, с другой стороны, вы сможете заново увидеть весь отснятый материал. Это пригодится в том случае, когда вы приступите к редактированию спустя несколько месяцев (или даже лег) после съемки. )
Соединение для захвата аналогового видео
Хотя процесс подключения аналогового устройства к компьютеру не гак прост, как подключение цифрового устройства, все будет в порядке, если вы станете оора щать внимание на цветовые коды и встав лять квадратные колышки в квадратные же отверстия (выражаясь метафорически).
Прежде чем переходить к приведенным ниже инструкциям, установите в компьютер плату видеозахвата и убедитесь в ее работоспособности. Кроме того, просмотрите разделы «Выбор диска для исходного видеоматериала», «Дефрагментация диска» и «Тестирование диска» в главе 2.
Подключение аналоговой камеры к компьютеру
1. Включите аналоговую камеру в электрическую сеть. Многие, но не все, камеры могут работать от батареек.
2. Убедитесь, что камера находи гея в режиме VCR, VTR или Play.
3. Подключите к камере видеокабели (рис. 4.5).

Рис. 4.5. На панельке моей почтенной камеры Sony Hi-8 имеются разъемы S-Video, композитный видеоразъем и выходы для стереозвука
Если в камере и в устройстве для видеозахвата имеются разъемы S-Video и у вас есть соответствующий кабель (рис. 4.6), подключитесь именно к разъемам S-Video.

Рис. 4.6. Кабель S-Video. Используйте его везде, где только возможно, потому что с его помощью вы получите лучшее качество сигнала, чем посредством композитного разъема
4. Если вы не можете воспользоваться S-Video, придется подключать источник аналогового сигнала при помощи композитных разъемов одним из следующих способов:
— если на вашей камере или видеомагнитофоне имеется отдельный композитный видеовход (см. рис. 4.5), используйте кабель, показанный на рис. 4.7. В большинстве случаев композитные видеоразъемы окрашены в желтый цвет, а у разветвленных кабелей разъемы окрашены в желтый (композитный видеоразъем), красный (правый аудиоканал) и белый (левый аудио- или моноканал) цвета. Воткните кабель в гнездо, отмеченное таким же цветом;
— если в вашей камере имеется специальный A/V-порт (см. рис. 3.7 в главе 3), то к ней должен прилагаться соответствующий кабель, который выглядит так, как показано на рис. 4.8. Подключите одиночный конец к камере.
5. Подключите аудиокабели к камере следующими способами:
— если в вашей камере имеются отдельные аудиоразъемы (см. рис. 4.5), используйте кабель, изображенный на рис. 4.7. Следите за тем, чтобы цвета разъема и штекера совпадали!
— если в вашей камере имеется специальный A/V-порт, то к ней должен прилагаться соответствующий кабель, который выглядит так, как показано на рис. 4.8. Подключите одиночный конец к камере.
6. Подключите видеокабель к плате видеозахвата в вашем компьютере.
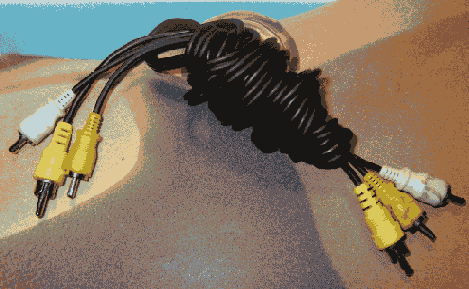
Рис. 4.7. Типичный тройной аналоговый кабель с отдельными RCA-штекерами для совмещенного видео, левого и правого аудиоканалов. К счастью, они, как правило, помечаются цветами, чтобы пользователи не ошибались при подключении

Рис. 4.8. Если в вашей видеокамере имеется AV-порт, как в камере Canon GL2, показанной на рис. 3.7 в главе 3, вам потребуется специальный кабель. Заметьте, что одиночный штекер состоит из трех колец, каждое из которых служит для передачи одного из трех выходных сигналов
Большинство плат видеозахвата имеют как входные, так и выходные порты. Например, карта Pinnacle DC10 Plus, показанная на рис. 4.9, использует два верхних порта для ввода, а два нижних — для вывода видеосигнала. Таким образом, вы сможете записать свой видеопроект на аналоговое устройство. Если у вашей платы видеозахвата имеется два набора разъемов, прочитайте документацию или надписи на самой плате, чтобы узнать, куда именно следует подключать кабели при захвате.
7. Подсоедините к компьютеру аудиока-бели следующими способами:
— если у вашей платы видеозахвата имеются отдельные аудиовходы, используйте их;
— если отдельных аудиовходов на вашей плате нет (как в DC 10 Plus), используйте аудиовход звуковой карты (рис. 4.10).
Большинство компьютеров имеют один стереовход (рис. 4.10), а не отдельные RCA-разъемы (рис. 4.7 и 4.8). Для того чтобы преобразовать RCA-входы в стерео аудиовходы, вам потребуется специальный Y-образный переходник, наподобие того, что изображен на рис. 4.11. Такие переходники продаются на радиорынке или на сайте www.cables.com.
Итак, вы готовы к тому, чтобы запустить Studio, выполнить нужные настройки и начать захват аналогового видео.
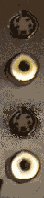
Рис. 4.9 Плата аналогового видеозахвата Pinnacle DC10 Plus. Обратите внимание на два набора разъемов - для захвата и записи видеосигнала

Рис. 4.10. Так выглядит панель типичной звуковой карты. Для ввода в компьютер аналогового сигнала используйте разъем Line In, а не Mic In (он служит для подключения микрофона)

Рис. 4.11. Такой Y-переходник преобразует два источника RCA-сигнала в стереосигнал, который можно послать на звуковую карту
Параметры захвата аналогового видео
С «железом» покончено, теперь перейдем к программной части. Вначале мы должны выбрать источник сигнала, а затем указать параметры захвата.
Выбор источника аналогового видеосигнала
1. Запустите Studio и перейдите в режим Захват (Capture), щелкнув по одноименной закладке в левом верхнем углу рабочей области (рис. 4.1).
2. Из меню Studio выберите команды Настройки => Источник (Setup => Capture Source) - рис. 4.12. Откроется диалоговое окно Настройка Pinnacle Studio
(Pinnacle Studio Setup Options).
3. В списке Видео (Video) выберите источник аналогового видеосигнала (рис. 4.13).
4. В списке Аудио (Audio) выберите источник аналогового аудиосигнала (рис. 4.14).
5. Укажите нужный вариант автоматической разбивки на сцены. Помните, что параметр Автоматическая (по времени съемки) (Automatic based on shooting time and date) недоступен, поскольку информация о времени съемки не записывается на аналоговые ленты.
6. Щелкните по кнопке ОК, чтобы вернуться в режим Захват.
Если на плате видеозахвата есть аудиовход, он должен отображаться в списке доступных источников.
После выполнения всех инструкций вы должны находиться в режиме захвата аналогового видео, а экран должен иметь вид, показанный на рис. 4.1.

Рис. 4.12. Открываем окно Источник

Рис. 4.13. Выбираем источник аналогового сигнала

Рис. 4.14. Выбираем источник аналогового звука. Помните, надо использовать линейный вход (Line- In)!
Если панели управления захватом видео-и аудиосигнала закрыты, щелкните по кнопкам, расположенным по бокам Дискомера (рис. 4.1).
Если вы видите на экране Панель видеокамеры (Camcorder Controller), значит, находитесь в режиме приема DV-видео. Вернитесь к шагу 3 и заново укажите источник видеосигнала.
Если источник аналогового сигнала присутствует в списке, значит, Windows распознала его правильно. Если же его там нет, следовательно, устройство подключено неверно. Вернитесь к разделу «Соединение для захвата аналогового видео» и попробуйте вновь выполнить все инструкции.
Настройка параметров захвата
1. Откройте диалоговое окно Настройка Pinnacle Studio (Pinnacle Studio Setup Options) на закладке Параметры захвата (Capture Format) одним из следующих способов:
— щелкните по кнопке Настройки (Settings) на панели Дискомер (Disko-meter);
— выполните команды Настройки => Параметры захвата (Setup => Capture Format) из меню Studio (рис. 4.15).
2. Выберите один из вариантов предлагаемых настроек качества.
Доступные здесь параметры зависят от используемого устройства захвата (выбранного на вкладке Источник). Вы никогда не увидите сразу все возможные настройки. В предложенном на рис. 4.15 примере доступен только один вариант: Полное DV-качество, что характерно для платы Pinnacle Studio Deluxe.
Чаще всего Studio предлагает три готовых варианта качества - Среднее (Good), Хорошее (Better), Наилучшее (Best) и Пользовательский (Custom).
См. также врезку «Выбор настроек захвата аналогового видео».
3. Щелкните по кнопке ОК, чтобы закрыть диалоговое окно.
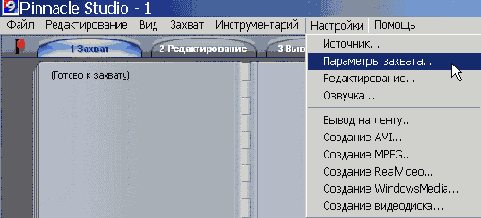
Рис. 4.15. Выполните эти команды для вызова диалогового окна Параметры захвата
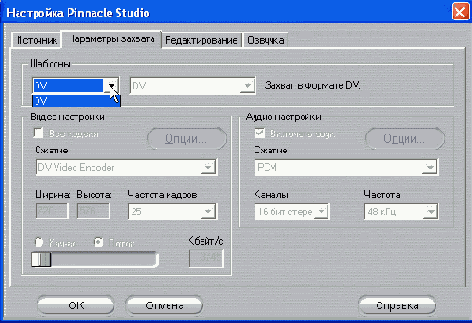
Рис. 4.16. Плата Pinnacle Studio Deluxe предоставляет пользователю только один вариант качества захвата
Подготовка к захвату аудиосигнала и входного видеосигнала
1. В верхней части панели настройки ви деопараметров (рис. 4.1) выберите кнопку, соответствующую вашему кабелю. В данном случае это Композитный.
2. В верхней части панели настройки аудиопараметров нажмите на кнопку Вкл. (On), чтобы активизировать захват аудиосигнала. На всякий случаи проверьте, работает ли эта кнопка, чтобы убедиться, что все подключено и функционирует как надо. Если вы не хотите принимать аудиосигнал, эту функцию в любой момент можете отключить.
3. Наступил момент истины! Нажмите кнопку Play на вашей камере.
Вы должны видеть изображение в панели Плеер и слышать звук через колонки или наушники. Если это так, не стоит радоваться слишком шумно и устраивать праздничную вечеринку. Хотя вечеринку, может, и нужно - все-таки вы преодолели значительный рубеж и теперь готовы к приему аналогового видео. Если же вы не получаете видео- или аудиосигнал, не стоит отчаиваться. Я сам устанавливал сотни плат видеозахвата, и только в редких случаях все шло гладко с самою начала. Попробуйте еще раз выполнит!, инструкции из двух предыдущих разделов. Если ничего не помогает, внимательно прочитайте руководство по вашей плате видеозахвата, а затем советы по устранению неисправностей в приложении В.
Выбор настроек захвата аналогового видео
Среднее (Good), Хорошее (Better), Наилучшее (Best). Лучшее - нсегда лучшее, так ведь? Оказывается, нет. Иногда среднее качество предпочтительнее, чем наилучшее, и во многих случаях превосходит хорошее. Легко запутаться, не так ли?
Самый главный параметр, который следует учитывать при захвате аналогового видео, - разрешение, то есть ширина и высота в пикселях. Например, когда при захвате вы указываете разрешение 320 на 240 пикселей, то получаете файл, в котором каждый кадр имеет ширину 320 и высоту 240 пикселей.
Чтобы определить, какое разрешение следует указывать при захвате, нужно учитывать, с каким разрешением вы собираетесь выводить изображение на .жран. Например, вы хотите создать DVD-проект на основе файлов в формате MPHG 2. Этот формат обладает отменным качеством и обычно имеет разрешение 720x480 пикселей. Файлы MPEG-1, напротив, обычно используются в Internet или для записи на CD-диск, и их обычное разрешение - 320x240 пикселей. Нел и же вы планируете создать файл в формате RealVideo для трансляции в Internet, то его разрешение будет очень низким (чтобы его можно было быстро скачать по модемным линиям), вплоть до 172x132 пикселя.
Общее правило для выбора разрешения при захвате аналогового видео - по возможности выбирать предполагаемое выходное разрешение. В противном случае указывайте следующее более высокое разрешение.
Все устройства видеозахвата используют различные предопределенные настройки качества. Давайте посмотрим, как они интерпретируются платой Pinnacle DC10 Plus:
— Среднее: разрешение 320x240 пикселей. Следует использовать для вывода в форматах AVI, MPEG-1 или потокового видео;
— Хорошее: разрешение 304x464 пикселя. Следует использовать для проектов Super VideoCD на основе так называемого «половинного» МРНС 2 и VideoCD;
— Наилучшее: разрешение 608x464 пикселя. Следует использовать для MPHG-2 и DVD-проектов. Лично я попробовал бы переопределить настройки, чтобы получить видео с более высоким разрешением (например, 720x480), но неопытно му пользователю проще придерживаться уже установленных настроек.
Итак, если вы создаете файлы MPEG-1 с разрешением 320x240, то их качесшо будет несколько лучше, так как Studio не приходится изменять размер файла при кодировании, что всегда ведет к некоторому ухудшению качества картинки. Кроме того, вы экономите время и дисковое пространство, вот почему настройка Среднее предпочтительнее, чем настройка Хорошее или Наилучшее.
Настройка входного видеосигнала
Видеосигнал в формате DV оцифровывается самой камерой, поэтому захват DV-видео представяет собой простую переда чу файла. Захват аналогового видеосигнала подразумевает его преобразование в цифровой вид, что можно сравнить с переговорами между двумя сторонами, которые общаются на одном языке, но с разным акцентом.
Аналоговая камера определенным образом настраивает яркость, цветность и контраст выводимого видеосигнала, так чтобы картинка максимально соответствовала действительности. В свою очередь, плата видеозахвата также изменяет эти параметры в соответствии со своим «видением» реальности. Очень часто понятие реальности у камеры и у платы захвата отличается.
Другими словами, при захвате аналогового видео вам придется потратить время и повозиться с настройками входного сигнала, чтобы получаемая картинка выглядела как надо. Сравните кадр на рис. 4.17, при захвате которого использовались стандартные настройки, с изображением на рис. 4.18, где применялись оптимизированные настройки. Разница ощутима, не так ли?
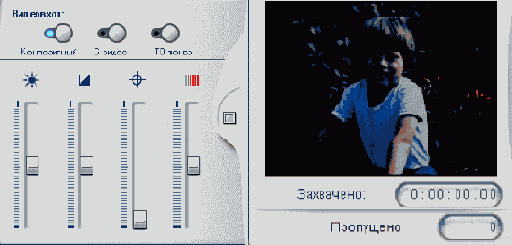
Рис. 4.17. Моя мама настояла на том, чтобы в этой книге я разместил хотя бы одну свою фотографию. Здесь используются значения по умолчанию для яркости и контраста. Получилось темновато, правда?

Рис. 4.18. Как видите, настройки оказывают огромное влияние на то, как будет выглядеть ваш видеопроект
Как видно на рис. 4.1, пользователь может изменять яркость, контраст, четкость и на сыщенность, но на самом деле все это имеет небольшую ценность (см. врезку «Что означают настройки» в главе 9). Единственный способ научиться пользоваться этими настройками - изменять их во время каждого сеанса захвата и выбирать лучший вариант.
Регулировка входного видеосигнала
1. Нажмите кнопку Play на видеокамере, чтобы запустить ленту. Постарайтесь найти кадры, на которых сняты объекты с известными вам цветом и яркостью, например лицо человека или элемент одежды.
2. На панели с настройками видео установите ползунки в такое положение, чтобы картинка выглядела нужным образом (рис. 4.1).
3. Запомните, в каком именно положении находятся все управляющие элементы, чтобы использовать их впоследствии.
Конечно, было бы здорово, если бы программа позволяла вводить числовые наборы значений, но такой возможности здесь нет. Поэтому запоминайте, в каком положении находится тот или иной ползунок по отношению к среднему значению. В примере на рис. 4.18 значение яркости - плюс 10, контраста - плюс 3.
Studio дает возможность изменять все эти параметры уже в процессе редактирования. Однако изменение настроек цвета и яркости при этом может ухудшить качество картинки и отнять немало времени. Поэтому лучше всего настроить видеосигнал до его захвата.
Если на ленте имеются совершенно разные сцены, следует задавать настройки изображения отдельно для каждой из них.
При кодировании видеоизображение часто становится немного темнее. Чтобы убедиться в том, что видеофрагмент будет достаточно ярким после кодирования, перекодируйте небольшой кусочек в выходной формат как можно раньше. Если вы собираетесь демонстрировать свой видеопроект на различных устройствах, например ноутбуках или проекторах, стоит заранее проверить, как именно он будет на них смотреться.
Настройка входного аудиосигнала
Блиц-опрос. Вы только что произвели захват аналогового видео и теперь просматриваете его, чтобы проверить громкость звука. К сожалению, звук слишком тихий. Причины этого в следующем:
— такая громкость установлена в вашей акустической системе;
— такая громкость установлена в регуляторе громкости Windows;
— вы указали недостаточную громкость во время захвата;
— все вышеперечисленное вместе.
Тяжело? Вы никогда и не узнаете ответ на этот вопрос, если не проверяли перед захватом, как именно настроены динамики и регулятор громкости! Так что не удивляйтесь при виде следующих инструкций, они здесь по существу вопроса.
Регулировка громкости входного аудиосигнала
1. Установите нужный уровень громкости в ваших динамиках. Отключите усиление высоких или низких частот или любые другие подобные эффекты, поскольку у человека, который будет просматривать ваш видеофильм, может оказаться акустическая система, не поддерживающая их.
2. Откройте окно регулятора громкости:
— вызовите контекстное меню кнопки с динамиком в Панели задач Windows (рис. 4.19);
— или выполните команды Программы => Стандартные => Развлечения =>
Громкость (Programs => Accessories => Entertainment => Volume Control) из меню Windows (рис. 4.20).

Рис. 4.19. Используйте контекстное меню кнопки «Динамик», чтобы открыть окно Play Control
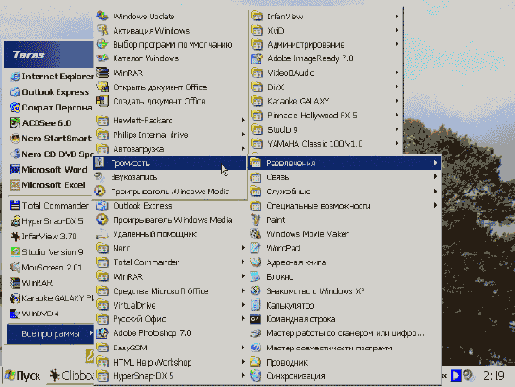
Рис. 4.20. Или же откройте его из меню
Появится диалоговое окно Play Control (Master) - рис. 4.21.

Рис. 4.21. В появившемся окне установите ползунок громкости в среднее положение на время захвата
3. Установите ползунок Громкость (Master volume), расположенный слева с краю, в среднее положение.
4. Закройте диалоговое окно и вернитесь в Studio.
5. Нажмите кнопку Воспроизведение (Play) на видеокамере.
6. При помощи регулятора громкости (в панели настройки аудиопараметров - рис. 4.1) установите громкость звука во время захвата, так чтобы индикатор иногда доходил до желтой полоски, но только не до красной (рис. 4.22). Проверьте результат на участках видеофрагмента с высокой и низкой громкостью звука.

Рис. 4.22. Настройте громкость входного аудиосигнала так, чтобы регулятор находился в верхней части зеленой области индикатора
7. После захвата видео периодически просматривайте материал, чтобы убедится в правильном захвате аудиосигнала.
Оцифровка и перенос на компьютер аналогового видео
Настал решающий момент. Пора приступать к захвату видеоматериала.
Порядок захвата аналогового видео
1. При помощи кнопок видеокамеры зарезервируйте примерно 30 секунд до начала того фрагмента, который хотите захватить.
2. Щелкните по кнопке Начать захват (Start Capture) на панели Дискомер (Diskometer) - рис. 4.23. Откроется диалоговое окно Захват видео (Capture Video) - рис. 4.24, а кнопка Начать захват превратится в кнопку Остановить захват (Stop Capture) - рис. 4.25.
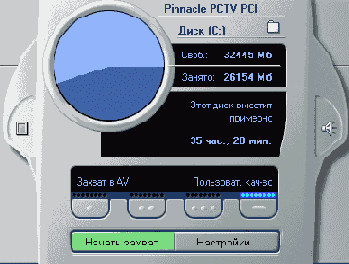
Рис. 4.23. Щелкните по кнопке Начать захват в панели Дискомер

Рис. 4.24. Перед началом захвата вы можете задать имя файла, а также настроить интервал захвата. Это полезно, когда вы хотите перенести на компьютер 60-минутную пленку, но не желаете все это время сидеть за монитором

Рис. 4.25. Щелкните по кнопке Остановить захват в панели Дискомер или просто нажмите клавишу Esc для остановки процесса захвата
3. Установите длительность захватываемого материала равной 1 минуте 00 секунд.
Если длительность фрагмента по умолчанию составляет менее одной минуты, значит, ваш жесткий диск почти до отказа заполнен информацией либо вы выбрали не тот диск. См. раздел «Выбор диска для исходного видеоматериала» в главе 2.
4. Нажмите кнопку Play на вашей видеокамере.
5. Следите за получаемой картинкой в панели Плеер и щелкните по кнопке Начать захват примерно за 10-15 секунд до начала нужного вам фрагмента. Дело в том, что некоторым устройствам видеозахвата требуется несколько секунд для подготовки, прежде чем они начинают собственно захват. Кроме того,
если вы приступите к захвату видеофрагмента немного раньше, то впоследствии сможете добавить такие эффекты, как затухание или переходы, именно за счет этих кадров.
6. Программа должна будет сохранить на диске видеофрагмент длительностью в одну минуту. Прервать этот процесс можно следующими способами:
— щелкните по кнопке Остановить захват в панели Дискомер;
— нажмите клавишу Esc.
Если вы включили автоматическое разбиение на сцены, то после завершения захвата Studio какое-то время будет просматривать полученный видеоматериал на предмет наличия разных сцен (рис. 4.26). Все эти сцены затем появятся в Альбоме (рис. 4.27).
Обратите внимание на счетчик Пропущено (Frames Dropped) под панелью Плеер (см. рис. 4.27). Пропущенные кадры - это кадры, которые не были перенесены на компьютер, как правило, из-за низкой скорости работы жесткого диска. Во время переноса видео этот счетчик постоянно обновляется. Если число пропущенных кадров превышает один-два, прервите запись видео на компьютер и обратитесь к приложению В, в котором приведены варианты решения этой проблемы.

Рис. 4.26. После захвата аналогового видео Studio разбивает материал на отдельные сцены в соответствии с заданными настройками

Рис. 4.27. Сцены во всей своей красе появляются в Альбоме
Комментарии к сценам
Если вы хотите переименовать захваченные сцены или оформить к ним примечания, чтобы в дальнейшем с ними было легче работать, перейдите в Альбом в режиме Захват.
Внося комментарии, помните, что Studio обновляет Альбом во время каждого сеанса захвата/получения видео. Поэтому, если вы начнете захват/прием другого файла, прежде чем переименуете текущий, все сцены с комментариями исчезнут из Альбома. Не волнуйтесь, вы сможете их найти в том же Альбоме, только переключившись в режим Редактирование, и выполнить нужные изменения (см. раздел «Комментарии к сценам» в главе 6).
Добавление комментариев к сценам захваченного видео
1. Дважды последовательно щелкните в Альбоме по тексту, расположенному справа от значка сцены (рис. 4.28).

Рис. 4.28. Чтобы добавить или изменить комментарий, дважды щелкните по тексту мышкой...
2. Введите свои комментарии (рис. 4.29).
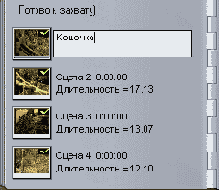
Рис. 4.29. ...а затем введите свое примечание
3. Чтобы сохранить комментарии:
— нажмите клавишу Enter;
— или щелкните мышью где-нибудь снаружи текстового поля с комментарием.
При внесении комментариев вы не изменяете имени файла и т.д., а просто корректируете текст, который виден только в Studio.
Если вы планируете объединить сцены в закладке Редактирование (Edit) панели Альбом, учтите, что при этом Studio удалит все ваши комментарии. Вот почему, прежде чем тратить время на ввод комментариев к сценам, сначала прочитайте раздел «Объединение сцен» в главе 6.
Просмотр захваченного видео
Лично я сразу просматриваю видеоматериал после его переноса на компьютер. Для этого нужно перейти в режим Редактирование (Edit) и использовать имеющийся там Плеер (Player).
Порядок просмотра захваченного видео
1. Щелкните по закладке Редактирование
в левом верхнем углу рабочей области Studio (рис. 4.1). Программа перейдет в режим Редактирование.
2. В окне Альбом выполните двойной щелчок по видеофайлу, который хотите воспроизвести (рис. 4.30).
Видеофайл будет воспроизводиться в Плеере.
3. При помощи элементов управления в нижней части панели Плеер можно остановить воспроизведение, перемотать фрагмент вперед и назад, вернуться к началу видео или же просмотреть его кадр за кадром.
Если в процессе захвата видео были обнаружены сцены, которые теперь отображаются в Альбоме, Плеер будет воспроизводить последовательно все сцены без разрывов.

Рис. 4.30. Для воспроизведения захваченного видео нужно перейти в режим Редактирование