Захват кадров
Мне очень нравится возможность захвата отдельных кадров, полученных с помощью цифровой видеокамеры, особенно если на них сняты мои дети. Почему? Дело в том, что, хотя моя цифровая фотокамера Kodak DC4800 делает фотографии очень высокого качества (3,2 мегапикселя), следующий кадр можно получить только через шесть секунд после предыдущего. За это время можно снять примерно 180 кадров на DV-видеокамеру, что значительно повышает шанс на удачный снимок.
С другой стороны, иногда мне просто не хочется возиться с видеокамерой, и я беру в руки Kodak. Используя карту флэш-памяти емкостью 1 Гб, я могу снимать весь день напролет, и обычно хотя бы несколько снимков получаются весьма удачными. Разумеется, такие изображения занимают очень много памяти, и, прежде чем работать с ними в Studio, их нужно обрезать или уменьшить их разрешение.
В этой главе мы рассмотрим два вопроса: как захватывать отдельные кадры из видеокамеры или из видеофайла и как обрабатывать изображения, полученные с помощью цифровой фотокамеры. В главе 7 мы узнаем, как в окне Линия времени при помощи изображений, фоновой музыки и/или закадрового текста можно создать замечательное слайд-шоу.
Для того чтобы захватить отдельные изображения, то есть кадры, из видеокамеры, прежде всего необходимо подключить ее и убедиться в том, что все функционирует правильно (см. главы 3 и 4). Данная операция выполняется так же, как при работе с цифровыми (DV) и аналоговыми видеокамерами, поэтому мы будем говорить сразу о двух вариантах. Кроме того, Studio может захватывать статические изображения из видеофайлов, имеющихся на вашем жестком диске, как предварительно захваченных Studio, так и имеющих иное размещение.
DV-камеры обладают одним несомненным преимуществом: они позволяют сделать паузу на одном кадре без его искажения, то есть захват кадров из DV-камеры можно производить с большой точностью. Аналоговые камеры не могут остановить пленку на одном кадре на длительное время без его искажения, и в результате захватить конкретный кадр бывает трудновато.
В целом, если вы хотите «вытащить» кадры из DV-видео, никаких проблем у вас возникнуть не должно. Если же вы задумали проделать тот же трюк с аналоговым видео, то сначала лучше захватить весь видеофрагмент и уже затем «вынуть» нужные вам кадры.
Захват статических изображений из видеокамеры
1. Перейдите в режим Редактирование (Edit), щелкнув по соответствующей закладке в левом верхнем углу рабочей области Studio.
2. Щелкните по кнопке «Камера» в левом верхнем углу Окна Фильма (Movie Window), чтобы открыть панель Видеоинструменты (Video Toolbox), - рис. 5.1.
Эта панель появится, скорее всего, с открытой закладкой Свойства клипа (Clip Properties) - рис. 5.2.
3. Щелкните по кнопке Захват кадра, чтобы открыть соответствующий инструмент (рис. 5.2).
4. Поставьте переключатель в положение Видеовход (Video input), чтобы захватывать кадры с вашей камеры.
5. Запустите камеру, нажав на ней кнопку воспроизведения (если она аналоговая) или используя элементы управления в Панели видеокамеры (Camcorder Controller) при захвате с цифровой камеры. Видео будет воспроизводиться в панели Плеер (Player). Выполните одно из предлагаемых действий:
— если вы используете DV-камеру, щелкните по кнопке Пауза (не Стоп) на том кадре, который хотите захватить (рис. 5.3);
— если у вас аналоговая камера, попробуйте нажать на самой камере кнопку Пауза на нужном кадре. Если кадр отображается ясно, без искажений, перейдите к шагу 6. Однако многие аналоговые камеры не позволяют сделать паузу без искажения кадра. В этом случае вам придется осуществлять захват кадра в реальном времени, который, очевидно, будет менее точным.
6. Щелкните по кнопке Захват (Grab) для захвата того кадра, который отображается в Плеере. Данный кадр появится в окне Захват кадра (Frame grab) -рис. 5.4.
7. У вас есть две возможности:
— щелкнув по кнопке Добавить в фильм (Add to Movie), добавить данный кадр в имеющийся видеофрагмент. Studio поместит кадр на видеодорожку в первом пустом месте (рис. 5.5);
— чтобы сохранить кадр в виде файла изображения, нужно щелкнуть по кнопке Сохранить на диск (Save to Disk). В этом случае откроется стандартное диалоговое окно Сохранить как (Save As) - рис. 5.6.

Рис. 5.1. Щелкните по кнопке «Камера», чтобы открыть панель Видеоинструменты

Рис. 5.2. В панели Видеоинструменты имеется инструмент для захвата отдельных кадров. Отметим, что, если вы работаете с аналоговой камерой, в интерфейсе будут отсутствовать элементы управления камерой

Рис. 5.3. Если у вас цифровая видеокамера, вы можете управлять ею непосредственно из Studio
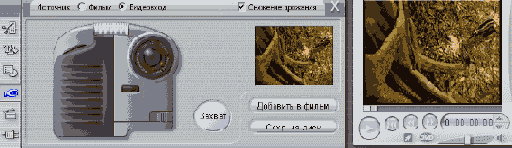
Рис. 5.4. Для захвата кадра щелкните по кнопке Захват

Рис. 5.5. Щелкните по кнопке Добавить в фильм, и Studio поместит кадр на видеодорожку

Рис. 5.6. Или же сохраните кадр на диске
8. В поле Тип файла (Save as type) укажите параметр Файлы BMP.
9. В поле Сохранить в разрешении (Save
grabbed frame in this size) выберите Исходный размер (Original Size).
10. Введите имя файла и щелкните по кнопке Сохранить (Save) либо нажми те клавиши Alt+S.
11. Щелкните по кнопке «Камера» в левом верхнем углу Окна Фильма (Movie), чтобы закрыть панель Видеоинструменты (рис. 5.2).
Если вы захватываете кадр с аналоговой камеры и она не желает останавливать пленку на нужном кадре, не искажая его, попробуйте захватить весь видеофрагмент и затем «вынуть» нужный кадр из сохраненного файла.
На корпусе многих камер нет специальных кнопок для работы с кадрами, но они присутствуют на пульте дистанционного управления наряду с другими полезными кнопочками, например включения режима замедленного воспроизведения.
Захват статических изображений из видеофайла на диске
1. Перейдите в режим Редактирование
(Edit), щелкнув по соответствующей закладке в левом верхнем углу окна Studio.
2. Перетащите видеофрагмент, содержащий нужные кадры, из Альбома (Album) в Окно Фильма (Movie Window) - рис. 5.7.
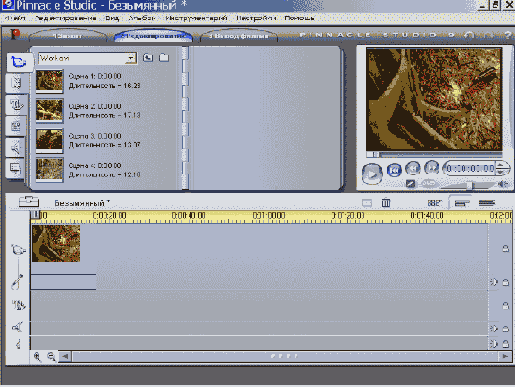
Рис. 5.7. Для того чтобы захватить кадр из видеофайла, хранящегося на диске, перетащите видеофрагмент в Окно Фильма
Если это окно находится в режиме Линия времени (Timeline), перетащите файл на видеодорожку, если же оно находится в каком-то другом режиме, просто перетащите файл в любое место окна.
3. Щелкните по кнопке «Камера» в левом верхнем углу Окна Фильма, чтобы открыть панель Видеоинструменты (Video Tools), - рис. 5.2.
Появится панель Видеоинструменты с открытой закладкой Свойства клипа
(Clip Properties).
4. Щелкните по кнопке Захватить кадр,
чтобы открыть инструмент Захват кадра (Frame Grab).
5. Поставьте переключатель в положение Фильм (Movie), чтобы получать кадры из Окна Фильма, - рис. 5.8.
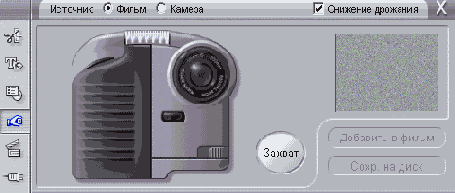
Рис. 5.8. Для захвата кадра из видеофрагмента поставьте переключатель в положение Фильм
6. При помощи кнопок управления в панели Плеер или ползунка на шкале времени (рис. 5.9) переместите видео к нужному кадру. Вы можете передвигаться по фрагменту кадр за кадром с использованием кнопок со стрелками вверх и вниз. Если элементы управления Плеера неактивны, значит, вы забыли поставить переключатель в положение Фильм на шаге 5.
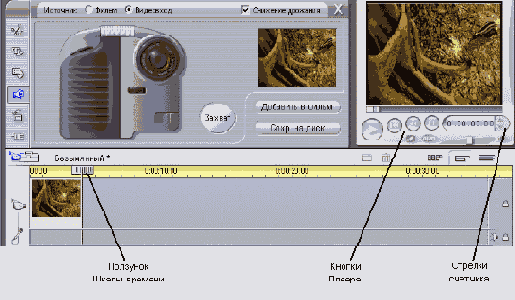
Рис. 5.9. При помощи кнопок управления в панели Плеер или ползунка на Шкале времени перемотайте видеофрагмент до нужного вам кадра
7. Щелкните по кнопке Захват, чтобы захватить кадр"), отображаемый в Плеере. Этот кадр появится в окне Захват кадра - рис. 5.10.

Рис. 5.10. Щелкаем по кнопке Захват - кадр пойман!
8. Далее вы можете выполнить одно или оба следующих действия:
— щелкнуть по кнопке Добавить к фильм (Add to Movie), чтобы включить кадр в фильм. Studio добавит его во фрагмент на первой пустой позиции;
— щелкнуть по кнопке Сохранить на
диск (Save to Disk), чтобы сохранить кадр на диске. Studio откроет стандартное диалоговое окно Сохранить как (Save As).
9. В поле Тип файла (Save as type) укажите параметр Файлы BMP.
10. В поле Сохранить в разрешении (Save
grabbed frame in this size) выберите Исходный размер (Original Size).
11. Введите имя файла и щелкните по кнопке Сохранить (Save) либо нажмите клавиши Alt+S.
12. Щелкните по кнопке «Камера» в левом верхнем углу Окна Фильма, чтобы закрыть панель Видеоинструменты
(рис. 5.2).
Studio может сохранять кадры в виде файлов самых разных форматов (рис. 5.11). В общем, если вы собираетесь использовать данное изображение в видеопроекте, выбирайте несжатые форматы - BMP, Targa, TIFF или Windows Metafile. Лично я предпочитаю формат BMP, поскольку он больше распространен и используется во многих других программах. Если же вы хотите отправить файл с изображением по электронной почте, советую выбрать формат JPEG, поскольку такой файл будет сжатым и, соответственно, меньшего размера (хотя Studio не имеет инструментов для оптимизации получаемого JPEG-файла, которые есть во многих графических редакторах).

Рис. 5.11. В большинстве случаев из всего многообразия доступных форматов самым лучшим выбором будет формат BMP
Studio также позволяет сохранять файл с различным разрешением (рис. 5.12). Если вы собираетесь использовать данное изображение в видеопроекте, имеет смысл выбрать параметр Исходный размер (Original Size), при котором изображение сохраняется в том же разрешении, что и исходное видео.

Рис. 5.12. Вы можете как угодно уменьшать и увеличивать изображения, однако программа будет автоматически делать это сама после того, как вы поместите изображение на Линию времени (Timeline). Чтобы предотвратить нежелательное искажение, сохраняйте кадр в его оригинальном размере
Я поэкспериментировал с параметром В кадре движение (Reduce Flicker) - см. рис. 5.8 -и пришел к заключению, что он помогает в случае захвата с DV-камеры или файла, но значительно ухудшает качество изображения при захвате с аналоговых устройств. Однако мои выводы не должны рассматриваться как окончательное решение этого вопроса - вы можете получить совершенно другие результаты. При захвате кадров просто пробуйте включать и отключать этот параметр, особенно если в первый раз вы получили неважные результаты.
Редактирование статических изображений
Итак, на повестке дня следующий вопрос. Ваша цифровая камера снимает кадры с поистине царским разрешением 2160 на 1440 пикселей или аналогичным. Максимальное разрешение DVD-видео - 720 на 480 пикселей. Каким образом можно перейти от одного разрешения к другому?
Мы постараемся ответить на этот вопрос в общих чертах, рассказав, как именно программа Studio работает со статическими изображениями. Затем мы рассмотрим две основные задачи, которые встают перед фотографами, когда они хотят представить свои работы на DVD-диске или видеопленке.
Как Studio работает с изображениями
В отношении изображений Studio придерживается политики невмешательства и демонстрирует их такими, какие они есть. Программа не будет пытаться вставить картинку во весь экран, растягивая ее по горизонтали или вертикали. Изображение будет просто отмасштабировано, так чтобы оно поместилось на экране. То есть, если оно не заполняет полностью DVD-кадр размером 720 на 480 пикселей, значит, так тому и быть. По крайней мере, никаких искажений не возникнет.
Studio дает понять, как именно будет выглядеть ваше изображение в законченном проекте. На рис. 5.13 показаны два снимка, которыми мы воспользуемся в качестве примеров.

Рис. 5.13. Черные полоски, обрамляющие снимки «Иришка2» и «ИришкаЗ», подсказывают вам, что разрешение изображения неоптимальное
«Иришка 1»- изображение с разрешением 2160 на 1440 пикселей. Снято с поворотом камеры. Изображение «Иришка2» - то же самое, только камера была повернута во время съемки еще на 90 градусов влево.
При выделении изображения «Иришка2» оно появляется в Плеере, и мы видим слева и справа черные полоски. Именно так фотография будет выглядеть в завершенном DVD-проекте или видеофайле (см. рис. 5.14). Следовательно, Studio дает понять, что разрешение изображения не совпадает с разрешением вашего проекта и что программа никоим образом не будет его искажать - растягивать или сжимать, чтобы оно занимало весь экран. Отметим, такие же черные полоски появляются вокруг изображений в Альбоме.
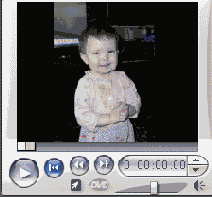
Рис. 5.14. «Иришка2» в увеличенном виде. Такую красотку можно показать и поближе!
Оптимизация изображений
С рисунком «Иришка» можно проделать две вещи. Если вы последуете первоначальному замыслу фотографа и покажете ребенка во весь рост, надо будет отрезать как можно больше лишнего материала в верхней части картинки, как показано на рис. 5.15. Снимок занял большую часть экрана, но все же по бокам присутствуют черные полоски. Альтернативный вариант - оставить на экране только лицо. В примере на рис. 5.16 мы обрезали фотографию так, чтобы она полностью заполняла экран и было видно лицо девочки крупным планом. Все вокруг радуются, что она больше похожа на мать, чем на отца.

Рис. 5.15. «ИришкаЗ». В данном примере мы обрезали верхнюю часть фотографии, увеличив изображение ребенка

Рис. 5.16. «Иришка4». На этом фото лицо ребенка показано крупным планом, а само изображение заполняет весь экран
Возникает вопрос: какое разрешение должно иметь изображение, чтобы полностью заполнить окно Плеера без каких-либо черных полосок? Поскольку разрешение у различных фотокамер может быть совершенно разным, вопрос этот сводится не столько к конкретному числу пикселей, сколько к формату. В данном случае он должен быть четыре к трем (4:3).
Значит, на каждые четыре пикселя по горизонтали у вас должно быть три пикселя по вертикали. При захвате фотографин «Иришка» разрешение было 1120 пикселей в ширину и 840 пикселей в высоту. Делим 1120 на 4, выходит 280. Умножаем 280 на 3, получаем 840.
В общем, при захвате изображений стоит держать программу Калькулятор открытой. Как только вы найдете оптимальное горизонтальное разрешение изображения, разделите это число на четыре, умножьте на три и получите идеальное разрешение по вертикали. Либо воспользуйтесь каким-нибудь графическим редактором, например PhotoImpact 8 от компании Ulead Systems. Эта программа может сама все рассчитать (рис. 5.17). Если вы нажмете кнопку с замком в верхней панели инструментов, инструмент Обрезать (Crop) будет иметь нужные вам размерности -4:3.

Рис. 5.17. Пользуйтесь правильными инструментами. PhotoImpact позволяет выделить часть изображения с заданными размерностями, поэтому вы легко получите то, что вам нужно
Другой очевидный вопрос: почему мы не захватываем изображения с размерностями 4:2,66, ведь именно такой параметр соответствует формату 720 на 480 пикселей, в котором вы и будете смотреть видео? Подробный ответ на этот вопрос был бы слишком долог и непонятен, пришлось бы рассматривать в деталях, как именно компьютеры и телевизоры отображают видеоданные.
Более простой ответ звучит так: если вы захватываете изображение с размерностями 4:2,66, Studio выведет его с черными полосками вверху и внизу (рис. 5.18). Если же мы используем размерность 4:3, таких полосок не возникает. Вот почему 4:3 - оптимальный выбор (рис. 5.16).

Рис. 5.18. Математика говорит, что оптимальное разрешение - 720x480 пикселей, но черные полоски свидетельствуют об обратном
Смотрим медведю в глаза
Теперь мы легко справимся со вторым примером, фотографией мамы на фоне медведя, снятой с некоторого расстояния. Снимок неплохой, но только сам медведь выглядит в окошке Плеера (Player), как маленькое пятнышко на голове у мамы (рис. 5.19).

Рис. 5.19. В тот памятный день медведь почтил нас своим присутствием, но я забыл изменить фокус камеры
Чтобы увеличить благородное животное до подобающих размеров, мы обрезаем фото, сохраняя размерность 4:3, то есть 720 на 540 пикселей. Результат получается намного лучше. Мы теперь действительно можем заглянуть медведю в глаза (рис. 5.20).

Рис. 5.20. Один из приятных моментов работы с мегапиксельными изображениями состоит в том, что их можно увеличивать без особой потери качества. Мы снова обрезаем рисунок, чтобы он занял весь экран, при этом сохраняя формат 4:3
Всегда вырезайте требуемый участок изображения с нужными размерностями. Никогда не изменяйте размерность самого изображения, чтобы «уместить» его в соответствующий формат.