Проблемы с видеоматериалом
Видеоэффекты, доступные в программе Studio, можно разделить на две категории: «лечебные», которые помогают устранить проблемы с видеоматериалом, и художественные, которые модифицируют или каким-то образом украшают видео. «Лечебные» фильтры позволяют изменить яркость и цветность, в то время как художественные помогают сделать фильм черно-белым или, к примеру, создать эффект замедленной либо ускоренной съемки.
Список видеоэффектов Studio также включает фильтр «стробоскоп», прекрасно подходящий для того, чтобы воссоздать облик Тони Манеро из фильма «Лихорадка в субботнюю ночь». У кого-нибудь есть белый костюм?
С какой бы тщательностью вы ни снимали видеофильм, наверняка в исходном материале обнаружатся какие-нибудь ошибки. В частности, такие ошибки я допустил в видеофильме о зоопарке. Я проводил съемку при помощи цифровой видеокамеры, которую надо было постоянно настраивать в зависимости от освещения -в помещении или на открытом воздухе освещенность разная. Даже при съемках под открытым небом ее постоянно приходилось менять - солнце то и дело скрывалось за облаками и выглядывало вновь.
Как я понял позже, прогулка по зоопарку с ребенком, когда его приходится постоянно откуда-нибудь вылавливать, вовсе не способствует аккуратной съемке, в том числе установке нужного баланса белого. В результате часть кадров получилась с голубоватым отливом, а часть - совершенно темные. При работе с аналоговой камерой Studio дает возможность настроить цветность и яркость видео уже в процессе видеозахвата. Если же ваше видео сохранено в формате DV, единственным решением проблемы будет его обработка в Окне Фильма .
Для решения проблем с цветом нам надо настраивать цветность и насыщенность, если же видеоматериал слишком темный или светлый, меняйте яркость и контраст (см. врезку «Что означают настройки», в которой описываются перечисленные термины). При всех этих регулировках рабочее окружение остается неизменным - мы находимся в Окне Фильма , где выделен нужный вам видеофрагмент.
Решение проблем с цветом
1. Выделите клип в Окне Фильма и щелкните по кнопке панели Видеоинструменты в левом верхнем углу этого окна (рис. 9.1).

Рис. 9.1. Инструмент для изменения цвета и добавления визуальных эффектов находится в панели Видеоинструменты
Откроется панель Видеоинструменты .
2. Щелкните по кнопке «Солнце» (вторая снизу), чтобы открыть инструмент, служащий для управления цветом и применения визуальных эффектов (рис. 9.2).

Рис. 9.2. Щелкните по кнопке Цветокоррекция/ фильтры - откроется закладка Визуальные эффекты
3. При помощи кнопок в панели Плеер переместитесь на тот кадр, где изображены объекты с известными вам цветами, например лицо человека, одежда или окрашенная стена (рис. 9.3).

Рис. 9.3. Вряд ли это заметно в черно-белом варианте, но здесь лица мамы и дочки имеют синеватый оттенок. Все из-за одного горе-режиссера, который забыл настроить баланс белого у своей цифровой камеры
4. Для корректировки цвета вы можете воспользоваться двумя способами (при этом не забывайте следить за всеми изменениями в окне Плеера , рис. 9.4):
- если объекты имеют неестественный цвет, передвиньте ползунок оттенка, чтобы цвет стал нормальным;
- если цвет чересчур интенсивный (красные объекты слишком красные) или слишком блеклый (синие объекты недостаточно синие), передвиньте ползунок насыщенности.

Рис. 9.4. Найдите кадр в чэтиром изображены известные вам объекты, и передвиньте ползунки оттенка и насыщенности, пока цвета изображения не станут естественными
5. Чтобы сохранить изменения, выполните одно из следующих действий:
- нажмите на кнопку любого другого инструмента в панели Видеоинструменты ;
- щелкните по кнопке X в правом верхнем углу панели Видеоинструменты , чтобы закрыть ее.
Если у вас несколько видеофрагментов, которые требуется изменить одинаковым образом, запомните положение всех ползунков и впоследствии устанавливайте их в те же позиции.
Несмотря на то что коррекция цвета - процесс из пяти простых шагов, он может оказаться весьма сложным, особенно при работе над серьезными проектами, где простые и некачественные методы не подойдут (начальники и сослуживцы, как правило, не столь снисходительны, как родители или друзья, в оценке ваших опытов в кинопроизводстве). Для правильной установки цвета видео обычно требуется не одна, а несколько попыток. Если проект, над которым вы работаете, очень важен, стоит даже сохранить часть откорректированного видео в конечном формате и просмотреть его на большом экране, а не в панели Плеер программы Studio.
Что означают настройки
Studio дает возможность изменить две настройки цвета и две - яркости. Привожу их технические описания, взятые из руководства по программе. От себя я добавил определение резкости, которую вы можете изменить в процессе захвата аналогового видео.
Оттенок. Этот параметр характеризует общую цветовую гамму изображения. Соответствующий ползунок регулирует цветность картинки от красного (слева) до зеленого (справа). С помощью этой настройки можно придать естественный цвет лицам людей в фильме.
Насыщенность. Количество чистого цвета от нуля (отсутствие цвета или черно-белое изображение) до полного значения (максимальная интенсивность цвета, доступная на вашей компьютерной системе). Если вы сдвинете ползунок влево, получите «вылинявшую» картинку с меньшим числом тонов. Если вправо - цвета станут более сочными.
Яркость. Относительная интенсивность света независимо от цвета. Если ваши видеокадры чересчур светлые или темные, попробуйте скорректировать их, изменив яркость и контраст.
Контраст. Диапазон от самых светлых до самых темных цветов в изображении или же отношение между максимальным и минимальным значениями яркости. Перемещение ползунка влево приведет к снижению контраста, то есть все пиксели изображения изменят свой цвет в сторону среднего значения. Если вы переместите ползунок влево, контраст увеличится, то есть все темные области изображения станут еще темнее, а светлые - еще светлее.
Резкость. Увеличивает контраст на линиях, имеющихся в изображении, делая их более резкими, четкими.
Решение проблем с яркостью и контрастом
1. Выделите клип в Окне Фильма и щелкните по кнопке панели Видеоинструменты в левом верхнем углу этого окна (рис. 9.1).
Откроется панель Видеоинструменты .
2. Щелкните по кнопке Цветокоррекция/ фильтры (вторая снизу), чтобы открыть инструмент, управляющий цветом и добавляющий визуальные эффекты (рис. 9.2).
3. При помощи кнопок в панели Плеер переместите видеофрагмент на тот кадр, в котором нарушены яркость и контраст (рис. 9.5).

Рис. 9.5. Жираф был немного темноват
4. Для корректировки изображения вы можете воспользоваться двумя способами (при этом не забывайте следить за всеми изменениями в окне Плеера , рис. 9.6):
- передвиньте ползунок яркости в нужное положение;
- при помощи ползунка контраста верните резкость границам, которые были размыты во время установки яркости.

Рис. 9.6. После увеличения яркости и контраста жирафа стало лучше видно
5. Чтобы сохранить изменения, выполните одно из предлагаемых действий:
- нажмите на кнопку вызова другого инструмента в панели Видеоинструменты ;
- щелкните по кнопке X в правом верхнем углу панели Видеоинструменты , чтобы закрыть ее.
Использование художественных спецэффектов
Простейшим художественным спецэффектом, который вы можете использовать, является преобразование фильма в черно-белый вариант, в какой-то один цвет или оттенок сепия. Далее следует назвать более интересные эффекты. Приведу их описания из руководства по Studio:
- Размытие (Blur). Эффект сродни тому, что выдает несфокусированная камера. Имеет 10 градаций;
- Чеканка (Emboss). Этот специальный эффект симулирует чеканную или рельефную поверхность. Имеет 10 градаций;
- Мозаика (Mosaic). Разбивает изображение на цветные квадратики. Чем дальше вправо сдвинут ползунок, тем больше размер квадратиков. Ползунок может принимать 64 положения;
- Соляризация (Posterize). Этот эффект заключается в уменьшении числа цветов, применяемых в изображении. В результате области сходного цвета сливаются в одно цветное пятно. Studio дает возможность пользоваться семью степенями соляризации.
Преобразование видео в черно-белый цвет, один оттенок или сепию
1. Выделите видеофрагмент в Окне Фильма и щелкните по кнопке панели Видеоинструменты в левом верхнем углу этого окна (рис. 9.1).
Откроется панель Видеоинструменты .
2. Щелкните по кнопке Цветокоррекция/
фильтры (вторая снизу), чтобы открыть инструмент, управляющий цветом и добавляющий визуальные эффекты (см. рис. 9.2).
3. В левом верхнем углу панели откройте список Тип (Color type) и выберите желаемый эффект (рис. 9.7).

Рис. 9.7. При помощи этого списка вы можете преобразовать видеоматериал в черно-белый вариант, какой-то один оттенок или сепию
4. Чтобы сохранить изменения, выполните одно из предлагаемых действий:
- нажмите на кнопку другого инструмента в панели Видеоинструменты ;
- щелкните по кнопке X в правом верхнем углу панели Видеоинструменты , чтобы закрыть ее.
После изменения базового цвета вы можете подкорректировать значения оттенка и яркости, как было описано ранее.
Применение эффектов «размытие», «чеканка», «мозаика» и «соляризация»
1. Выделите клип в Окне Фильма и щелкните по кнопке панели Видеоинструменты в левом верхнем углу этого окна (рис. 9.1).
Откроется панель Видеоинструменты .
2. Щелкните по кнопке Цветокоррекция/ фильтры (вторая снизу), чтобы открыть инструмент, управляющий цветом и добавляющий визуальные эффекты (рис. 9.2).
3. Выберите и примените нужный эффект или эффекты, перетащив соответствующие ползунки из крайнего левого положения вправо (рис. 9.8).

Рис. 9.8. Изображение царя зверей с использованием эффекта «мозаика»
4. Чтобы сохранить изменения, выполните одно из предлагаемых действий:
- нажмите на кнопку другого инструмента в панели Видеоинструменты ;
- щелкните по кнопке X в правом верхнем углу панели Видеоинструменты , чтобы закрыть ее.
Использование визуальных эффектов во времени
В Studio нет возможности применять визуальный эффект постепенно, в течение какого-то временного промежутка. Это довольно досадно, поскольку многие эффекты лучше всего выглядят именно тогда, когда воплощаются постепенно. Существует обходной путь, хотя и не самый простой.
Грубо говоря, заключается он в следующем. У вас есть шестисекундный клип, и вы хотите реализовать в нем эффект «чеканка», чтобы он проявлялся постепенно. В этом случае вы должны поместить на Линию времени этот клип два раза подряд и применить эффект «чеканка» ко второму варианту. Затем нужно вставить переход «наплыв» между фрагментами и растянуть его на длину клипа. Таким образом, второй видеофрагмент (к которому применена «чеканка») наплывает на первый. Поскольку наплыв происходит постепенно, создается ощущение, что эффект «чеканка» также применяется постепенно, что нам и нужно. Я был бы рад похвастаться, что сам додумался до этого трюка, но на самом деле мне поведал о нем один специалист из компании Studio.
Применение визуального эффекта во времени
1. Дважды перетащите клип в Линию времени (рис. 9.9). В нашем примере длительность оригинального клипа равна шести секундам, соответственно два идущих клипа подряд длятся 12 секунд.

Рис. 9.9. Studio не позволяет применять спецэффекты постепенно, поэтому приходится искать обходные пути. Для начала дважды поместите видеофрагмент в Линию времени. Длина каждого из них - шесть секунд. Вместе -12 секунд
2. Выделите второй клип.
3. Щелкните по кнопке панели Видеоинструменты в левом верхнем углу Окна Фильма (рис. 9.1).
4. Щелкните по кнопке Цветокоррекция/
фильтры (вторая снизу), чтобы открыть инструмент, управляющий цветом и добавляющий визуальные эффекты (рис. 9.2).
5. Выберите и примените нужный эффект или эффекты, перетащив соответствующие ползунки из крайнего левого положения вправо (рис. 9.10).

Рис. 9.10. Эффект «чеканка» применен ко второму клипу. Какой еще эффект подойдет для обезьянки?
6. Чтобы сохранить изменения, щелкните по кнопке X в правом верхнем углу панели Видеоинструменты .
7. Щелкните по кнопке «Молния» в Альбоме , чтобы открыть закладку Переходы .
8. В выпадающем меню в левом верхнем углу панели Переходы (Transitions) выберите набор Обычные переходы (Basic Transitions).
9. Вставьте мышкой эффект «наплыв» между двумя клипами (рис. 9.11). Studio изменит общую длительность двух клипов до 10 секунд, поскольку две секунды забрал переход (рис. 9.12). Обратите внимание, что в нашем примере мы используем стандартную длительность перехода. Если вы ее изменили, длительность двух клипов уменьшится на то значение, которое было задано.
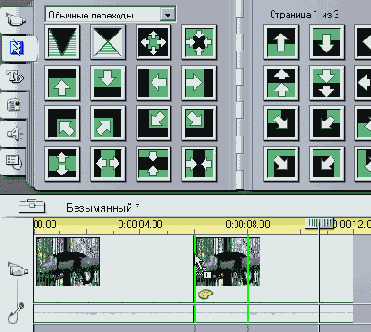
Рис. 9.11. Между клипами поместите переход «наплыв»

Рис. 9.12. После вставки наплыва длительность обоих клипов уменьшилась до 10 секунд
10. Перетащите границу перехода к правой границе второго клипа (рис. 9.13). То же самое можно сделать, щелкнув по переходу - клип откроется в окне Свойства клипа , где можно изменить его длительность (см. раздел « Настройка переходов» в главе 8).

Рис. 9.13. Растяните наплыв до конца второго фрагмента
11. Отпустите клавишу мыши. Studio увеличит длительность перехода до 6 секунд, сжимая оба клипа до нужных нам 6 секунд (рис. 9.14).

Рис. 9.14. Готово! Длина клипа-6 секунд, и второй клип (с «чеканкой») «наплывает» на первый, который не был отредактирован
Если клип, к которому вы хотите применить постепенный эффект, является частью большего клипа, разделите большой клип, как описано в подразделе «Разбиение клипов» главы 7.
Описанная процедура прекрасно подходит ко всем художественным эффектам и изменениям цвета, за исключением мозаики.
Отмена визуальных эффектов
Итак, вы все-таки решили для себя, что сепия не совсем подходит для фильма о дне рождения вашего ребенка, хотя была превосходна в картине о Бутче и Сандансе. Если эта мысль осенила вас сразу после применения эффекта, никаких проблем не возникнет - просто воспользуйтесь командой Отменить (Undo). Если же вы успели внести какую-то правку, которую отменять не хотите, следуйте инструкциям из этого раздела.
Отмена визуального эффекта
1. Выделите клип в Окне Фильма и щелкните по кнопке панели Видеоинструменты в левом верхнем углу этого окна (рис. 9.1).
Откроется панель Видеоинструменты .
2. Щелкните по кнопке Цветокоррекция/ фильтры (вторая снизу), чтобы открыть инструмент, управляющий цветом и добавляющий визуальные эффекты (рис. 9.2).
3. Чтобы отменить визуальный эффект, выполните одно из следующих действий:
- если вы меняли изображение в видеофрагменте на черно-белое или преобразовывали его в один оттенок либо сепию, щелкните по выпадающему меню Тип (Color Type) и выберите пункт Все цвета (All colors) - рис. 9.15;
- если вы изменяли какие-то другие значения, щелкните по кнопке По умолчанию (Default).
Studio вернет всем измененным настройкам их первоначальные значения.

Рис. 9.15. Поменяли свое решение? Воспользуйтесь кнопкой По умолчанию или пунктом Все цвета в меню Тип
4. Щелкните по кнопке X в правом верхнем углу панели Видеоинструменты , чтобы закрыть ее.
Изменение скорости воспроизведения
Изменение скорости воспроизведения клипа может оказаться уместным в самых разных случаях. Например, вы хотите подольше показать радостное лицо ребенка или же в замедленном режиме воспроизвести замах клюшкой для гольфа, чтобы подчеркнуть, как плохо вы в него играете. Скорость воспроизведения можно изменить двумя способами. Во-первых, посредством ползунка скорости можно указать любую скорость относительно обычной - от одной десятой до пятикратной. Во-вторых, можно изменить скорость по каза клипа на Линии времени .
Кроме того, Studio содержит так называемый режим стробоскопа, при котором один и тот же кадр воспроизводится неоднократно, но без раздражающих вспышек. Этот режим можно использовать либо вместе с изменением скорости воспроизведения, либо как отдельный эффект.
Изменение скорости воспроизведения при помощи ползунка
1. Выделите видеофрагмент в Окне Фильма и щелкните по кнопке панели Видеоинструменты в левом верхнем углу Окна Фильма (рис. 9.1). Откроется панель Видеоинструменты .
2. Щелкните по кнопке, на которой изображены часы с крыльями. Она самая нижняя в наборе кнопок. Откроется инструмент Изменить скорость видео (Vary Playback Speed) - рис. 9.16. В нашем примере первоначальная длительность клипа составляет 20 секунд.

Рис. 9.16. Инструмент Изменить скорость воспроизведения показывает, что клип с движущимся паровозиком первоначально воспроизводится за 20 секунд
3. Выполните одно из следующих действий:
- для уменьшения скорости воспроизведения и создания эффекта замедленного действия сдвиньте ползунок скорости влево до нужного значения (рис. 9.17). При снижении скорости воспроизведения до 5/10 от оригинальной наш видеофрагмент будет воспроизводиться в течение 40 секунд;
- для увеличения скорости воспроизведения и создания эффекта ускоренной съемки сдвиньте ползунок скорости вправо до нужного значения (рис. 9.18). В нашем примере мы увеличили скорость воспроизведения в два раза, и длина фрагмента теперь составляет 10 секунд.

Рис. 9.17. Скорость уменьшена вдвое (5/1 Ox), и длительность клипа возросла до 40 секунд. Поставьте флажок Повысить плавность движений для создания дополнительных кадров, которые позволят сделать воспроизведение более плавным

Рис. 9.18. При скорости 2.0х весь фрагмент проигрывается за 10 секунд и паровозик стремительно бежит по рельсам
4. При помощи кнопок Плеера воспроизведите видеофрагмент, чтобы оценить внесенные изменения.
5. Чтобы сохранить изменения, выполните одно из предлагаемых действий:
- нажмите на кнопку другого инструмента в панели Видеоинструменты ;
- щелкните по кнопке X в правом верхнем углу панели Видеоинструменты , чтобы закрыть ее.
Снижая скорость воспроизведения, обязательно установите флажок Повысить плавность движений (Smooth motion between frames). В этом случае между оригинальными кадрами будут вставлены дополнительные, для более плавного показа видео. Во время увеличения скорости воспроизведения данная настройка не учитывается, вот почему этот флажок можно никогда не убирать.
Изменение скорости воспроизведения при помощи Линии времени
1. Выделите клип в Окне Фильма и щелкните по кнопке панели Видеоинструменты в левом верхнем углу этого окна (рис. 9.1).
Откроется панель Видеоинструменты .
2. Щелкните по кнопке, на которой изображены часы с крыльями. Она самая нижняя в наборе кнопок. Откроется инструмент Изменить скорость воспроизведения (рис. 9.16). В нашем примере первоначальная длина клипа составляет 20 секунд.
3. Поместите указатель мыши над правой границей видеофрагмента. Указатель изменит свой вид (рис. 9.19).

Рис. 9.19. Вы можете установить, сколько секунд должен занимать видеофрагмент. Для этого откройте инструмент Изменение скорости воспроизведения - указатель мыши изменит свой вид
4. Перетащите мышью границу видеофрагмента в любую сторону.
5. Проверьте результат в Плеере .
6. Чтобы сохранить изменения, выполните одно из следующих действий:
- нажмите на кнопку другого инструмента в панели Видеоинструменты ;
- щелкните по кнопке X в правом верхнем углу панели Видеоинструменты , чтобы закрыть ее.
Эффект стробоскопа
1. Выделите клип в Окне Фильма и щелкните по кнопке панели Видеоинструменты в левом верхнем углу этого окна (рис. 9.1).
Откроется панель Видеоинструменты .
2. Щелкните по кнопке Изменить скорость видео, на которой изображены часы с крыльями. Откроется инструмент Изменить скорость воспроизведения (рис. 9.16).
3. Перетащите ползунок стробоскопа в желаемое положение (рис. 9.20). Параметр Стробоскоп (Strobe) говорит о том, сколько раз будет отображаться один и тот же кадр.

Рис. 9.20. Величина равная 10 означает, что Studic будет повторять каждый кадр десять раз, создава эффект стробоскопа. Если вы хотите ввести другие значения, щелкните по одной или обеим кнопкам Сброс
4. Проверьте результат в Плеере .
5. Чтобы сохранить изменения, щелкните по кнопке другого инструмента в панели Видеоинструменты или по кнопке X в правом верхнем углу панели, чтобы закрыть ее.
Отмена изменения скорости воспроизведения или эффекта стробоскопа
1. Выделите клип в Окне Фильма и щелкните по кнопке панели Видеоинструменты в левом верхнем углу этого окна (рис. 9.1).
Откроется панель Видеоинструменты .
2. Щелкните по кнопке Изменить скорость видео, на которой изображены часы с крыльями. Откроется инструмент Изменить скорость воспроизведения (рис. 9.16).
3. Щелкните по одной из кнопок Сброc (Reset), или обеим сразу.
4. Для сохранения изменений щелкните по кнопке другого инструмента в пане ли Видеоинструменты или по кнопк X в правом верхнем углу этой панель чтобы закрыть ее.