Расшифровка параметров сжатия
В главе 12 мы рассмотрели процесс создания и записи DVD-проекта, а в главе 13 -запись вашего фильма на ленту. Здесь мы обсудим вопрос создания цифровых файлов непосредственно на жестком диске компьютера. Такие файлы можно записать на CD- или DVD-диск, переслать по электронной почте или поместить на сайт. В этой главе мы познакомимся с еще тремя параметрами панели вывода проекта (рис. 14.1): AVI, MPEG и Поток (Stream).

Рис. 14.1. Вывод в цифровые форматы (AVI, MPEG, потоковое видео) начинается с щелчка мышью по соответствующей кнопке в окне Вывод фильма
Выбор подходящего формата довольно прост. Если вы выводите фильм для последующего его воспроизведения с жесткого диска или для записи на компакт-диск, выбирайте MPEG. Этот формат вытеснил AVI-файлы в качестве средства распространения видео. Если же вы хотите использовать видео в Internet - опубликовать его на сайте или послать по электронной почте, используйте потоковый формат.
В данной главе мы рассматриваем компакт-диски и DVD-диски как устройства хранения любой информации, а не в качестве специальных форматов хранения цифрового аудио и видео, которые воспроизводятся на соответствующих устройствах. То есть, если вы хотите узнать, как записать MPEG-файл на компакт-диск или DVD-диск, чтобы ваш друг мог посмотреть его на своем компьютере, то вы
читаете нужную главу. Если же вы собираетесь создать диск, который можно просматривать на DVD-плеере, подключенном к телевизору, обратитесь к главе 12.
Прежде чем приступать к кодированию видео, давайте познакомимся с теми параметрами, которые вы можете указать для этого процесса.
Разрешение видео. Этот параметр означает количество пикселей по горизонтали и вертикали в одном кадре видео. DV-bh-део имеет разрешение 720 пикселей по горизонтали и 480 пикселей по вертикали (720x480). Для того чтобы сохранить наилучшее качество во время редактирования, следует переносить DV-видео на компьютер именно с этим разрешением, а при распространении уже готового проекта можно его уменьшить. Как мы видим в табл. 14.1, единственным исключением является формат MPEG-2, в котором кодирование также осуществляется с разрешением 720x480.
Почему мы вынуждены уменьшать разрешение, переходя от одного формата к другому? Как правило, когда мы сжимаем видео с меньшей плотностью данных, кадры будут выглядеть лучше, если их разрешение будет меньшим. Вот почему большинство видеофильмов в Internet имеют разрешение 320x240 или ниже, особенно те, что предназначены для передачи по модемным соединениям.
Таблица 14.1. Распространенные форматы сжатия
Технология |
Разрешение |
Плотность данных |
Частота кадров |
MPEG-2 |
720x480 |
4000-8000 |
29,97 |
MPEG-1 |
320x240 |
1150-2400 |
29,97 |
AVI - кодеки |
320x240 |
1600-2400 |
15 |
Windows Media |
160x120 и 320x240 |
22-500 |
8-30 |
RealVideo |
160x120 и 320x240 |
22-500 |
8-30 |
В разделах, посвященных каждой технологии сжатия, я объясню, какие разрешения следует использовать и когда именно. Впрочем, можно вывести одно общее правило. Если видеофильм предназначен для просмотра на компьютере, его размерность должна быть 4:3 - такая же, как мы задавали при захвате статических изображений. Если же видеофильм будет демонстрироваться по телевизору, используйте разрешение 720x480 или же размерность 4:2,66.
Как правило, Studio дает возможность без проблем указать нужное разрешение, за одним исключением: формат Windows Media использует разрешение 176x144 для файлов с низкой плотностью данных, что может выразиться в искажении видео. Далее мы рассмотрим, как этого избежать.
Плотность данных. Этот параметр обозначает количество данных в видеофрагменте определенной длительности, обычно в одну секунду. Как показано в табл. 14.1, файлы формата MPEG-2 имеют плотность данных от 4000 до 8000 Кбит/с, в то время как у некоторых потоковых форматов, например Real и Windows Media, этот параметр составляет всего 22 Кбит/с.
Самым главным фактором при определении нужной частоты дискретизации является скорость того устройства, с которого воспроизводится видеофильм. Если скорость устройства оказывается недостаточной, воспроизведение будет постоянно прерываться - что мы часто наблюдаем у видеофильмов в Internet.
Например, DVD-плееры могут считывать информацию со скоростью более 10 Мбит/с, что дает нам солидное преимущество, поскольку плотность данных в DVD-фильме обычно составляет 4-8 Мбит/с.
Если же вы выходите в Internet по модему 28,8 Кбод, то реальная скорость соединения может оказаться в районе 22 Кбит/с, что потребует видео с очень низкой плотностью данных. Форматы Microsoft Windows Media и RealVideo дают возможность варьировать плотность данных, пользуясь одним из заранее созданных наборов настроек для соединений различных типов (модемы, локальные сети, выделенная линия).
Частота кадров. Частота кадров - число кадров, которые отображаются в одну секунду при воспроизведении видеофайла. Для форматов MPEG-1 и MPEG-2 этот параметр равен 29,97, причем Studio не позволит его изменять. В потоковых фор матах частота кадров выбирается динамически, в зависимости от канала передачи (модемное соединение, широкополосная сеть) и содержания видеофайла, поэтому задать частоту кадров для них также не получится.
Таким образом, единственным форматом, для которого вы можете указать частоту кадров, является AVI. Как правило, кодирование в AVI осуществляется для просмотра файлов на старых компьютерах, именно поэтому я указал в табл. 14.1 частоту 15 кадров в секунду. Если же компьютер, на котором планируется просмотр видеофайла, Pentium II или более мощный, MPEG-1 будет лучшим выбором. После столь длительного пролога давайте перейдем к практике.
Обзор форматов сжатия
Современные технологии сжатия весьма сложны, но суть их проста: видеофайлы имеют чрезвычайно большие размеры, поэтому при помощи специальных алгоритмов сжатия (кодеков) их размер уменьшается. Видео в формате DV - первозданной красоты и качества, но одна его секунда занимает 3,6 Мб, то есть на компакт-диск емкостью 700 Мб поместится всего лишь три минуты. Более высокие степени сжатия видеоинформации дают возможность помещать видеофильмы на имеющиеся сейчас носители и свободно их распространять. Вот почему сжатие видео имеет столь большое значение.
Когда в 1994 году цифровое видео стали распространять на дисках, в распоряжении пользователей имелись лишь CD-диски. Использовались они на компьютерах 80386 и Pentium в приводах со скоростью IX, то есть такие приводы могли считывать данные со скоростью 150 Кб/с или максимальной скоростью 300 Кб/с. Единственными доступными тогда кодеками были Cinepak и Indeo, которые приносили в жертву качество картинки, чтобы достичь частоты 15 кадров в секунду, при которой видео действительно походило на видео.
В то время уже была доступна технология MPEG-1, предлагавшая значительно лучшее качество картинки, но компьютеры тех лет были слишком слабыми, чтобы воспроизводить файлы такого формата без специальных устройств. Возможно, поэтому данная технология так и не стала широко популярной. Для современных компьютеров воспроизведение MPEG-1 является детской задачкой, кроме того, компании Microsoft и Apple включают программы для воспроизведения MPEG-1 в свои операционные системы. Так как MPEG-1 позволяет достичь более высокого качества, чем любые AVI-кодеки и, кроме того, понимается большинством существующих компьютеров, AVI-файлы как формат распространения видео потеряли свою актуальность.
Однако AVI-формат по-прежнему широко используется в качестве формата захвата и редактирования видео. Studio, равно как и многие другие программы для Windows, использует его при захвате DV-видео. Тем не менее для распростране-, ния видеофильмов в настоящее время лучше всего подходит формат MPEG.
MPEG-1 против MPEG-2
Итак, что же использовать - MPEG-1 или MPEG-2? К достоинствам MPEG-2 можно отнести высокое разрешение (720x480 против 320x240 у MPEG-1) и лучшее качество, но файлы в этом формате занимают примерно в четыре раза больше места, чем файлы MPEG-1. Более того, плееры MPEG-1 с конца 90-х годов включаются в состав операционных систем Windows и Macintosh совершенно бесплатно, в то время как за программу-плеер MPEG-2 вам придется заплатить от 10 до 20 долларов.
Конечно, это не такие большие деньги, но зато плееры MPEG-1 есть у всех, и вы можете быть уверены, что ваш друг сможет просмотреть файл в этом формате, а в случае с MPEG-2 такой уверенности нет. Значит, если вы отправляете компакт-диск зрителям, у которых наверняка есть плеер MPEG-2, и ваш фильм помещается на этот диск, используйте формат MPEG-2. Если же ваш видеофильм предназначен для широкой публики, и вы не уверены в том, что у всех потенциальных зрителей есть плеер MPEG-2, лучше воспользоваться форматом MPEG-1.
Потоковые технологии
Потоковые технологии представляют собой современные кодеки, которые обеспечивают значительно лучшее качество, чем их предшественники, но при этом гораздо сильнее сжимают видеофайлы. Это идеальный вариант для видеофильма, отправляемого по электронной почте или транслируемого в Internet. В качестве примера приведем технологии Windows Media и Real. Они обе бесплатные (вы можете получить программу-плеер и инструментарий для работы с этими форматами), и различия в качестве у них минимальные.
Сжатие в формат AVI
Создание AVI-файла на основе DV-видео может оказаться весьма полезным в том случае, если технология «умного» просчета проекта, используемая Studio, дает сбои (см. врезку «Умный просчет» в главе 13). Поэтому вначале мы рассмотрим именно эту операцию, а затем коснемся того, как создавать AVI-файлы для последующего распространения на дисках (однако помните, что почти всегда MPEG-1 или MPEG-2 будут самым оптимальным решением).
Кодирование проекта в фермат DV
1. После окончания работы над проектом выполните одну из двух последовательностей действий:
- перейдите в режим Вывод фильма,
щелкнув по соответствующей закладке в левом верхнем углу интерфейса Studio (рис. 14.2). Затем щелкните по кнопке AVI в левом верхнем углу панели Вывод фильма (рис. 14.1);
- выберите команду Настройки => Создание AVI (Setup => Make AVI File) -рис. 14.3.
Появится панель управления записью AVI-файлов (рис. 14.4).

Рис. 14.2. Процесс кодирования начинается с перехода в режим Вывод фильма

Рис. 14.3. Другой путь к закладке Создание AVI

Рис. 14.4. Отсюда мы создаем AVI-файлы. Обратите внимание на то, что Studio отображает объем свободного пространства на жестком диске, а также текущие параметры кодирования
Заметим, что Studio сразу же рассчитывает длительность проекта и, если на вашем жестком диске недостаточно места, сообщает об этом в окне состояния. Кроме этого, программа отображает заданные в настоящий момент настройки кодирования видео и звука.
2. Щелкните по кнопке Настройки (Settings), которая расположена внизу Дис-комера. Появится диалоговое окно Настройка Studio (Studio Setup Options) с открытой закладкой Создание AVI (Make AVI File) - рис. 14.5.

Рис. 14.5. По умолчанию в окошке стоит DV-декодер
3. В разделе настроек видео поставьте флажок Включать видео (Include video in AVI file).
4. В списке Сжатие (Compression) выберите пункт DV Video Encoder. После этого все другие настройки станут неактивными — вы не сможете их изменить. Дело в том, что DV - очень строгий формат, в котором не разрешается варьировать никакие параметры, обеспечивая тем самым совместимость компьютера и камеры.
5. В разделе настроек аудио, в списке Частота (Sample rate), укажите частоту дискретизации, используемую в оригинальном DV-видео (рис. 14.6).

Рис. 14.6. Укажите частоту дискретизации звука
Если вы не знаете значения этой частоты, но в проекте остались фрагменты DV-видео, полученные с камеры, щелкните по кнопке Как в проекте (Same as Project). Studio просмотрит DV-файлы на жестком диске и установит частоту дискретизации.
Если же вы пользовались в проекте какими-то иными файлами (не DV), укажите 48 кГц.
6. Щелкните по кнопке ОК, чтобы вернуться в окно Вывод фильма.
7. Щелкните по кнопке Создать файл AVI
(Create AVI file) внизу окна состояния (рис. 14.7). Откроется диалоговое окно Создать файл AVI (Create AVI file) - рис. 14.8.

Рис. 14.7. Пора приступать к записи. Нажмите кнопку Создать файл AVI

Рис. 14.8. Введите имя файла и выберите папку, в которой он будет сохранен
8. Введите имя файла и выберите папку, в которую он будет сохранен.
9. Щелкните по кнопке ОК, чтобы закрыть диалоговое окно. Studio начнет процесс кодирования. Ползунок Линии времени будет перемещаться по проекту, обрабатываемые кадры будут отображаться в Плеере, а под окном Плеера появятся индикаторы выполнения (рис. 14.9).

Рис. 14.9. Кодирование в самом разгаре. Ползунок Линии времени будет перемещаться по кадрам, которые кодируются в настоящий момент, а индикаторы выполнения в Плеере покажут, сколько еще времени осталось до завершения всего процесса
Чтобы воспроизвести видео после кодирования, щелкните по кнопке Открыть файл (Open File) в Дискомере (рис. 14.10). Чтобы открыть файл для последующей записи на ленту, щелкните по кнопке Открыть файл в Плеере и выполните инструкции, приведенные в главе 13.

Рис. 14.10. Файл готов. Его можно воспроизвести или записать на ленту
Если вы работаете с платой видеозахвата и хотите создать AVI-файл для вывода на ленту, укажите в вышеприведенных инструкциях кодек, используемый вашей платой захвата, вместо кодека DV. В примере на рис. 14.5 Pinnacle DCxx MJPEG Compressor-кодек, который использует плата захвата Pinnacle DC10.
Кодирование в формат AVI для последующего распространения
1. Выполните шаги 1-3 приведенных выше инструкций.
2. В списке Сжатие (Compression) выберите пункт Cinepak Codec by Radius или Intel Indeo Video R3.2 (рис. 14.5). Эти кодеки обеспечивают наилучшее воспроизведение на старых компьютерах.
3. Если вы выбрали Cinepak, станет активной кнопка Настройки (Options) над списком Сжатие. Щелкните по ней, чтобы настроить кодек. В окне настроек выберите параметр Compress to Color (Сжимать с цветом) - рис. 14.11.

Рис. 14.11. Почтенный кодек Cinepak. Можете выбрать, каким будет сжатый фильм - цветным или черно-белым
4. Щелкните по кнопке ОК, чтобы закрыть окно настроек Cinepak.
5. Используйте разрешение 320x240 (см. рис. 14.12).

Рис. 14.12. Выбираем параметры сжатия AVI-файла. Обратите внимание, что параметр плотности данных неактивен - это особенно важно при записи AVI-файла на компакт-диск
6. Замените частоту кадров в поле Кадров/сек (Frames/second) на 15.
7. В разделе настроек аудио поставьте флажок Включать звук (Include Audio in AVI file), если хотите включить звук в создаваемый AVI-файл.
8. В списке Тип (Туре) укажите РСМ.
9. В списке Каналы (Channels) выберите 8 бит моно.
10. В списке Частота (Sample rate) выберите 22,05 кГц.
11. Щелкните по кнопке ОК, чтобы вернуться в окно Вывод фильма.
12. Щелкните по кнопке Создать файл AVI
(Create AVI file), расположенной внизу окна состояния. Studio откроет диалоговое окно Создать файл AVI.
13. Введите имя файла и укажите папку, в которой он будет сохранен.
14. Щелкните ОК, чтобы закрыть диалоговое окно.
Studio начнет процесс кодирования. Ползунок Линии времени будет перемещаться по проекту, при этом обрабатываемые кадры будут отображаться в Плеере. Внизу Плеера вы увидите индикаторы выполнения (рис. 14.9).
Чтобы воспроизвести видеофильм после кодирования, щелкните по кнопке Открыть файл (Open File) в Дискомере (см. рис. 14.10). Кнопка Открыть файл в Плеере будет неактивной (выделенной серым цветом), потому что файл, закодированный с помощью кодеков Cinepak или Indeo, нельзя записать на видеокамеру или видеомагнитофон.

Рис. 14.13. При использовании кодека Indeo 3.2 нужно перепробовать разные настройки качества, чтобы получить нужную вам плотность данных
При кодировании AVI-файлов вы сможете точно указать только процентное соотношение качества/степени сжатия, а не плотность данных (рис. 14.13). Поэтому поэкспериментируйте с различными значениями качества, чтобы найти нужную вам плотность данных.
Хотя современные приводы CD-ROM работают на скоростях 24Х и выше, не следует кодировать с плотностью данных более 300 Кб/с по двум причинам. Во-первых, несмотря на то что между плотностями 150 Кб/с и 250 Кб/с имеется весомое различие в качестве, оно не столь существенно на более высоких значениях плотности. Во-вторых, даже 24-скоростной привод с трудом обрабатывает данные с плотностью 500 Кб/с и выше, особенно на слабых компьютерах, что может привести к паузам в воспроизведении.
Аудиопараметры, которые мы задавали, изначально были предназначены для записи голоса. Дело в том, что плотность данных на музыкальном компакт-диске составляет 176 Кб/с, а это может оказаться существенной добавкой к видео. В приведенных выше параметрах плотность аудио составляла примерно 44 Кб/с, что более разумно.
Если вы установите флажок Показать все кодеки (List all codecs) в разделе настроек видео, Studio выдаст предупреждающее сообщение (рис. 14.14). Обычно программа отображает в разделах настроек аудио и видео только известные и проверенные кодеки, поэтому лучше всего использовать именно их (конечно, если вы не желаете экспериментировать на свой страх и риск).

Рис. 14.14. Studio рекомендует пользоваться только проверенными на совместимость кодеками. Я присоединяюсь к этой рекомендации
Создание MPEG-файлов
Процесс создания MPEG-файлов облегчают существующие в Studio предопределенные настройки, предназначенные для самых разных ситуаций. Конечно, вы можете изменить любую настройку на свой вкус, но лучше все-таки придерживаться уже готовых наборов.
Порядок создания файла формата MPEG
1. После окончания работы над проектом выполните одно из следующих действий:
- перейдите в режим Вывод фильма,
щелкнув по соответствующей закладке в левом верхнем углу окна Studio. Затем щелкните по кнопке MPEG в левом верхнем углу панели Вывод фильма;
- выберите команду Настройки => Создание MPEG (Setup => Make MPEG File) - рис. 14.15.

Рис. 14.15. Инструментарий по созданию MPEG-файлов находится здесь
Studio выведет элементы управления записью MPEG-файлов (рис. 14.16). Заметим, что программа сразу рассчитывает длину проекта и, если на вашем жестком диске недостаточно места, сообщает об этом в окне состояния. Кроме того, Studio отображает заданные в настоящий момент настройки кодирования видео и звука.

Рис. 14.16. Окно записи MPEG-файлов. Программа вычислила необходимое дисковое пространство и отобразила текущие настройки кодирования
2. Щелкните по кнопке Настройки (Settings), которая расположена внизу Дис-комера. Появится диалоговое окно Настройка Studio (Studio Setup Options) с открытой закладкой Создание файла MPEG (Make MPEG File) - рис. 14.17.

Рис. 14.17. Как правило, имеет смысл придерживаться стандартных наборов настроек. Например, этот набор подходит для создания файлов в формате MPEG-1, предназначенных для воспроизведения с винчестера или компакт-диска
3. В списке Шаблоны (Presets) выберите один из следующих вариантов:
- VideoCD, SVCD или DVD, чтобы создать файл, предназначенный для использования в проекте соответствующего типа;
- MicroMV, чтобы создать файлы, предназначенные для записи на MicroMV-устройства;
- Мультимедиа (Multimedia) - для файлов, которые предполагается воспроизводить на компьютере;
- Пользовательские (Custom), чтобы самостоятельно настроить все параметры кодирования (рис. 14.18).

Рис. 14.18. Возможно, вы захотите изменить какие-то настройки вручную, чтобы, например, отключить фильтрацию или увеличить плотность данных
4. Щелкните по кнопке ОК, чтобы закрыть диалоговое окно и вернуться в окно Вывод фильма.
5. Щелкните по кнопке Создать файл MPEG (Create MPEG file) внизу окна состояния. Откроется диалоговое окно Создать файл MPEG - рис. 14.19.

Рис. 14.19. Введите имя файла и выберите папку
6. Введите имя файла и выберите папку, в которую он будет сохранен.
7. Щелкните по кнопке ОК, чтобы закрыть диалоговое окно.
Studio начнет процесс кодирования. Ползунок Линии времени будет перемещаться по проекту, обрабатываемые кадры будут отображаться в Плеере, а под окном Плеера появятся индикаторы выполнения (рис. 14.9).
Чтобы воспроизвести проект после окончания кодирования, щелкните по кнопке Открыть файл (Open File) в Дискомере.
Обратите внимание, что все стандартные наборы настроек используют фильтрацию, которая может вызвать размытость картинки в отдельных видеофильмах. Если это вас не удовлетворяет, выберите шаблон Пользовательские (Custom) и вручную введите все стандартные настройки, но отключите параметр Видеофильтр (Filter video).
Набор настроек Мультимедиа (Multimedia) использует плотность данных примерно 1500 Кбит/с, что для некоторых фильмов может оказаться недостаточным. Если это вас не удовлетворяет, выберите шаблон Пользовательские и вручную введите все стандартные настройки, но увеличьте плотность данных до 2400 Кбит/с.
Не вводите собственные значения параметров при создании файлов для форматов DVD, VideoCD или Super VideoCD (S-VCD). Эти форматы очень строгие, поэтому малейшее отклонение от стандарта приведет к тому, что ваши файлы окажутся с ними несовместимыми.
Установите флажок Черн. режим (Draft mode), чтобы увеличить скорость кодирования видео, но за счет некоторой потери качества.
Создание файлов RealVideo
Формат RealVideo был разработан компанией RealNetworks. Для просмотра файлов в этом формате вам необходима программа RealOne Player, которую можно скачать бесплатно с сайта www.realnetworks.com. Так как данный формат доступен в операционных системах Macintosh и UNIX, он имеет более широкую аудиторию, чем формат Windows Media от Microsoft. Кроме того, считается, что RealVideo немного качественнее по сравнению с продуктом конкурента.
Как и файлы формата Windows Media, файлы RealVideo могут иметь переменную плотность данных, но только в том случае, если они транслируются с сервера RealNetworks. Обратите внимание на то, что, если вы создаете файл с переменной плотностью данных, при трансляции у него всегда будет одно и то же разрешение (вот почему на многих сайтах, где размещены фильмы RealVideo, имеются отдельные ссылки на модемное и широкополосное соединения).
В целом вполне приличный инструментарий по созданию файлов RealVideo, наличествующий в Studio, не обладает рядом «продвинутых» функций (фильтрация, переменная плотность данных и т.д.), которые доступны в программах кодирования, бесплатно поставляемых компанией RealNetworks. Studio прекрасно справляется с кодированием файлов для отправки по электронной почте и для непрофессиональных проектов, однако, если вы работаете с форматом RealVideo достаточно активно и хотите выполнять кодирование в реальном времени (чего Studio де лать не позволяет), воспользуйтесь специальными программами.
Порядок создания файла RealVideo
1. После окончания работы над проектом выполните одно из следующих действий:
- перейдите в режим Вывод фильма, щелкнув по соответствующей закладке в левом верхнем углу интерфейса Studio. Затем щелкните по кнопке Поток (Stream) в левом верхнем углу панели Вывод фильма (рис. 14.20). Далее щелкните по кнопке RealVideo внизу Дискомера;
- выберите команду Настройки => Создание RealVideo (Setup => Make RealVideo File) - рис. 14.21.

Рис. 14.20. Хотите записать потоковое видео? Начните отсюда

Рис. 14.21. Или отсюда
Studio выведет элементы управления записью потоковых файлов.
Заметим, что программа сразу же рассчитывает объем проекта и, если на вашем жестком диске недостаточно места, сообщает об этом в окне состояния.
2. Щелкните по кнопке Настройки, которая расположена внизу Дискомера. Появится диалоговое окно Настройка Studio (Studio Setup Options) с открытой закладкой Создание RealVideo (Make RealVideo File) - рис. 14.22.

Рис. 14.22. Параметры кодирования файла RealVideo
3. Заполните поля Заголовок (Title), Автор (Author), Права (Copyright). Данная информация будет отображаться при воспроизведении файла (рис. 14.23).

Рис. 14.23. Название фильма и имя автора будут отображаться плеером RealOne
4. Введите ключевые слова в поле Клю чевые слова (Keywords). Если видеофайл будет расположен на Web-сайте, этой информацией воспользуются поисковые машины Internet.
5. В списке Качество видео (Video Quality) выберите один из следующих вариантов (рис. 14.24):
- С нормальным движением (Normal Motion Video) - для клипов со средним количеством изменений между кадрами. Во время кодирования \а-стота кадров и качество изображения будут сбалансированы;
- Наибольшая плавность (Smoothest Motion Video) - для клипов с малым числом изменений между кадрами (например, на экране виден лини, диктор, читающий текст);
- Наивысшая четкость (Sharpest Image Video) - для клипов с высоким числом изменений между кадрами. Число кадров, отображаемых в секунду, уменьшится, за счет чего оставшиеся кадры будут иметь высокое качество;
- Показ слайдов (Slide Show). Видео будет закодировано как серия высококачественных кадров.
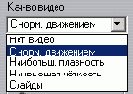
Рис. 14.24. Выберите настройку кодирования видео
6. В поле Качество звука (Audio Quality) выберите то описание, которое максимально точно соответствует звуковому сопровождению фильма (рис. 14.25). Во время кодирования программа сама подберет аудиокодек и плотность данных.

Рис. 14.25. Выберите нужный вариант кодирования аудио
7. В разделе Размер видео (Video size) укажите разрешение:
- 160x120 для видеофайлов, которые будут передаваться по модемному соединению;
- 240x180 для видеофайлов, транслируемых по ISDN-сети;
- 320x240 для всех остальных категорий видеоматериалов.
8. В разделе Тип сервера (Web server) укажите один из следующих вариантов:
- RealServer, если на сервере Internet-провайдера, где будет располагаться
т видеофайл, установлен сервер RealServer. Трансляция файлов при помощи этого сервера предпочтительнее, поскольку он обеспечивает ряд ценных функций, в том числе поддержку файлов с переменной плотностью данных и изменение качества трансляции в зависимости от условий Internet-соединения. Обратитесь к провайдеру, чтобы узнать, установлен ли RealServer на сервере провайдера;
- HTTP. Вы можете транслировать видеофайл с HTTP-сервера, но в этом случае нельзя создать файл с переменной плотностью данных. Кроме того, используйте эту опцию при записи файла, предназначенного для отправки по электронной почте.
9. В настройке Целевая аудитория (Target Audience) укажите тип соединения, которое будет использовано зрителями для просмотра вашего видеофильма. Если вы выбрали RealServer, можете указать несколько типов и создать файл, который с равным успехом будет передаваться по разным соединениям. Выбрав опцию HTML, вы сможете указать только один тип.
10. Нажмите на кнопку ОК, чтобы вернуться в окно Вывод фильма.
11. Щелкните по кнопке Создать Веб-файл (Create Web file) внизу окна состояния. Откроется диалоговое окно Создать Веб-файл (рис. 14.26).

Рис. 14.26. Введите имя файла и укажите папку, в которую он будет сохранен
12. Введите имя файла и укажите папку, в которой он будет храниться.
13. Щелкните по кнопке ОК для закрытия диалогового окна.
Studio начнет процесс кодирования. Ползунок Линии времени будет перемещаться по проекту, при этом обрабатываемые кадры будут отображаться в Плеере. Внизу окна Плеера вы увидите индикаторы выполнения (рис. 14.9).
Воспроизведение файлов RealVideo
1. Щелкните по кнопке RealPlayer внизу Дискомера (она становится активной после окончания процесса кодирования - рис. 14.27). Откроется диалоговое окно Открыть универс. проигрыватель (Open Media Player), в котором будет выделен файл, закодированный последним (рис. 14.28).

Рис. 14.27. Щелкните по этой кнопочке, чтобы воспроизвести файл в плеере RealOne

Рис. 14.28. Выберите файл и щелкните по кнопке Открыть
2. Щелкните по кнопке Открыть (Open).
Studio включит плеер RealOne (или любой другой плеер формата RealVideo, установленный в вашей системе) и воспроизведет файл.
Отправка файлов RealVideo по электронной почте
1. Щелкните по кнопке с конвертом, расположенной внизу Дискомера (она становится активной после завершения процесса кодирования - рис. 14.29). Откроется диалоговое окно Выберите файл для отправки (Select file to e-mail), в котором будет выделен файл, закодированный последним (рис. 14.30).

Рис. 14.29. Для отправки файла по почте щелкните по этой кнопочке

Рис. 14.30. Откройте отсылаемый файл
2. Щелкните по кнопке Открыть (Open).
Если на вашем компьютере установлен MAPI-совместимый почтовый клиент, например Microsoft Outlook или Outlook Express, запустится почтовый клиент, который откроет окно создания почтового сообщения, причем закодированный файл уже будет к нему прикреплен. Введите адрес получателя и отправьте сообщение (рис. 14.31). Если такой клиент не установлен, появится сообщение об ошибке (рис. 14.32).

Рис. 14.31. Введите адрес получателя и наберите сообщение в почтовом клиенте. Отправляемый файл уже присоединен

Рис. 14.32. Не выходит - следовательно, у вас нет MAPI-совместимого почтового клиента
Если вы посылаете файл по электронной почте, пропускная способность соединения, которым пользуется получатель письма, не влияет на размер отправляемого файла: чем больше будет файл, тем больше времени затратит получатель на его скачивание. Однако ограничения на размер прикрепляемого файла налагают многие поставщики услуг Internet. Например, компания Earthlink разрешает пересылать файлы размером не более 5 Мб, в то время как службы Hotmail и Yahoo более либеральны в этом отношении. Учитывайте этот момент при создании видеофайла.
Помните, что для просмотра файла получатель письма должен иметь соответствующую программу-плеер (RealPlayer для файлов RealVideo и Windows Media Player для файлов формата Windows Media)
Создание файлов формата Windows Media
Фирменная технология потокового видео от Microsoft носит название Windows Media. Чтобы просматривать файлы такого формата, вам потребуется Windows Media Player - программа-плеер, входящая в состав всех операционных систем Windows. Кроме того, ее можно бесплатно скачать с сайта компании-разработчика (www.microsoft.com/windowsmedia/). Microsoft распространяет эту программу для всех версий Windows, Macintosh (с версии 8.1 и до OS X) и Sun Solaris, но вот Linux-версии не существует (что, впрочем, не такой большой сюрприз).
Как и файлы формата RealVideo, файлы Windows Media поддерживают переменную плотность данных, но только при трансляции с сервера Windows Media (в настоящее время доступен только для Windows XP) или с сервера RealNetworks Helix. Последняя, девятая, версия плеера поддерживает разные разрешения для разных плотностей данных в одном файле, только чтобы использовать эту функцию, вам понадобится программа Windows Media Encoder, Studio здесь не поможет, но зато вполне подойдет для того, чтобы изредка закодировать файл-другой. Однако для профессиональной работы с данным форматом (в частности, для кодирования в реальном времени) вам потребуются другие программы.
Порядок создания файлов формата Windows Media
1. После окончания работы над проектом выполните одно из следующих действий:
— перейдите в режим Вывод фильма, щелкнув по соответствующей закладке в левом верхнем углу окна Studio. Затем щелкните по кнопке Поток (Stream) в левом верхнем углу панели Вывод фильма (рис. 14.33). Далее щелкните по кнопке Windows Media, расположенной под Дискомером;
- выберите команду Настройки => Создание Windows Media (Setup => Make Windows Media File) - рис. 14.34.
Studio выведет элементы управления записью файлов Windows Media.
Заметим, что программа сразу же рассчитывает объем проекта и, если на вашем жестком диске недостаточно места, сообщает об этом в окне состояния.

Рис. 14.33. В этом окне мы создаем файлы Windows Media
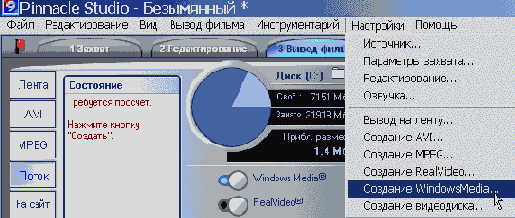
Рис. 14.34. Другой путь к окну создания файлов Windows Media
2. Щелкните по кнопке Настройки (Settings), которая расположена внизу Дискомера. Появится диалоговое окно Настройка Studio (Studio Setup Options) с открытой закладкой Создание Windows Media (Make Windows Media) рис. 14.35.

Рис. 14.35. Параметры кодирования файлов Windows Media
3. Заполните поля Заголовок (Title), Автор (Author), Права (Copyright), Рейтинг (Rating) и Описание (Description). Данная информация будет отображаться при просмотре свойств файла в Windows Media Player (рис. 14.36). Если видеофайл расположен на Web-сайте, она также будет использоваться поисковыми машинами Internet.

Рис. 14.36. На этой закладке Плеера выводятся заголовок фильма, имя автора и описание
4. В поле Качество видео (Video Quality) выберите один из следующих параметров (рис. 14.37):
- Низкое (Low). Закодированные файлы предназначены для коммутационного соединения и одноканальных ISDN-сетей;
- Среднее (Medium). Для отправки по почте и двухканальных ISDN-сетей Studio кодирует файлы с плотностью данных до 128 Кбит/с;
- Высокое (High). Для широкополосных сетей Studio кодирует файлы с плотностью данных до 384 Кбит/с;
- Пользовательское (Custom). Вам будет предложен широкий выбор других настроек (рис. 14.38).

Рис. 14.37. Выберите качество воспроизведения

Рис. 14.38. Пользовательские параметры кодирования
5. Укажите нужный параметр в разделе Маркеры для отображения в медиа-плеере (Markers for Media Player «Go To Bar»). Если вы вставите в клип маркеры, пользователь сможет перемещаться к ним, используя соответствующие функции программы Microsoft Media Player (рис. 14.39). Если вы укажете маркеры, но не присвоите им имена, Studio введет стандартные имена, основанные на названии клипа и точке вставки маркера.

Рис. 14.39. Здесь отображаются имена используемых маркеров
6. Щелкните по кнопке ОК, чтобы вернуться в окно Вывод фильма.
7. Щелкните по кнопке Создать Веб-файл (Create Web file) внизу окна состояния. Откроется диалоговое окно Создать Веб-файл (рис. 14.40).

Рис. 14.40. Введите имя файла и выберите папку
8. Введите имя файла и укажите папку, в которую он будет сохранен.
9. Щелкните по кнопке ОК, чтобы закрыть диалоговое окно.
Studio начнет процесс кодирования. Ползунок Линии времени будет перемещаться по проекту, при этом обрабатываемые кадры будут отображаться в Плеере. Внизу Плеера вы увидите индикаторы выполнения (рис. 14.9).
Если вы укажете параметр Низкое в настройке качества видео, Studio закодирует файл с разрешением 176x144, что не совпадает с размерностью 4:3 (этой размерности соответствуют разрешения 176x132 или 192x144). В результате видеокартинка будет несколько искажена. Отметим, что бесплатный кодек Windows Media Encoder от Microsoft уже не использует такое разрешение, так что для работы с низкими плотностями данных используйте его, а не Studio.
Просмотр и отправка файлов Windows Media no электронной почте осуществляются точно так же, как и при работе с файлами RealVideo (см. подразделы «Воспроизведение файлов RealVideo» и «Отправка файлов RealVideo по электронной почте» ранее в этой главе).