Создание символов компонента для схем электрических принципиальных
В текущем параграфе описываются последовательность создания символьных образов компонентов и правила занесения их в личную библиотеку. Приведен пример создания символа компонента, отображающего на схеме контакт заземления.
Для решения поставленной задачи используется встроенный в систему специальный графический редактор P-CAD Symbol Editor. Указанный редактор может быть запущен автономно исполняемым модулем SYMED.EXE, или из редактора P-CAD Schematic, или из редактора P-Cad PCB, или из менеджера библиотек P-CAD Library Executive после выполнения команды Utils/P-CAD Symbol Editor.
На рис. 2.1 представлен экранный интерфейс указанного редактора, основные элементы которого описаны выше. Отличием данного интерфейса является наличие четырех дополнительных кнопок:
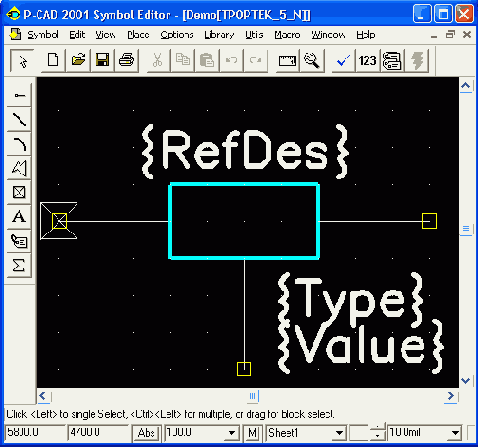
Рис. 2.1.
Экран редактора P-CAD Symbol Editor
Renumber Pins - средства перенумерации выводов символа; »
Symbol Attributes - средства просмотра атрибутов символа; Symbol Wizard - мастер создания символа компонента.
Слева расположена панель Placement Toolbar с пиктограммами для размещения вывода символа, рисования линии, дуги, полигона, установки точки привязки символа, ввода текста, задания атрибутов символа и размещения стандартного символа IEEE, указывающего функциональное назначение символа.
После загрузки редактора P-CAD Symbol Editor для создания символа компонента необходимо проделать операции, указанные ниже.
1. Настройка конфигурации графического редактора
Выполнить команду Options/Configure. Установить систему единиц — мм, размер форматки - А4. Нажать кнопку ОК. Размер рабочего поля составит примерно 280x210 мм.
Выполнить команду Options/Grids. Появится диалоговое окно (рис. 2.2) для определения списка нужных сеток. Для установки сетки с нужным шагом надо в поле Grid Spasing ввести числовое значение шага (например, 5 мм) и нажать кнопку Add (добавить), а затем -кнопку ОК. В случае необходимости можно добавить и другие размеры шагов сетки. После ввода каждого значения шага сетки необходимо нажимать кнопку Add. Переключение шагов сетки в дальнейшем можно производить непосредственно в окне строки состояний экрана.
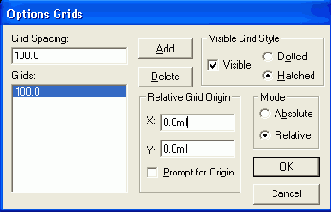
Рис. 2.2.
Список установленных сеток экрана
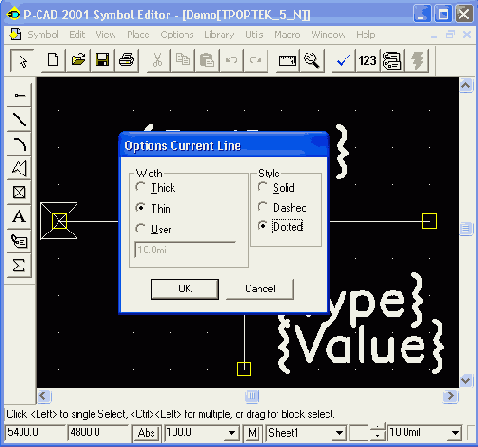
Рис. 2.3.
Установка толщины и стиля линий рисования
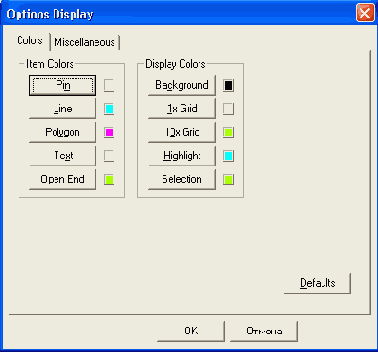
Рис. 2.4.
Настройка параметров дисплея
Рисование контура изображения символа производится при помощи команд Place/Line и Place/Arc линиями выбранной толщины.
Рисование линии (Place/Line) производится указанием начальной точки линии и последующем перемещении курсора с нажатой левой кнопкой мыши (будущая линия видна) или перемещением курсора с отжатой левой кнопкой мыши (будущая линия не видна). В местах изгиба линии, в зависимости от указанного способа рисования, отпускается (или нажимается) левая кнопка мыши. В процессе рисования курсор имеет форму косого креста, что указывает на возможность продолжения рисования. По окончании рисования линии нажимают правую кнопку мыши или клавишу Esc. Проявляется линия заданной ширины и конфигурации.
Рисование дуги (Place/Arc) производится в следующем порядке: курсор помещается в начальную точку дуги, затем нажимается левая кнопка мыши и курсор протягивается в конец дуги, кнопка мыши отпускается. В результате подсвечивается дуга с центром, расположенным посередине линии, соединяющей конечные точки дуги. Поместить курсор в центр линии и щелкнуть мышью. Дуга рисуется окончательно. Для редактирования дуги ее нужно выделить, и, перетаскивая появившиеся на дуге метки, можно придать дуге нужную форму и размеры.
После выделения дуги можно использовать клавишу R для поворота на 90° (нажатие клавиш Shift+R поворачивает дугу в обратную сторону) и клавишу F - для зеркального отображения дуги относительно оси Y.
Для рисования окружности необходимо вначале указать точку на линии окружности, а затем щелкнуть в точке центра окружности.
3. Создание символов
компонентов
Приведем последовательность операций для создания-образа символа на примере вентиля (секции) для микросхемы К155ЛАЗ.
Условимся, что шаг между выводами символа кратен 5 мм.
Установите шаг сетки 2,5 мм и нарисуйте прямоугольник размером 7,5x10 мм.
Создаем выводы символа. Выбрать команду Place/Pin и щелкнуть левой кнопкой мыши. В появившемся диалоговом окне (рис. 2.5) в поле Length (длина) установить флажок Normal (нормальная длина контакта).
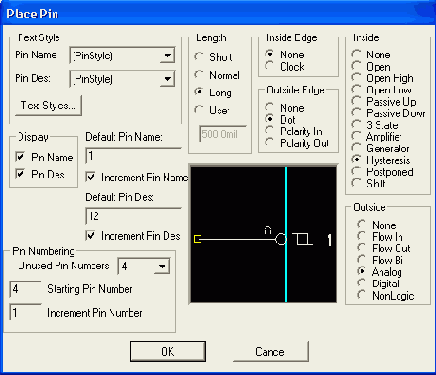
Рис. 2.5.
Диалоговое окно для создания контактов символа
Переместить курсор в ту точку (в нашем случае отступить сверху от правого верхнего угла прямоугольника на 5 мм) графического изображения символа, где будет размещен выход вентиля, нажать левую кнопку мыши (появится изображение контакта с инверсным выходом) и, не отпуская кнопку мыши, нажать два раза клавишу R для разворота контакта в нужное положение, а затем отпустить кнопку мыши. Контакт установлен. Нажать правую кнопку мыши или клавишу Esc.
Нажать кнопку левую кнопку мыши для ввода входных контактов. В открывшемся диалоговом окне в поле Outside Edge выбрать None (убрать кружок инверсии) и в окне Default Pin Des проставить цифру 2 (позиционный номер следующего вывода символа). Нажать кнопку ОК.
Для построения первого входного контакта установить курсор в точку с координатами, определяющими пропорции изображения символа (в нашем случае отступить сверху от левого верхнего угла прямоугольника на 2,5 мм), нажать левую кнопку мыши и, не отпуская ее, дважды нажать клавишу R (для разворота изображения вывода на 180°), а затем отпустить кнопку мыши.
Для построения второго входного контакта установить курсор в нужную точку (на 5 мм ниже линии первого контакта) и щелкнуть левой кнопкой мыши.
В результате появится изображение символа компонента с нумерованными двумя входными и одним инверсным выходным контактами.
Для ввода текста выполнить команду Place/Text, затем установить курсор внутрь контура изображения символа и щелкнуть мышью. В поле Text открывшегося диалогового окна набрать символ &, установить выравнивание текста (Justification) по центру как по вертикали, так и по горизонтали. В списке стилей текста (Style) выбрать стиль DefaultTTF. Нажать кнопку Place. Если выделить текст, то его можно развернуть, нажав клавишу R необходимое число раз, или переместить в нужное место, если первоначальное размещение оказалось не очень удачным.
При необходимости для перенумерации контактов выполняется команда Utils/Renumber, диалоговое окно которой представлено на рис. 2.6.
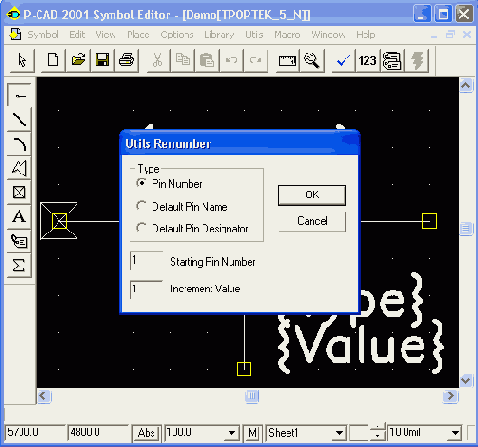
Рис. 2.6.
Окно перенумерации контактов
В окнах Starting Pin Number (стартовый номер контакта) и Increment Value (приращение, нумерации) установить значение единица. Нажать кнопку ОК.
Устанавливайте курсор на нужный контакт и нажимайте левую кнопку мыши (см. рисунок компонента в документации!). В результате изображения контактов изменят свой цвет и будут пронумерованы в указанной вами последовательности (номера контактов не видны).
Для изменения позиционных обозначений контактов вновь вызовите команду Utils/ Number, включите флажок Default Pin Designator, в окнах Starting Pin Designator и Increment Value проставьте единицу и нажмите ОК. Затем прощелкайте контакты в нужной последовательности. На экране появятся позиционные номера контактов, после выделения которых (нажать клавишу Shift) можно изменить их местоположение на рисунке.
Выполните команду Place/Ref Point для задания точки привязки символа. Переместите курсор в точку первого контакта символа и щелкните мышью. В результате сверху изображения первого контакта появится светлый прямоугольник с диагоналями.
Выполните команду Place/Attribute для задания атрибутов символа: места для размещения позиционного обозначения элемента на схеме и надписи типа элемента. Для этого щелкните мышью и в появившемся диалоговом окне (рис. 2.7) в области категорий атрибута (Attribute Category) укажите назначение атрибута для элемента (Component). В области имен атрибутов (Name) выбрать имя атрибута позиционного обозначения (Refdes). В списке Text Style установить стиль текста Default TTF. В области выравнивания текста (Justification) установить выравнивание текста по вертикали — вниз, а по горизонтали — центр. Нажать кнопку ОК. Установить курсор сверху изображения символа и щелкнуть мышью. После выделения позиционного обозначения символа его можно перетащить надпись в нужное место рисунка.
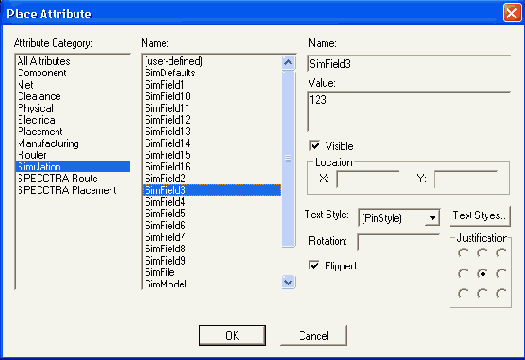
Рис 2.7.
Окно установки атрибутов символа
Результат создания символа компонента представлен на рис. 2.8.

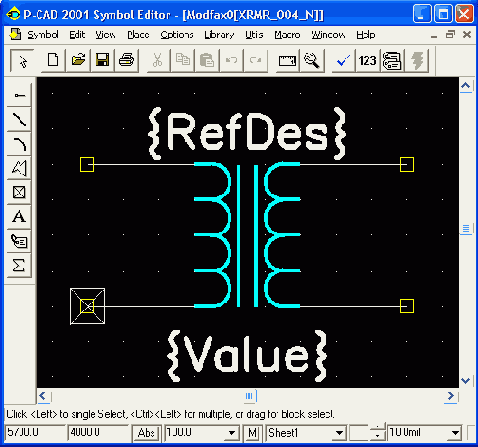
Рис. 2.8.
Трансформатор (секция) символа библиотечного элемента XRMR...004...N
Для проверки правильности создания символа выполните команду Utils/Validate. Появится соответствующее ситуации сообщение — правильно или неправильно выполнено кодирование символа компонента.
Запись созданного элемента в библиотеку
А) Запись символа в имеющуюся библиотеку
Вызвать команду Symbol/Save As. Откроется диалоговое окно Symbol Save To Library (рис. 2.9).
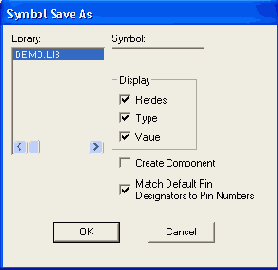
Рис. 2.9.
Подсоединенная к проекту библиотека
Если выполнить команду Save To File As, то можно сохранить файл с новым именем, не включая его в библиотеку (расширение файла .sym).
Если выполнить команду Save To File, то можно сохранить файл со старым именем, не включая его в библиотеку (расширение файла .sym).
Б) Запись символа в новую библиотеку
Выбрать команду Library/New и в открывшемся диалоговом окне установить нужный диск, открыть(создать) папку, дать имя библиотеке с обязательным расширением .lib и нажать кнопку Сохранить.
Для записи символа в созданную библиотеку повторить действия пункта А.
Создание символа, обозначающего
заземление контактовВыполнить команду Symbol/New и установить шаг сетки 1,25 мм.
Выполнить команду Place/Pin. В открывшемся окне Place Pin (см. рис. 2.5) в поле Length (длина) выбрать Short (короткий), а в поле Display выключить метки Pin Des и Pin Name. Во всех других полях установить значение None. В окне Default Pin Name ввести имя символа GND и нажать кнопку ОК.
Щелкнуть мышью и, не отпуская ее левую кнопку, развернуть контакт вверх или вниз (нажимая клавишу В).
Выбрать команду Place/Line и в основании линии вывода контакта провести отрезки линий, обозначающие знаки заземления. Для этого, возможно, придется ввести дополнительные значения шага сетки (например, 2,5 мм или 5 мм).
Выбрать команду Place/Ref Point и щелкнуть в центра контакта (появится знак привязки).
Выбрать команду Place/Attribute и в диалоговом окне установить для Component значение Ref Des и разместить эту надпись сверху рисунка, а затем установить для Component значение Туре и разместить эту надпись внизу рисунка.
Выбрать команду Symbol/Save As, в поле Library установить нужную библиотеку (если библиотека установлена ранее, то ее имя появится автоматически). Включить метку занесения информации в библиотеку как отдельного элемента (Create Component), в полях Symbol и Component дать имя компоненту GND и нажать кнопку ОК. Затем в появившемся диалоговом окне Save Component As в поле Component Туре активизировать окно Power и нажать ОК. Произойдет запись компонента заземления в выбранную библиотеку. Символ GND показан на рис. 2.10.
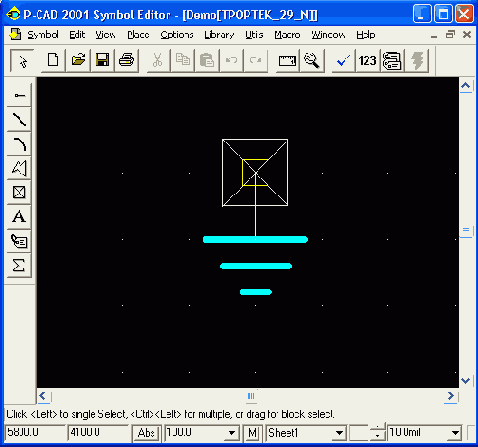
Рис. 2.10. Символ «Земля»
2.3. Создание
символа компонента с помощью команды
Symbol/Symbol Wizard
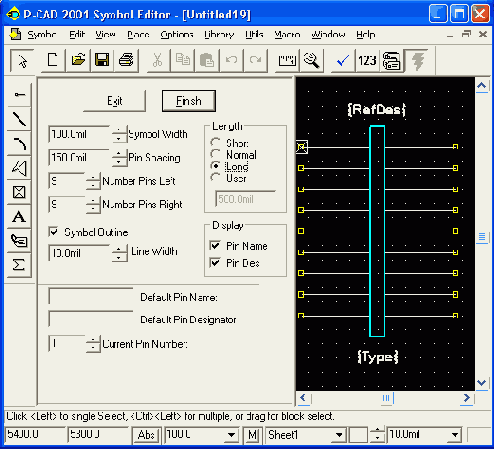
Рис. 2.11.
Экран команды Symbol/Symbol Wizard
в окне Symbol Width - указывается ширина символа (Внимание! Для совпадения узлов выбранной сетки с точками выводов контактов выбирайте эту величину кратной параметру Pin Spacing);
в окне Pin Spacing - расстояние между смежными выводами по вертикали;
в области Length - длина вывода, в том числе и устанавливаемая пользователем (User), например 5 мм;
в окнах Number Pins Left/Right — определяется количество выводов на левой/правой стороне символа;
флажок Symbol Outline - разрешает отображать контур символа на экране;
в окне Line Width — устанавливается ширина линии контура символа;
в области Display флажки в окнах Pin Name/Pin Des — разрешают изображать на чертеже символа имена/номера выводов;
в окнах Default Pin Name/Default Pin Designator - устанавливаются имя/номер вывода;
в окне Current Pin Number — проставляется номер текущего вывода (система по умолчанию нумерует контакты слева сверху -вниз — направо - вверх).
При кодировании первого контакта проставьте в окне Current Pin Number текущий номер - единицу (может не совпадать с позиционным номером!), в окне Default Pin Name укажите имя контакта, а позиционный номер контакта укажите в окне Default Pin Designator.
При кодировании остальных контактов соблюдается такая же последовательность ввода данных.
После ввода данных для каждого контакта нажимайте клавишу Enter.
После ввода всех необходимых параметров нажмите кнопку Finish, и изображение символа будет перенесено на основной экран редактора Symbol Editor для выполнения дальнейших шагов по редактированию символа (добавлению линий графики, вводу текста, перенумерации выводов и т. п.) и проверки введенных данных (Validate Symbol — операция обязательна!).
По окончании работы символ записывается в библиотеку (команда Symbol/Save As) или в отдельный файл с расширением .sym ( команда Symbol/Save To File).
2.4. Создание
посадочного места компонента
После запуска программы надо настроить ее конфигурацию.
Командой Options/Configure установите метрическую систему измерения и требуемый размер рабочей области Workspace Size (ширину — Width и высоту - Height, например 80x80 мм).
Командой Options/Grids установите шаги сетки, равные 1,25 и 2,5 мм. Прикрепите курсор мыши к узлам сетки командой View/Snap to Grid.
Установите курсор в точку с координатами (25, 25) и нажмите клавишу «серый плюс» для увеличения области рисования.
Командой Options/Current Line установите толщину линии, равную 0,2 мм.
Командой Options/Display задают цвета объектов, расположенных на различных слоях платы. Вид экрана представлен на рис. 2.12.
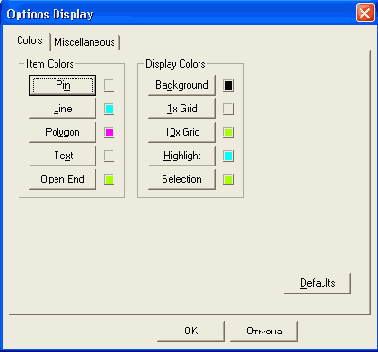
Рис. 2.12.
Окно команды Options Display
По умолчанию установлена следующая структура слоев платы:
Тор - проводники на верхней стороне платы (сторона установки компонентов), Bottom — проводники на нижней стороне платы, Board -контур платы, Top Mask — графика маски пайки на верхней стороне платы, Bot Mask - графика маски пайки на нижней стороне платы, Top Silk - шелкография на верхней стороне платы (позиционные обозначения компонентов), Bot Silk - шелкография на нижней стороне платы, Top Paste - графика пайки на верхней стороне платы, Bot Paste - графика пайки на нижней стороне платы.
Установка цветов возможна для следующих объектов:
Via - переходные отверстия, Pad - контактные площадки, Line - линии и проводники, Poly - полигоны, Text - текст.
В области Display Colors могут быть изменены цвета для служебной информации
Background - цвет фона экрана, Connects - соединения (цепи), 1х Grid - сетка,
10х Grid - крупная сетка, Keepout - барьеры на плате, Higlight -выделение цветом, Selection — выделенные объекты.
При нажатии на кнопку закладки Miscellaneous можно настроить дополнительные параметры монитора (рис. 2.13).
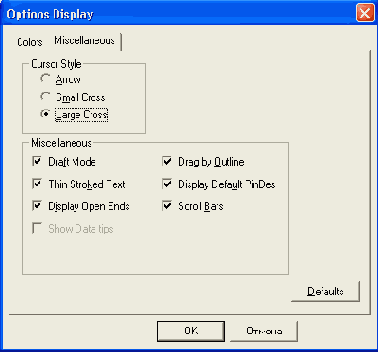
Рис. 2.13.
Настройка дополнительных параметров монитора
Change — не изменять (по сравнению с библиотечным посадочным местом). Установите в указанных областях флажки No Change.
Внешний вид курсора изменяется в области Cursor Style: Arrow -стрелка, Small Cross — малое перекрестье, Large Cross — перекрестье размером во все рабочее окно.
В области Miscellaneous также устанавливаются следующие параметры:
Draft Mode - для ускорения перечерчивания экрана изображаются только контуры проводников, Display Pad Holes - отображение на экране отверстий в контактных площадках, Display Pin Designators — отображение на экране номеров выводов компонентов, Drag by Outline — для ускорения перечерчивания экрана перемещаемые компоненты изображаются контурными линиями, Silkscreen in Background — отображение графики шелкографии на заднем плане, Translucent Drawing - полупрозрачное изображение объектов на экране, Scroll Bars — отображение на мониторе линеек прокрутки экрана.
Установите те флажки, которые показаны на рис. 2.13, и нажмите ОК.
Командой Library /New подключите ранее созданную библиотеку или создайте новую библиотеку.
Стеки контактных площадок (Pad Stacks) и переходных отверстий (Via Stacks)
Данные в текущем параграфе формируются для последующего «обувания» выводов компонентов. Контактные площадки для выводов компонентов и переходных отверстий могут иметь различные формы и размеры. Поэтому для элементной базы, применяемой в разработках, пользователь и создает собственные библиотеки стеков контактных площадок и переходных отверстий, которые сохраняются в файле технологических параметров проекта Design Technology Parameters (расширение .dtp).
Этот файл содержит сведения и о других параметрах проекта — величинах допустимых зазоров, структуре слоев, свойствах и классах отдельных цепей и т. д.
Для создания файла технологических параметров в редакторе P-CAD Pattern Editor проделайте следующие операции:
выполните команду Pattern/Design Technology Parameters, в окно Имя файла введите имя файла (например Мурго), нажмите кнопку Открыть, а затем подтвердите открытие нового (пока пустого) файла технологических параметров;
уберите флажок Read-only file, щелкните кнопку New Group и введите имя вашего проекта и нажмите ОК;
выделите имя проекта и для создания секций файла технологических параметров нажмите кнопку New Section (тип редактируемой группы параметров). Появится окно, изображенное на рис. 2.14. Установите флажки Pad Styles и Via Styles и нажмите OK;
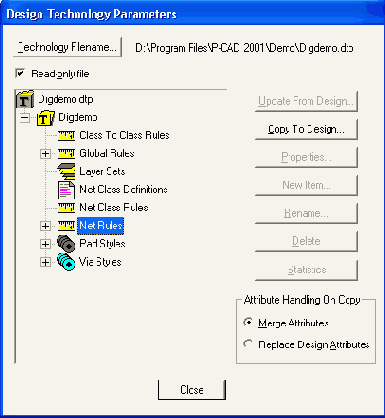
Рис. 2.14.
Окно Design Tehnology Parameters...
повторите операцию задания имени контактным площадкам столько раз, сколько разновидностей площадок имеется в вашем проекте (при необходимости площадки можно удалить или переименовать). Заметим, что геометрические формы и размеры контактных площадок для отверстий в ПП определяются конструкторско-технологической документацией, действующей на предприятии.
Вид окна после проведения указанных операций представлен на рис. 2.15.
При включенном флажке Read-only file окна Design Technology Parameters редактировать данные нельзя.
На печатных платах размещаются простые (Simple) и сложные (Complex,) стеки контактных площадок и переходных отверстий (Via Stacks). Стек контактной площадки — это файл, который содержит описание графики контактной площадки в различных слоях ПП и номер апертуры фотоплоттера.
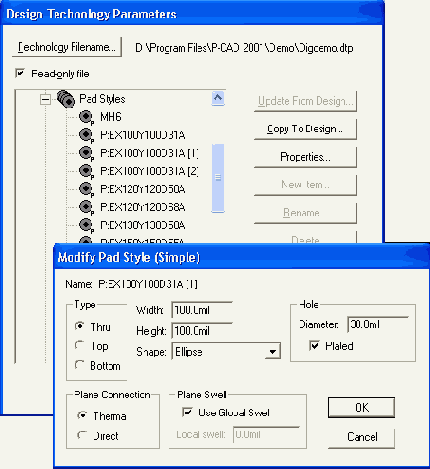
Рис. 2.15.
Окно технологических параметров проекта
Для формирования (редактирования) стеков выполняется команда Options/Pad Style (рис. 2.16). В области Current Style в начале работы обычно имеется только один стек контактной площадки — Default. выделите строчку Default, нажмите кнопку Сору и в окне Pad Name введите имя нового стека контактной площадки (например, dip17) и нажмите ОК. В области Current Style появится имя новой контактной площадки. Аналогично можно последовательно ввести имена (пока имена!) всех необходимых стеков.
На рис. 2.16 представлены примеры стеков, имена которых отражают форму и размеры контактных площадок:
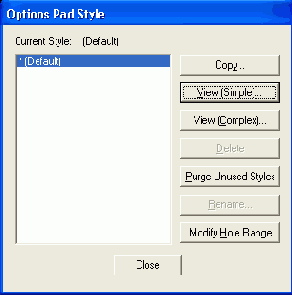
Рис. 2.16.
Стеки контактных площадок
DIP12 - круглая площадка диаметром 1,2 мм;
plan2108 — планарная площадка размером 2,1 х 0,8 мм;
REC1212 - квадратная (прямоугольная) площадка размером 1,2 х 1,2 мм.
После выделения имени стека и нажатии на кнопку Modify (Simple) открывают меню редактирования простых стеков контактных площадок (рис. 2.17).
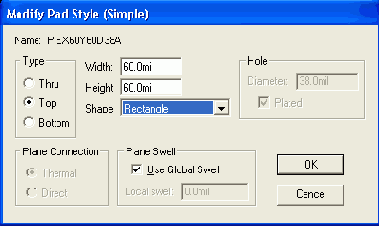
Рис. 2.17.
Окно редактирования простых стеков
Thru - контактная площадка для штыревого вывода;
Тор — контактная площадка для планарного вывода со стороны установки компонента на ПП;
Bottom - контактная площадка для планарного вывода со стороны монтажа компонента.
В области Plane Connection указывается тип контактных площадках при подключении их к сплошным слоям металлизации:
Thermal - контактная площадка с тепловым барьером;
Direct - сплошная контактная площадка, напрямую подключена к слою металлизации.
В списке окна Shape устанавливается форма контактной площадки:
Ellipse - эллиптическая (круг);
Oval - овальная;
Rectangle - прямоугольная;
Rounded Rectangle -прямоугольная со скругленными углами;
Target — перекрестье для сверления;
Mounting Hole - крепежное (монтажное) отверстие.
В таблице приведены внутренние (d) диаметры отверстий и диаметры (D) контактных площадок для ПП 4-го класса точности.
Таблица.
Диаметры (мм)
|
d |
0,6 |
0,8 |
1,0 |
1,2 |
1,5 |
1,8 |
||
|
D |
1,0 |
1,15 |
1,4 |
1,65 |
2,0 |
2,3 |
||
В области Plane Swell устанавливается значение зазора между слоем металлизации и неподсоединенными к нему контактными площадками и переходными отверстиями. Этот зазор выдерживается при автоматической трассировке связей на печатной плате. После всех установок нажмите ОК.
При выделений нужного имени стека и нажатии кнопки Modify (Complex) в диалоговом окне Options Pad Style (Complex) производится редактирование сложных стеков контактных площадок (рис. 2.18).
В окне Layers последовательно указывают имена слоев, на которых будут размещаться контактные площадки стека. Имена слоев появляются при раскрытии списка слоев в окне Layer области Pad Definition, нужный слой выбирается из списка и добавляется в поле
Layers при нажатии на кнопку Add. В окнах Shape, Widht и Height области Pad Definition указывают форму контактной площадки на выбранном слое, ее ширину и высоту соответственно.
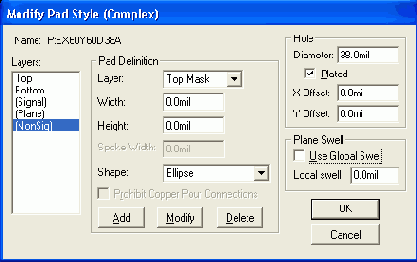
Рис. 2.18.
Редактирование сложных стеков
Poligon - контактная площадка, определяемая полигоном;
Thermal 2 Spoke - контактная площадка с двумя тепловыми барьерами;
Thermal 2 Spoke/90 - контактная площадка с двумя тепловыми барьерами, развернутыми на 90°;
Thermal 4 Spoke — контактная площадка с четырьмя -тепловыми барьерами;
Thermal 4 Spoke/45 — контактная площадка с четырьмя тепловыми барьерами, развернутыми на 45°;
Direct Connect - контактная площадка с прямым соединением со сплошным слоем металлизации.
Другие варианты - как для контактных площадок с простыми формами.
При выборе контактной площадки в виде теплового барьера в появляющиеся окна Outer Dia/Inner Dia вводятся значения внешнего и внутреннего диаметров площадки. В окне Spoke Width задается ширина теплового барьера.
В области Hole в окне Diameter устанавливается диаметр металли-зированного/неметаллизированного (включен/выключен флажок Plated) отверстия, соединяющего слои ПП. Смещение центра отверстия относительно центра апертуры фотокоординатографа (по горизонтали - X Offset и по вертикали - Y Offset) определяется оборудованием, применяемым для изготовления фотошаблонов.
После окончания установки параметров для каждой контактной площадки нажимается кнопка Modify.
После окончания установок данных для стека по всем слоям нажать кнопку ОК, и в появившемся окне Options Pad Style (рис. 2.16) для просмотра сечений-стеков (только для сквозных отверстий!) контактных площадок во всех слоях печатной платы нажимается кнопка Modify Hole Range (рис. 2.19).
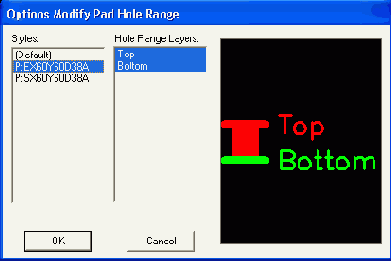
Рис 2.19.
Сечение стеков контактных площадок
Стеки переходных отверстий формируются после выполнения команды Options/Via Style аналогично формированию стеков контактных площадок.
Имена стеков переходных отверстий проекта задаются по команде Pattern/Design Technology Parameters (см. рис. 2.15).
Все сформированные стеки контактных площадок могут быть размещены на рабочем поле ПП после выполнения команды Place/Pad программы P-CAD Pattern Editor. Такое размещение контактных площадок стеков производится для формирования установочного места компонента с целью последующей записи его в библиотеку или в отдельный файл (расширение PAT).
Создание установочного места со штыревыми контактами
Загрузите программу P-CAD Pattern Editor. Сформируем установочное место для микросхемы К561ЛА7.
Настройте конфигурацию программы (см. выше). Установите шаг сетки рабочего поля равным 1,25 мм, а число сигнальных слоев - два.
Если еще не сформированы стеки контактных площадок, выполните команды Options/Pad Style и Options/Via Style и сформируйте нужное количество стеков контактных площадок и переходных отверстий, количество и тип которых зависит от применяемой вами элементной базы и перечня элементов проекта. В нашем случае формируем два простых стека: первый стек (квадрат со стороной 1,2 мм, диаметр внутреннего отверстия - 0,8 мм) - для первого (ключевого) контакта, второй стек (площадка диаметром 1,2 мм, диаметр внутреннего отверстия - 0,8мм) - для всех остальных контактов; отверстия - сквозные (Thru).
Командой Pattern/Open подключите ранее созданную библиотеку или создайте новую - Library/New.
После выполнения указанных действий еще раз выберите команду Options/Pad Style, выберите нужный стиль стека (например, стиль первого контакта компонента) и йажмите кнопку Close.
На панели Placement Toolbar нажмите кнопку Place Pad и установите первый контакт (следите за стилем первого контакта!) в нужную точку рабочего поля.
Повторите команду Options/Pad Style и, последовательно выбирая стиль всех прочих контактов компонента, разместите их, сообразуясь с чертежом установочного места конкретного компонента. В нашем случае расстояние между контактами в вертикальном ряду — 2,5 мм, а расстояние между двумя вертикальными рядами - 7,5 мм. Все контакты будут автоматически нумерованы в заданной последовательности. Увеличьте изображение, если номера контактов не видны на экране.
Если необходимо перенумеровать контакты, то выполните команду Utils/Renumber. В диалоговом окне (см. рис. 2.6) в области Туре активизируйте флажок Pin Number, проследите, чтобы в окнах Start Pad Number (начальный номер контакта) и Increment Value (приращение нумерации) были установлены единицы. Нажмите кнопку ОК.
Внимание!
При размещении контактов следите за именами слоев, на которых размещаются контакты.
-
Выберите команду Place/Kef
Point (точка привязки компонента) и щелкните по первому контакту. В результате
этого на первый контакт будет наложен квадрат с диагоналями, отображающий
точку привязки компонента.
Выберите команду Place Attribute и щелкните в любом месте экрана монитора, В области Attribute Category появившегося диалогового окна установите категорию Component, а в области Name установите значение RefDes и установите флажок Visible (видимый). Щелкните на кнопке ОК и в верхней части изображения установочного места компонента укажите место размещения для указанного атрибута RefDes. При необходимости атрибут можно передвинуть в другую позицию (в месте установки указанного атрибута при размещении компонента в рабочем поле в дальнейшем появится схемное обозначение компонента, задаваемое пользователем - DD1, DD5, R12, С8 и т. д.).
Еще раз щелкните в любом месте экрана монитора и в области Attribute Category появившегося диалогового окна установите категорию Component, а в области Name установите значение Туре и установите флажок Visible (видимый). Щелкните кнопку ОК и разместите атрибут в поле графического изображения корпуса компонента (в месте установки указанного атрибута при размещении компонента в рабочем поле в дальнейшем появится обозначение типа компонента, задаваемого пользователем. Например, K561IE10, К176ТМ2, K561LA7, GRPPM7-18SH1 и т.д.). При необходимости перетащите или разверните на нужный угол имя атрибута.
Командой Options/Layers установите слой Top Silk и после выбора команды Place Line или Place Arc нарисуйте контур компонента так, как этого требуют нормативные документы.
Проверьте правильность создания файла командой Utils/Validate. Результат формирования установочного места компонента со штыревыми выводами представлен на рис. 2.20.
Выполните команду Pattern/Save As. В диалоговом окне (рис. 2.21) установите имя библиотеки, в которую будет произведена запись изображения установочного места компонента. В окно Pattern введите имя посадочного места (например, DIP14), включите флажок Create Component, в окно Component введите имя компонента (например, К561ЛА7) и нажмите кнопку ОК. Будет произведена запись созданного установочного места компонента в заданную вами библиотеку.
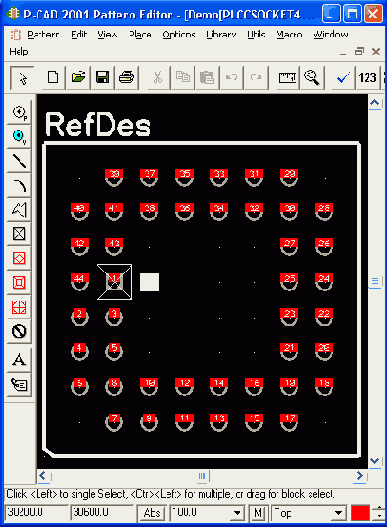
Рис. 2.20.
Установочное место компонента со штыревыми выводами
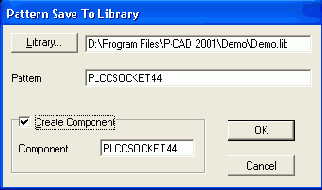
Рис. 2.21. Запись установочного места компонента в библиотеку
Создание установочного места компонента с пленарными контактами
Все операции по формированию установочного места компонента с планарными выводами аналогичны операциям, перечисленным для формирования компонента со штыревыми контактами.
Для создания файла, естественно, вначале конструируются стеки планарных контактов. Эти стеки должны располагаться в библиотеке вашего проекта. Результат формирования установочного места представлен на рис. 2.22.
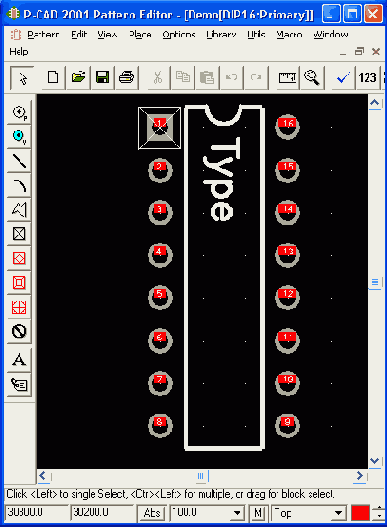
Рис. 2.22. Изображение установочного места компонента с планарными контактами
Создание установочного места компонента с помощью программы-мастера
Pattern WizardПрограмма-мастер Pattern Wizard запускается одноименной пиктограммой на панели инструментов или после выполнения команды Pattern/Pattern Wizard в редакторе P-CAD Pattern Editor. Перед началом работы необходимо установить единицы измерения, шаг сетки и определить стеки контактных площадок.
Окно мастера создания посадочных мест показано на рис. 2.23.
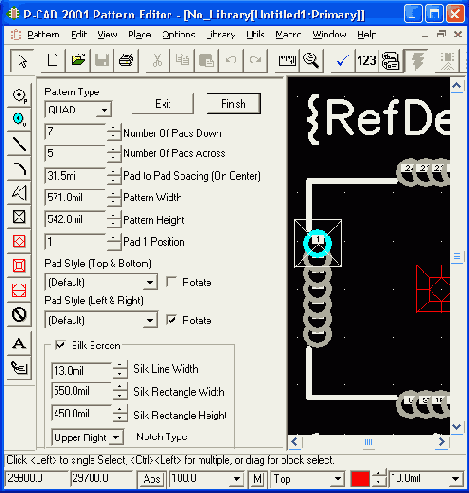
Рис. 2.23.
Окно мастера создания посадочного места
Number of Pads Down - число строк выводов по вертикали (для DIP и SMD корпусов - число контактов установочного места компонента).
Number of Pads Across - число столбцов в массиве выводов (только для корпусов ARRAY и QUAD).
Pad to Pad Spacing — расстояние между центрами контактов в строках.
Cutout Pads Down — число вырезанных строк в центральной области массива.
Cutout Pads Across - число вырезанных столбцов в центральной области массива.
Corner Pads - исключение выводов во внешних или внутренних вершинах массива данных. Последние три характеристики — для массива типа ARRAY.
Pattern Width и Pattern Height - расстояние между центрами выводов по строкам и столбцам соответственно.
Pad 1 Position —местоположение первого вывода компонента (в корпусе DIP обычно — верхний левый вывод).
Pad Style (Padl/Other) — типы стеков контактов площадок для первого и остальных выводов компонента - автоматически передаются из текущей платы. Имена этих стеков, как было упомянуто ранее, находятся в специальном файле проекта с расширением .dtp.
Rotate — возможность поворота контакта на 90°.
Silk Screen — флажок визуализации габаритов корпуса компонента (графика корпуса по умолчанию рисуется в слое Silk).
Silk Line Width — ширина линий габаритов корпуса компонента,
Silk Rectangle Width/Height — высота/ширина прямоугольника, изображающего корпус компонента.
После ввода данных в окно мастера Pattern Editor (на рис. 2.23 представлено окно с данными для микросхемы К651ЛА7) нажмите кнопку Finish и окончательно отредактируйте посадочное место. Запишите созданный файл в библиотеку командой Pattern/Save As.
Итак, часть данных (символы компонентов, стеки контактных площадок и посадочные места), необходимых для проектирования печатной платы, определена. Теперь пора переходить к программе, которая объединяет предыдущие графические данные и дополняет их до такого содержания, чтобы эти интегрированные и взаимосвязанные между собой данные можно было использовать для построения электрических схем, размещения компонентов на печатной плате и для трассировки печатных плат.
Такой программой является менеджер библиотек P-CAD Library Executive.
2.5. Менеджер библиотек P-CAD Library Executive
При решении задачи согласования используемых в проекте символов компонентов и их посадочных мест и внесения дополнительных данных для упаковки компонента в корпус используется менеджер библиотек P-CAD Library Executive, который содержит интегрированную информацию о графике корпусов и символов компонентов, а также текстовую информацию о компонентах.
Вся текстовая информация об упаковке компонентов и их атрибутах заносится в две таблицы, удобные для просмотра и редактирования. Тем самым исключаются ошибки несогласованного ввода этой информации.
P-CAD Library Executive позволяет составлять списки соответствий выводов символов и вентилей (секций) компонентов и имеет средства просмотра параметров компонентов. В электронных таблицах параметров обеспечена возможность одновременного изменения содержания нескольких выбранных ячеек. Во все электронные таблицы параметров (Pins, Pattern и Symbol) включены столбцы с указанием номеров выводов (Pad Number). Программа имеет средства просмотра библиотечных файлов и поиска компонентов по всем возможным атрибутам.
Запускается Менеджер исполняемым файлом СМР.ЕХЕ или из среды любого графического редактора P-CAD командой Utils/P-CAD Library Executive.
После запуска программы необходимо выполнить команду Component New и выбрать нужную библиотеку, в которой ранее записаны сведения о графике символов и посадочных местах компонентов, и заполнить нужные окна диалогового окна (рис. 2.24). Работу менеджера библиотек рассмотрим на примере создания интегрированных данных для компонента К561ЛА7.
Щелкните по кнопке Select Pattern, введите имя посадочного места (в нашем случае — DIP14) в окно Number of Gates введите число вентилей компонента (4) и нажмите Enter. В нижней части диалогового окна отобразится таблица, столбцы которой содержат следующую информацию: Gate# - имена (номера) логических секций, Gate Eq -коды логической эквивалентности секций (поскольку все секции однородного компонента одинаковы, то в этом столбце во всех ячейках автоматически устанавливается число 1), Normal - информация, соответствующая библиотечному имени символа данной секции (компонент может состоять и из разных функциональных секций!). Этот символ определяется после установки курсора в ячейку столбца Normal напротив имени нужной секции, нажатии на кнопку Select Symbol, выборе из появившегося списка имени символа и нажатии кнопки ОК.
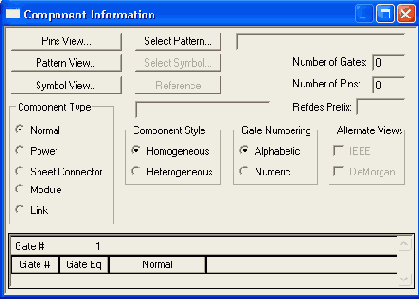
Рис. 2.24.
Окно Component Information
В области Component Type включите флажок Normal - обычный компонент (возможны варианты: Power - источник питания, Sheet Connector - соединитель листов схемы, Module - модуль иерархического символа, Link — схема модуля).
В области Component Style выберите Homogeneous — однородный компонент (все секции одинаковы). В области Gate Numbering задайте способ нумерации секций (Alphabetic - буквенный или Numeric -числовой способ).
Результат выполненных операций представлен на рис. 2.24
Кнопки Pins View, Pattern View и Symbol View используются для открытия окон редактирования соответствующих параметров компонентов.
Для создания Таблицы выводов Pins View щелкните по кнопке Pins View и заполните таблицу информацией, взятой из технической документации для текущего компонента (или задайте эти данные сами). В нашем случае таблица выводов компонента выглядит так, как показано на рис. 2.25.
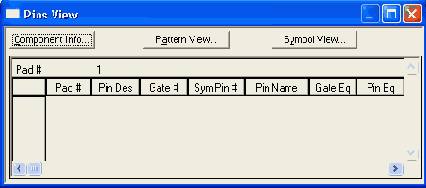
Рис. 2.25.
Таблица выводов компонентов
Прежде всего устанавливается соответствие между номерами контактов столбца Sym Pin # и номерами выводов в столбце Pin Des. В столбце Sym Pin # указывается номер(!) вывода символа в соответствующей секции символа компонента.
В столбец Pin Name вводят имена выводов в каждой секции (включая контакты «земли» - имя GND и «питания» - имя VCC).
В столбцы Gate Eq и Pin Eq вводят данные о логической эквивалентности секций и выводов соответственно. Выводы и секции с одинаковой эквивалентностью в процессе размещения модулей на печатной плате могут быть автоматически «переставлены». Для некоторых компонентов указанные столбцы не заполняются, ввиду отсутствия у них эквивалентных секций и выводов.
В столбце Gate # указывается номер секции (вентиля), в которую назначен вывод символа.
В столбце Elec. Type указывается тип вывода, используемый при поиске ошибок в схемах электрических принципиальных (этот столбец рекомендуется заполнить до ввода данных в столбец Gate #). После установки курсора в ячейку столбца и нажатии стрелки справа в одноименной горизонтальной строке раскрывается список типов выводов.
Unknown — вывод, не имеющий определенного типа (по умолчанию);
Passive — пассивный вывод;
Input — входной вывод;
Output - выходной вывод;
Bidirectional - двунаправленный вывод;
Ореп-Н - открытый эмиттер ИС типа ЭСЛ (к выводу должен быть подключен нагрузочный резистор);
Open-L — открытый коллектор ИС типа ТТЛ (к выводу должен быть подключен нагрузочный резистор);
Passive-H — пассивный компонент (обычно резистор), подключаемый к источнику питания (соответствует высокому логическому уровню);
Passive-L - пассивный компонент (обычно резистор), подключаемый к «земле» (соответствует низкому логическому уровню);
3-State — трехстабильный вывод (имеет высокий и низкий логический уровень и уровень высокого импеданса);
Power — вывод питания или «земли». Назначение этого типа выводу автоматически проставляет номер секции PWR в столбце Gate # таблицы выводов.
После выбора типа вывода надо нажать Enter.
При заполнении таблицы можно пользоваться стандартными приемами WINDOWS по выделению, копированию, вставке и т. п. При выделенной строке таблицы, используя появляющиеся пиктограммы основного меню редактора Slide Up и Slide Down можно перемещать целиком выделенные строки вверх или вниз таблицы.
Для выбора, просмотра и возможного редактирования символа компонента надо щелкнуть по кнопке Symbol View в окне Pins View. Откроется диалоговое окно Symbol View (рис. 2.26).
Нажимая кнопки Next Sym или Prev Sym, можно просмотреть следующую или предыдущую секции символа компонента. При этом в таблице Pins View подсвечивается строка с первым номером вывода соответствующей секции.
После нажатия кнопок Next Pin или Prev Pin подсвечивается соответствующий вывод секции, а в таблице Pins View подсвечивается строка с параметрами вывода.
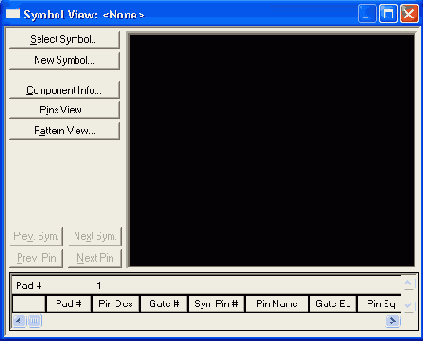
Рис. 2.26.
Диалоговое окно для просмотра и выбора символа компонента
После нажатия кнопки Edit Symbol можно отредактировать текущий символ (запускается редактор P-CAD Pattern Editor). Такая возможность редактирования символа позволяет использовать уже имеющиеся символы библиотек для построения другого символа с наименьшими затратами времени.
Переход от одного окна к другому окну редактора P-CAD Executive производится после нажатия соответствующих кнопок в текущем окне.
После выполнения всех указанных выше операций для создания интегрированного образа компонента необходимо выполнить команду Component/Validate для проверки согласованности всех данных компонента и, в случае отсутствия ошибок, сохранить компонент в текущей библиотеке командой Component Save As. Имя компонента указывается по дополнительному запросу (в нашем случае - K561LA7).
2.5.1. Создание
компонентов с общими выводами
Другой пример — компонент 531ТВ11, содержащий два JK-триггера с индивидуальными сигналами установки и имеющий общие цепи сброса и синхронизации. Секции (вентили) этого компонента .изображены на рис. 2.27.
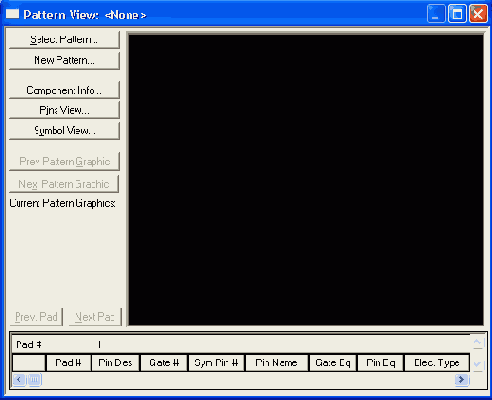
Рис. 2.27.
Секции компонента с общими выводами 531ТВ11
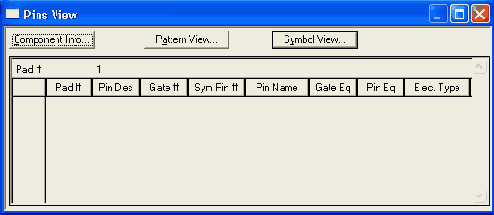
Рис. 2.28.
Таблица выводов неоднородного компонента
После выполнения всех указанных выше операций необходимо выполнить команду Component Validate для проверки согласованности всех данных компонента и, в случае отсутствия ошибок, сохранить компонент в текущей библиотеке командой Component Save As. Имя компонента указывается по дополнительному запросу (в нашем случае - 531ТВ11).
Все операции по созданию символов, посадочных мест компонентов и библиотек завершены. Можно приступать к созданию схемы электрической принципиальной или к размещению на печатной плате компонентов, а затем и трассировке электрических связей.
Ниже в табл. 2.1 перечислены команды графического редактора символов SYMED, в табл. 2.2 - команды графического редактора корпусов символов PATED, в табл. 2.3 — команды менеджера библиотек Library Executive, и еще ниже - приведены некоторые сообщения об ошибках, возникающих при формировании библиотек компонентов.
Команды
графического редактора P-CAD SYMBOL EDITOR [2,3,4]
New
Ctrl+N
Open
Ctrl + О
Close
Save
Ctrl+S
Save
As
Symbol
Wizard Ctrl+W
Attributes
Save
To File
Save To File As
Сохраняет текущий символ в файле с новым именем и местоположением на диске. Заданное по умолчанию расширение файла - .sym. Print
Ctrl+P
Print Setup
Отображает список установленных принтеров и конфигурирует текущий принтер. Exit
Alt+F4
Меню
Edit (редактирование)
Undo
Ctrl +Z или U
Redo
Cut
Ctrl+X
Copy
Ctrl+C
Copy
To File
Copy
Paste
Ctrl+V
При выполнении команды Paste курсор принимает форму перекрестия. При нажатии левой кнопки мыши происходит вставка объекта в выбранную позицию курсора (до отпускания кнопки мыши объект может быть повернут или перенесен в другое место рабочего окна). При вставке выводов компонента или текста из различных файлов, содержащих стили, имеющие те же самые названия, но содержащие данные, отличающиеся от установленных для текущего файла, новые имена стилей заключаются в скобки и добавляются к списку стилей, доступных в текущем файле.
Paste
From File
Properties
Unhighlight
Unhighlight
All
Measure
Select
Меню
View (вид)
Redraw
Extent
Last
Возвращает предыдущий вид текущего окна. Запоминаются два предыдущих вида окна.Аll
Перерисовывает активное окно со всеми объектами рабочего пространства, размер которого определен опцией Workspace Size команды Options/Configure. Center
С
Zoom
In +
Zoom
Out -
Zoom
Window
Jump
Location J
Jump
Text
Command
Toolbar
Placement
Toolbar
Custom
Toolbar
Prompt
Line
Status
Line
Snap
to Grid
Меню
Place (команды размещения)
Pin
Line
Размещает дугу или круг на текущем листе. Чтобы изменить параметры существующей дуги, используется команда Edit/Properties. Чтобы изменить пара-метры рисования новой дуги, используется команда Option/Current Line. Для перемещения, изменения размеров, вращения, зеркального отражения и т.д. используется режим Select.
Poligon
Ref Point
Text
Attribute
Размещает символ ИИЭР (IEEE) в проект. Будучи введенным, символ ИИЭР не может быть редактирован. Возможно размещение следующих символов.
IEEE
Symbol
Amplifier Усилитель
Astable Мультивибратс
Complex Комплексный
Generator Генератор
Hysteresis Гистерезис Multiplier Перемножитель
Меню
Options (команды настройки проекта)
Block Selection
Определяет фильтр для маскирования графических примитивов при выделении их командой Edit/Select. Настройка осуществляется с помощью диалогового окна. Включение/выключение флажков делает доступными/недоступными объекты для их выделения.Configure
Команда устанавливает основные параметры редактора с использованием соответствующего диалога. Grids
Display
Команда определяет цвета, стиль курсора и другие параметры отображения объектов на дисплее. Выбранные параметры сохраняются в файле SCH.INI.Preferences
Определяет настройки клавиатуры (горячие клавиши) и мыши для быстрого вызова команд графического редактора. Current
Line
Text Style
Устанавливает текущий стиль текста для команды Place/Text и позволяет добавлять, удалять, переименовывать или редактировать стили текста используя ряд диалогов. Стили текста доступны по команде Place/Text или при редактировании текста с помощью команды Edit/Properties. Заданный по умолчанию стиль Default не может быть удален или изменен. Другие четыре заданные по умолчанию стили могут быть отредактированы, но не могут быть удалены или переименованы. Меню
Library (команды работы с библиотеками)
New
Alias
Один символ может иметь множество, в том числе и с использованием кириллицы, эквивалентных имен, задаваемых с помощью этой команды. Псевдонимы не являются копиями компонента. Для копирования или переименования используются соответствующие библиотечные команды. Псевдонимы позволяют не переименовывать существующие символы.
Сору
Delete
Rename
Переименовывает библиотечный символ. Меню
Utils (утилиты)
Renumber
Validate
Shortcut Directory
Ссылка на сайт производителя соответствующей элементной базы для проектирования. P-CAD
PCB
P-CAD Schematic
Команда запускает графический редактор принципиальных схем P-CAD Schematic.P-CAD Library
Команда запускает менеджер библиотек P-CAD Executive Library Executive.
P-CAD
Pattern
Customize
Меню
Macro
Setup
Record
Delete
Rename
Run
Меню
Window
New Window
Cascade
Tile
Arrange
Icons
Команды
графического редактора P-CAD Pattern Editor [3,4]
New
Ctrl + N
Open
Ctrl + О
Close
Закрывает активное окно. Если файл посадочного места компонента был изменен, но еще не сохранен, предлагается сохранить изменения перед закрытием. Если закрывается последний файл1 посадочного места компонента, автоматически открывается новое окно. Save
Ctrl+S
Save
As
Clear
Очищает экран дисплея с возможностью записи в библиотеку созданного файла. Pattern
Wizard Ctrl+W
Attributes
Save To File Сохраняет посадочное место компонента в активном окне в виде отдельного файла посадочного места (.pat). Текущее имя файла и его местоположение нельзя изменить этой командой. Чтобы сохранять новый файл или текущий файл под другим именем или изменить его местоположение, используется команда Save To File As.
Сохраняет текущий корпус и посадочное место компонента в файле с новым именем и местоположением. Заданное по умолчанию расширение файла - .pat
Save
To File As
Print
Ctrl+P
Print
Setup
DesignTechnology
Parameters имеет иерархическую организацию. Технологические параметры разделены на группы. Эти группы могут содержать различные типы данных проектирования и могут быть помещены в файл посадочного места. Группа технологических параметров состоит из одной или более предопределенных секций, каждая из них содержит наборы элементов одного типа. Каждый элемент обладает свойствами, которые соответствуют определенным данным проектирования. При выборе команды Design Technology Parameters появляется диалоговое окно. Информация в окне размещается в виде древовидной структуры. В этом диалоге возможно устанавливать технологические параметры объектов проекта (контактных площадок, переходных отверстий, классы электрических цепей и т. д.), копировать технологические параметры в проект или из проекта, просматривать или изменять свойства данных, просматривать или изменять иерархию файла. Ниже приводиться краткое описание секций файла технологических параметров:
Class-to-Class Rules: определяет правила трассировки между двумя классами цепей;
Global Rules: определяет зазоры между объектами и для конкретного слоя ПП;
Layer Sets: определяет названия слоев ПП, которые принадлежат данному набору;
Net Class Definitions: определяет имя класса цепей и элементы этого класса цепей;
Net Class Rules: определяет правила разводки для определенного класса цепей;
Net Rules: определяет правила разводки для определенной цепи;
Pad Definitions: определяет свойства для стилей контактных площадок ПП;
Via Definitions: определяет свойства для стилей переходных отверстий ПП.
Технологические параметры текущего проекта переносятся в новую секцию файла .dtp после нажатия на кнопку Update From Design.
Перенос правил проектирования из файла технологических параметров в текущий корпус производится нажатием клавиши Copy To Design.
Exit
All+F4
Меню
Edit (команды редактирования)
Undo
Ctrl+Z или U
Redo
Cut
CtrB+X
Copy
Ctrl+C
Copy To File
С помощью команды Copy To File произведится копирование выбранных объектов в блочный файл. Из блочного файла они могут быть вставлены в редактируемое посадочное место компонента с использованием команды Paste From File. Чтобы выполнить эту команду, должен быть выбран хотя бы один объект, в противном случае пункт меню Copy To File недоступен. При выполнении команды Copy To File появляется диалоговое окно команды, в котором можно выбрать папку, в которой будут сохранены блок и имя файла. По умолчанию файл имеет расширение .BLK. Paste
Ctrl + V
Paste
To Layer
Paste From File
Команда используется для вставки содержимого из блочного файла в текущий файл. Блочный файл должен быть предварительно создан командой Сору То File. При выполнении команды Paste From File появляется окно диалога, в котором выбирается блочный файл для вставки. Move
To Layer
Properties
Команда вызывает диалоговое окно редактированиясвойств выбранного объекта. Перед выполнением команды Properties должен быть выбран хотя бы один объект для редактирования. Если выбраны множественные объекты, то они должны иметь одинаковый тип (например, дуги, линии, контакты и т. п.), иначе команда недоступна. При редактировании свойств множественных объектов внесенные изменения относятся ко всем выбранным oбъектам. Команда Properties может также быть выбрана из контекстного меню, которое появляется при выборе объекта и щелчке правой кнопкой мыши. Пункты меню, доступные во всплывающем меню, изменяются в зависимости от объекта, который выбирается. Команда Properties может быть также выбрана двойным нажатием левой кнопки мыши на объекте.
Delete
Del
Copy
Matrix
Select
All
Deselect
All
Highlight
Unhighlight
Unhighlight
All
Measure
Select
Меню
View (вид)
Redraw
Extent
Last
Аll
Center
С
Zoom
In +
Zoom
Out -
Zoom
Window
Jump
Location J
Jump
Text
Позволяет найти на рабочем листе проекта определенную комбинацию символов. После выдачи команды появляется диалоговое окно, в котором задается текст и параметры его поиска. Case Sensitive Search - искать полное совпадение текста (при установленном флажке) или искать варианты набранного текста (при сброшенном флажке), Search Entire Design -поиск по всем слоям проекта (при установленном флажке) или искать текст в активном слое (флажок сброшен). После установок нажимается кнопка Search. Если образец текста найден, то он подсвечивается на экране, кнопка Search меняет название на Next и при нажатии на эту кнопку экран перемещается к следующему аналогичному тексту и т. д. Если результаты поиска положительны, то можно нажать на кнопку ОК и процесс поиска прекращается.
Command Toolbar
Команда устанавливает видимость/невидимость панели кнопок системных команд, которая обеспечивает быстрый доступ к наиболее часто используемым командам редактирования. Отключение команды увеличивает рабочее пространство в пределах соответствующего окна. Установка видимости/невидимости панели системных команд сохраняется в файле инициализации при выходе из программы. Placement
Toolbar
Custom
Toolbar
Prompt
Line
Status
Line
Snap
to Grid
Меню Place (команды размещения объектов)
Pad
Via
Работа с переходными отверстиями аналогична работе с контактными площадками при их размещении, вращении, зеркальном отражении и редактировании.
Команда рисует линии (прямые или ломаные) в текущем слое графического редактора. Чтобы изменить параметры существующей линии, используется команда Edit/Properties. В строке состояния отображаются приращения по X и Y.
Arc
Poligon
Keepout
Kef Point
Glue
Point
Pick
Point
Text
Attribute
Меню
Options (команды настройки проекта)
Selection
Mask
Configure
Grids
Display
Preferences
Layers
Current
Line
Current
Keepout
Current
Radius
Pad Style
Via Style
Text
Style
Меню
Library (команды работы с библиотеками)
New
Alias
Сору
Delete
Rename
Переименовывает посадочное место компонента или компонент. Меню
Utils (утилиты)
Renumber
Validate
Shortcut Ссылка на сайт производителя соответствующей
Directory элементной базы для проектирования.
P-CAD РСВ Команда запускает графический редактор печатных плат P-CAD РСВ.
P-CAD
Schematic
P-CAD
Symbol Editor
P-CAD
Library Executive
Customize Команда позволяет устанавливать быстрый и простой способ обращения к другим приложениям Р-CAD, добавляя элементы на панель инструментов Custom Tools и меню Utils.
Меню
Macro
Setup
Record
Delete
Rename Позволяет переименовывать любые созданные макрокоманды, включая заданную по умолчанию (Default). Список макросов открывается в соответствующем диалоговом окне.
Run
Меню
Window
New Window
Cascade
Tile
Arrange
Icons
Команды менеджера библиотек P-CAD Library Executive [4] Команда Горячие
клавиши, пиктограмма и назначение команды
Меню
File (работа с файлами)
Import
Map Fields
Cross
Link
Query
Save
To Library
Verify
Report
Exit
Alt+F4
Меню
Library (системные команды)
New
Setup
Alias
Pattern
Graphics
Сору
Delete
Rename
Translate
Binary,
P-CAD ASCII, TangoPRO Binary, TangoPRO ASCII, Tango-Schematic (DOS), Tango-PCB
(DOS), PDIF.
Merge
Patterns
Publisher
Меню
Component (работа с компонентами)
New Ctrl+N
Open
Ctrl+0
Save
Ctrl+S
Save As Сохранение компонента под новым именем или в другой библиотеке.
Validate
Ctrl + К
Меню
Pattern (редактирование посадочного места компонента)
New
Open
Меню
Symbol (редактирование символа)
New
Open
Меню
Edit (редактирование компонента)
Undo
Spreadsheet Ctrl+Z или U
Change
Cut Spreadsheet
Ctrl+X
Change
Copy
Spreadsheet Ctrl+C
Change
Paste
Spreadsheet Ctrl +V
Change
несколько ячеек таблицы. Эти данные должны быть вырезаны или скопированы командами Edit/Cut Spreadsheet Change или Edit/Copv Spreadsheet Change.
Slide
Selection Up Ctrl+-
Slide
Selection Ctrl+?
Down
Select
Symbols
Select
Pattern
Component
Attr
Меню
View (Вид)
Component
Info
Pins
View
Pattern
View
Symbol
View
Sources
Browser
Comma
Toolbar
Включение/выключение строки инструментов. Custom
Toolbar
Prompt
Line
Query
Shortcut Directory
Ссылка на сайт производителя соответствующей элементной базы для проектирования. P-CAD
РСВ
P-CAD
РСВ.
P-CAD
Schematic
P-CAD
Pattern
P-CAD
Symbol
Customize
Меню
Help
P-CAD
Library Fl
Executive
Help
Отображает
содержание интерактивной справочной подсистемы P-CAD.
Topics
How to
Use Help
About
P-CAD
Executive
Сообщения об ошибках программы Library Executive
5636.
Duplicate pad numbers found at rows xxx and yyy.
Причина: несколько выводов корпуса компонента имеют одинаковые номера.
5637.
Pad number at row xxx is out of range.
Причина: номера выводов корпуса компонента могут принимать значения в пределах от 1 до номера строки включительно.
5700.
Unable to allocate memory for pin data. Component not verified!
Причина: информация о выводах компонента занимает очень малый объем — всего 64 К или менее на один компонент.
5701.
Gate Number out of range in row # [-1 to 255].
Причина: компонент может содержать не более 255 секций. Номера -1 или CMN обозначают общие выводы.
5702.
Common pin in row # has a gate eq # that does not match any
gates!
Причина: определения общего вывода должны иметь по крайней мере две секции.
5703.
Common pin in row # has a gate eq # that matches only 1 gate!
Причина: определения общего вывода должны иметь по крайней мере две секции.
5704.
Gate # missing symbol.
Причина: в окне Component Information не указано имя символа секции #. Каждой секции должен быть поставлен в соответствие по крайней мере один символ.
5705.
Gate # missing symbol name.
Причина: в окне Component Information не указано имя символа секции #. Каждой секции должен быть поставлен в соответствие по крайней мере один символ.
5706.
NORMAL Symbol "name" missing from library.
5707.
IEEE Symbol "name" missing from library.
Причина: подключенный ранее символ теперь отсутствует в библиотеке. Библиотека может быть повреждена, или символ был удален при создании другого компонента.
5708.
DEMORGAN Symbol "name" missing from library.
Причина: подключенный ранее символ теперь отсутствует в библиотеке. Библиотека может быть повреждена, или символ был удален при создании другого компонента.
5709.
PATTERN "name" missing from library.
Причина: подключенный ранее корпус теперь отсутствует в библиотеке. Библиотека может быть повреждена, или корпус был удален при создании другого компонента.
5710.
Number of rows not equal to number of pads.
Причина: после того как подключен корпус компонента, число строк в таблице должно быть равно числу выводов. Строки могут оставаться пустыми, если выводы корпуса не ассоциируются с какими-нибудь выводами символов.
5711.
Missing PinDes in row #.
5712.
Missing PinDes in row #. Only "unused" pads are allowed to have
a blank PinDes.
Причина: после того как подключен корпус компонента, каждая строка таблицы соответствует выводу этого корпуса. Только неиспользуемые выводы могут иметь пустые ячейки PinDes. Неиспользуемый вывод ассоциируется с пустой строкой таблицы.
5713.
Invalid characters in PinDes in row # [Bad characters are COMMA, DACH, SPACE,
TAB, BRACKET, PAREN, HI-ASCILL]
Причина: позиционные обозначения выводов не могут содержать символы «.», «-», «пробел», «табуляция», круглые и прямоугольные скобки и символы, коды ASCII которых превышают 128.
5714.
POWER pin can't have missing PinName in row #.
Причина: вывод, имеющий тип Power, должен обязательно иметь имя PinName, так как оно по умолчанию используется как имя подсоединенной к этому выводу цепи.
5715.
Invalid characters in PinName in row # [Bad character are SPACE, TAB,
HI-ASCII].
Причина: имена выводов не могут содержать символы «пробел», «табуляция» и символы, коды ASCII которых превышают 128.
5716.
Gate Number out of range in row #[-l to #].
Причина: число в строке # может содержать не более 255 секций. Номера -1 или CMN обозначают общие выводы.
5717.
Gate & Pin number must both be zero or both be non-zero in row
#.
Причина: номер секции и номер вывода одновременно равны нулю, если они описывают пустую строку, неиспользуемый вывод или вывод питания. Для спецификации любого другого вывода они должны быть оба не равны нулю.
5718.
Pin number #in row # exceeds the number of pads/pins.
5719.
The gate equivalence specified in Component Information for gate #roes not
match the pin's gate equivalence specified in row #.
Причина: необходимо повторно ввести коды эквивалентности секций в окне Component Information.
5720.
Gate #has multiple gateEq values ... first found in row #.
Причина: несколько строк с одинаковым номером секции имеют разные коды эквивалентности секций.
5721.
Equivalent gates #end # -have a different number of pins.
5722.
Gate # is missing. Gate numbers must be contiguous for homogeneous
components.
Причина: в таблице выводов пропущена информация об этой секции. Нет строки, соответствующей номеру секции, указанному в окне Component Information.
5723.
The same pin on equivalent gates must have the same Pin Eq. See row #
and #.
5724.!
The same pin on equivalent gates must have the same Electrical Type See row
# and #.
Причина: эквивалентные секции должны иметь одинаковые символы и одинаковую информацию о символах.
5725.
The same pin on equivalent gates of a homogeneous component must have the
same Pin Name. See row #and #.
Причина: эквивалентные секции должны иметь одинаковые символы и одинаковую информацию о символах.
5726.
Equivalent pins can not have different electrical types in the same gate.
See row # and #.
Причина: см. перевод.
5727.
Gate number # greater than number of gates #in row #.
Причина: указанный в таблице выводов номер секции больше числа секций, заданных в окне Component Information.
5728.
Pin Number #greater than number of pins #in row #.
Причина: указанный в таблице выводов номер вывода больше числа выводов, заданных в окне Component Information.
5729.
Duplicate Pin Number # found in gate #in row #.
Причина: комбинация номера секции и номера выводу уже имеется в таблице выводов. Номера общих выводов не должны совпадать с номерами других выводов.
5730.
Pin Number # could not be found for gate #in row #.
Причина: номер вывода, указанный в таблице выводов, не может быть найден в символе, соответствующем секции с данным номером.
5731.
Common pin defined for gate number # is greater than number of gates
#in row #.
Причина: см. перевод.
5732.
Pin Number # for gate # was never assigned in the spreadsheet
Причина: номер вывода, найденный в символе, отсутствует в таблице символов.
5733.
Duplicate pin number #not allowed in gate #. Pin numbers musl start
with 1 and must be contiguous.
Причина: см перевод.
5734.
Pin Number # is missing from gate #. Pin numbers must starl with 1
and must be contiguous.
Причина: номер вывода символа не найден в таблице выводов.
5735. Attempt to assign duplicate pin designator "name".
(Сделана попытка присвоить повторяющийся номер вывода "пате".] Причина: каждый номер вывода должен быть уникальным.5786. Duplicate default pin designator must be unique.
(Номера выводов компонента должны быть уникальными.)Причина: установленные по умолчанию номера выводов компоненте не должны повторяться.