Базы данных Visual Foxpro
Размещение ActiveX-компонентов в форме
Рассмотрим пример создания формы, содержащей две вкладки, на которых разместим такие ActiveX-компоненты, как электронная таблица и документ Microsoft Word. Для создания формы выполните следующие действия:
- Откройте проект Sales.
- Выберите вкладку Documents (Документы), перейдите в группу Forms (Формы), а затем нажмите кнопку New (Новый).
- В открывшемся диалоговом окне New Form (Новая форма) выберите опцию New Form (Новая форма). Откроется окно конструктора форм.
- Нажмите кнопку View Classes (Просмотр классов) на панели инструментов Form Controls (Элементы управления формы), в результате чего на экране появится меню данной кнопки, содержащее команды выбора библиотеки из ранее размещенных на панели инструментов ActiveXкомпонентов и добавления новой библиотеки.
- Выберите значение Standard (Стандартная). Это необходимо, чтобы на панели инструментов Form Controls (Элементы управления формы) были размещены стандартные элементы управления.
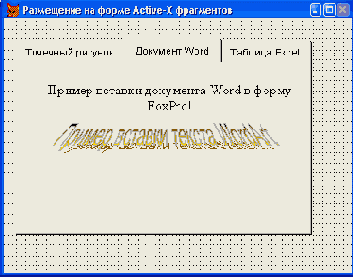
Рис. 16.11. Форма с размещенным в ней объектом Page Frame
- Разместите в форме объект Page Frame (Вкладка), используя кнопку Page Frame (Вкладка) на панели инструментов Form Controls (Элементы управления формы).
- Введите название формы, воспользовавшись свойством caption (Надпись).
- Задайте для объекта Page Frame (Вкладка) две вкладки, используя свойство Pagecount (Количество вкладок).
- Используя свойство caption (Надпись) каждой вкладки, присвойте им названия (рис. 16.11).
- Форма готова. Теперь можно разместить в ней ActiveX-компоненты. Для этого необходимо отобразить на панели инструментов элементов управления формы ActiveX-компоненты: нажмите кнопку View Classes (Просмотр классов) на панели инструментов Form Controls (Элементы управления формы).
- Выберите из появившегося меню пункт ActiveX Controls (Элементы управления ActiveX).
Электронная таблица
На первую вкладку формы поместим электронную таблицу Excel (рис. 16.12), используя кнопку Лист Microsoft Excel на панели инструментов Form Controls (Элементы управления формы).
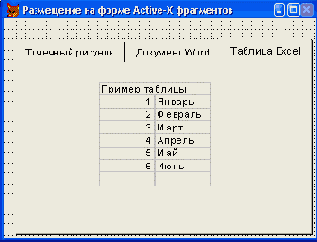
Рис. 16.12. Электронная таблица, размещенная на первой вкладке формы
Для редактирования электронной таблицы используется конструктор. Чтобы его запустить, необходимо выполнить следующие действия:
- Выделите в форме электронную таблицу.
- Нажмите правую кнопку мыши.
- В контекстном меню выберите команду Лист Object, а затем опцию Изменить или Открыть.
После выбора пункта меню Изменить интерфейс Visual FoxPro изменяется. Вы переходите в режим редактирования по месту электронной таблицы (рис. 16.13), при котором в окно Visual FoxPro добавляются панели инструментов Microsoft Excel. Можете приступить к редактированию таблицы с помощью средств электронной таблицы.
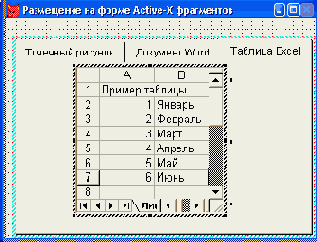
Рис. 16.13. Редактирование электронной таблицы в Visual FoxPro
В том случае, если вы выбираете пункт меню Открыть, запускается приложение Microsoft Excel и в нем открывается созданный вами лист электронной таблицы (рис. 16.14).
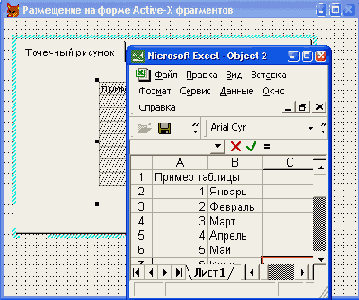
Рис. 16.14. Редактирование электронной таблицы в отдельном приложении
Документ Microsoft Word
На вторую вкладку формы поместим объект для работы с документом Microsoft Word (рис. 16.15), используя кнопку Документ Microsoft Word на панели инструментов Form Controls (Элементы управления формы).
Для редактирования объекта типа Документ Microsoft Word вы также можете использовать команды Изменить и Открыть контекстного меню. На рис. 16.16 приведен режим редактирования по месту.
Работа с ActiveX-компонентами после запуска формы на выполнение
При запуске формы, содержащей ActiveX-компоненты, они активизируются. Поведение ActiveX-компонентов определяется заданными для них алгоритмами управления. Например, для редактирования информации в электронной таблице достаточно дважды щелкнуть на объекте (рис. 16.17).
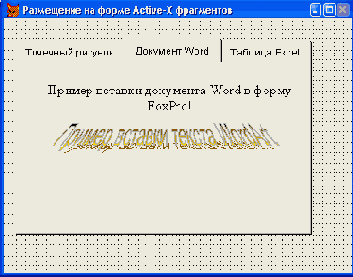
Рис. 16.15. Объект для работы с документом Microsoft Word
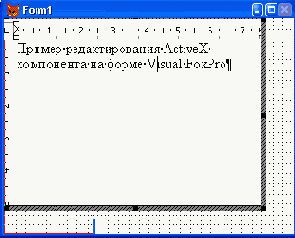
Рис. 16.16. Редактирование документа Microsoft Word

Рис. 16.17. Редактирование электронной таблицы