Базы данных Visual Foxpro
Использование мастера при создании этикеток
Сначала рассмотрим создание этикетки с помощью мастера. Выполните следующие действия:
- Откройте созданный проект.
- Выберите вкладку Documents (Документы).
- Установите курсор в группу Labels (Этикетки) и нажмите кнопку New (Новый) окна конструктора проекта.
- Открывается диалоговое окно New Label (Новая этикетка). Выберите в нем опцию Label Wizard (Мастер этикетки).
Совет
Для запуска мастера создания этикеток вы можете также в меню Tools (Сервис) выбрать команду Wizards (Мастера), а затем в открывшемся меню — опцию Label (Этикетка).
- Запускается мастер по созданию почтовой этикетки. В его первом диалоговом окне выберите источник данных (рис. 17.1), т. е. укажите таблицу, из которой будут выбираться данные, и нажмите кнопку Next (Далее).
- На втором шаге из предложенного списка наиболее часто используемых размеров этикеток выберите подходящий (рис. 17.2). Столбец Avery содержит наименования этикеток. В столбце Dimensions (Размеры) отображается размер этикетки, а в столбце Columns (Колонки) — количество колонок этикеток, помещаемых на странице. По умолчанию размер этикеток указывается в дюймах, а при установке опции Metric (Размерность) — в миллиметрах.
В этот список можно добавить новые размеры этикеток. Для этого нажмите кнопку New Label (Новая этикетка). Открывается диалоговое окно Custom Labels (Пользовательские этикетки) (рис. 17.3) со списком пользовательских этикеток. В этом окне можно ввести новые размеры этикеток или изменить существующие.
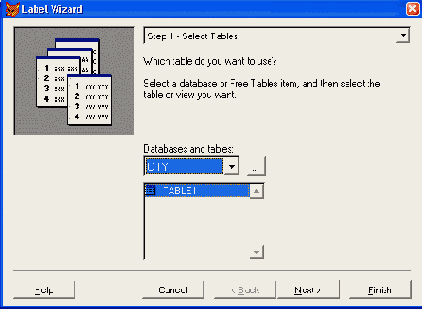
Рис. 17.1. Выбор источника данных для создания этикеток
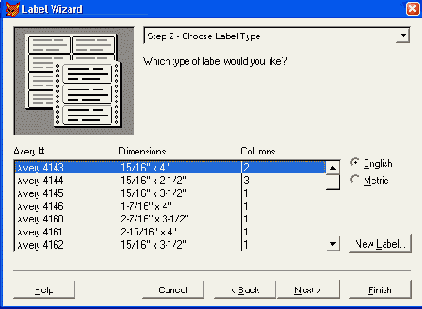
Рис. 17.2. Выбор типа этикетки
Для создания новой или редактирования существующей этикетки необходимо нажать кнопку New (Новый) или Edit (Редактировать) соответственно. При этом открывается диалоговое окно New Label Definition (Определение размеров новой этикетки) (рис. 17.4), позволяющее ввести размеры этикетки или отредактировать установленные. Введите на схеме размеры этикетки, введите в поле Label Name (Наименование этикетки) наименование этикетки и нажмите кнопку Add (Добавить) или Update (Обновить) для добавления или изменения этикетки соответственно.
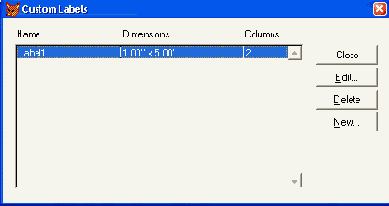
Рис. 17.3. Диалоговое окно Custom Labels со списком пользовательских размеров
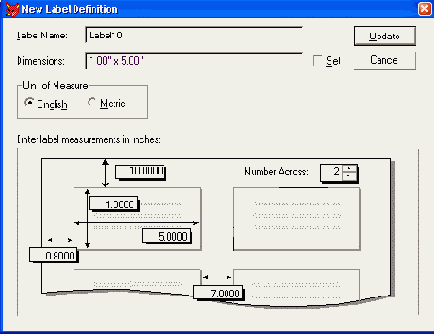
Рис. 17.4. Диалоговое окно New Label Definition для определения нового размера этикетки
- На третьем шаге создания этикетки необходимо расположить поля, знаки пунктуации (точка, запятая, дефис, пробел, двоеточие), сформировав текст этикетки. Этикетка заполняется последовательно, поэтому перед переносом в нее объектов тщательно спланируйте их размещение в этикетке. Для формирования адреса выполните следующие действия:
- перенесите из списка Available fields (Имеющиеся поля) в список Selected fields (Выбранные поля) поле, содержащее почтовый индекс. Для этого дважды щелкните на поле или нажмите кнопку со стрелкой;
- чтобы разместить запятую, нажмите кнопку с изображением запятой;
- для размещения пробела перед названием страны нажмите кнопку Space (Пробел);
- перенесите поле, содержащее название страны;
- если необходимо расположить данные с новой строки, нажмите кнопку с изображением изогнутой стрелки;
- аналогично расположите остальные поля этикетки.
Разместив все необходимые поля (рис. 17.5), нажмите кнопку Next (Далее) для перехода к следующему шагу.
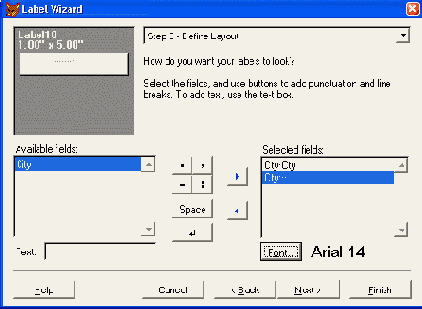
Рис. 17.5. Расположение объектов в этикетке
- Теперь следует задать порядок сортировки данных (рис. 17.6). Перенесите из списка Available fields or index tag (Имеющиеся поля и индексы) в список Selected fields (Выбранные поля) поля или индексы, по которым хотите упорядочить этикетки. Нажмите кнопку Next (Далее).
- В последнем окне мастера укажите вариант завершающих действий (сохранение этикетки, сохранение и открытие ее в конструкторе этикеток или сохранение и печать), выбрав соответствующую опцию.
При выборе второй опции созданная этикетка сохраняется на диске и открывается в окне конструктора этикеток .
Совет
В том случае, если при создании этикеток вы хотите использовать вычисляемые поля для объединения полей исходной таблицы, отображения инициалов вместо полного имени и отчества и т. п., предварительно создайте представление данных, содержащее всю необходимую информацию в том виде, в каком нужно, и используйте его при создании этикеток с помощью мастера.
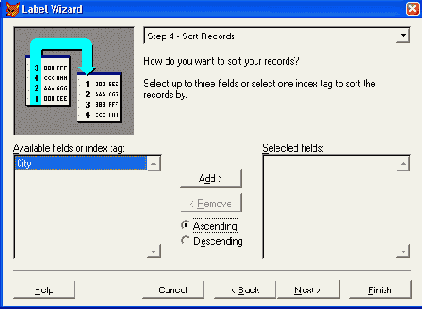
Рис. 17.6. Определение порядка сортировки