Базы данных Visual Foxpro
Создание панели инструментов
Панели инструментов являются неотъемлемой частью приложений Windows. Visual FoxPro также позволяет разрабатывать класс панели инструментов и применять его при создании объекта панели инструментов. Этот объект может использоваться в формах для управления перемещением по записям, поиска данных и т. п.
В качестве примера создадим класс панели инструментов, предназначенный для просмотра данных таблицы. На панели содержатся кнопки перемещения по записям и выхода из формы. Выполните следующие действия:
- Откройте проект sales.
- В окне проекта перейдите на вкладку Classes (Классы) и нажмите кнопку New (Новый).
- В диалоговом окне New Class (Новый класс) выберите базовый класс Toolbar (Панель управления), введите имя класса bcTabieTooiBar и укажите пользовательскую библиотеку классов ForForms, а затем нажмите кнопку ОК. В окне конструктора классов появляется панель инструментов, не содержащая ни одного объекта.
- Используя ранее созданные классы кнопок, разместите на создаваемой панели инструментов графические кнопки перемещения по записям и выхода из формы (рис. 19.29).
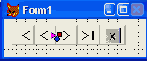
Рис. 19.29. Создание класса панели управления для перемещения по записям таблицы
После создания класса панели инструментов нет необходимости размещать в формах кнопки перемещения по записям. Вместо них можно при инициализации формы создавать панель инструментов и использовать ее для перемещения по записям и выхода из формы. Рассмотрим пример создания формы, в которой для перемещения по записям используется панель инструментов:
- Откройте проект sales.
- В окне проекта перейдите на вкладку Classes (Классы) и нажмите кнопку New (Новый).
- В открывшемся диалоговом окне New Class (Новый класс) в поле ввода Class Name (Имя класса) введите имя создаваемого класса bcSingleTableToolbar. Из списка Based On (Базовый класс) выберите базовый класс Form (Форма), а затем в поле ввода Store In (Сохранить в) введите имя библиотеки классов Forms (Формы), в которой будет храниться создаваемый класс.
- Разместите в форме текст заголовка и объект Grid (Таблица).
- Нам необходимо создать в форме объект типа "панель" инструментов на основе созданного в предыдущем примере класса. Для этого определите новое свойство oTooiBar формы, выполнив команду New Property (Новое свойство) из меню Class (Класс), а затем в методе Activate (Активизация) формы создайте объект типа "панель инструментов" и отобразите его на экране:
* Создаем панель инструментов
_screen.ActiveForm.oToolBar=CREATEOBJECT("bcTableToolBar")
* Отображаем панель инструментов на экране
__screen.ActiveForm. oTooiBar. Show ()
- Сохраните созданный класс и закройте окно конструктора классов.
- Теперь приступим к созданию формы на основе созданного в этом примере класса. Для этого откройте диалоговое окно Options (Параметры), перейдите на вкладку Forms (Формы) и установите в поле ввода Form (Форма) имя пользовательского класса bcsingieTabieTooibar из библиотеки Forms (Формы).
- Откройте проект sales.
- В окне проекта выберите вкладку Documents (Документы), перейдите в раздел Forms (Формы) и нажмите кнопку New (Новый). На экране откроется окно конструктора форм, которое содержит объекты класса bcsingieTabieTooibar. Обратите внимание на то, что в форме панель инструментов отсутствует. Она создается при запуске формы на выполнение,
- Выберите текстовый объект, расположенный в верхней части формы, и измените его свойство caption (Надпись), введя Просмотр информации о клиентах,
- Добавьте в окружение формы таблицу customer.
- Установите свойства объекта Grid (Таблица). Для этого свяжите столбцы таблицы с полями таблицы customer и определите заголовки столбцов.
- На этом создание формы заканчивается. Сохраните ее и запустите на выполнение.
Совет
Если при запуске данной формы на выполнение появляется сообщение о том, что класс не найден, вам необходимо в методе Activate (Активизация) формы перед созданием объекта типа "панель инструментов" вставить команду SET CLASSLIB то с указанием папки расположения класса.