Базы данных Visual Foxpro
ГЛАВА 24
Публикация данных на Web-сервере
Все больше в нашу жизнь входит Интернет. В связи с этим во многие программные продукты добавляются средства создания Web-страниц. Не является исключением и FoxPro. В Visual FoxPro имеется мастер Web Publishing (Web-публикация), позволяющий формировать Web-страницы на основе баз данных. При этом пользователь может выбирать стили оформления страницы, предлагаемые мастером, а также использовать внешние таблицы стилей, созданные в других программных продуктах. Данные, размещаемые на странице, могут находиться в таблицах, локальных или удаленных представлениях базы данных. Рассмотрим работу мастера, а также предлагаемые им элементы оформления Web-страницы.
Чтобы создать Web-страницу с помощью мастера, выполните следующие действия:
- Откройте базу данных проекта, содержащую таблицу, локальное или удаленное представление, информацию из которых хотите разместить на Web-странице.
- В меню Tools (Сервис) выберите команду Wizards (Мастера), а затем опцию — Web Publishing (Web-публикация).
- Запускается мастер и появляется его первое диалоговое окно, в котором необходимо указать используемую таблицу или представление, и выбрать поля этой таблицы, размещаемые на Web-странице. В области Databases and tables (Базы данных и таблицы) окна мастера расположены два списка. Верхний список содержит название открытой базы данных, нижний — список ее таблиц и представлений. Выберите из нижнего списка требуемую таблицу. При этом в списке Available fields (Доступные поля) будут отображены все поля текущей таблицы (рис. 24.1).
- Перенесите из списка Available fields (Доступные поля) в Selected fields (Выбранные поля) поля, которые хотите расположить на Web-странице. Для перехода к следующему шагу в работе мастера нажмите кнопку Next (Далее).
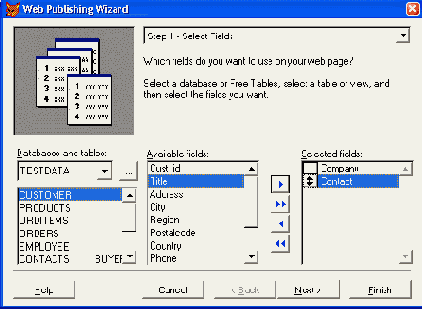
Рис. 24.1. Первое окно мастера
- На втором шаге задается критерий сортировки данных (рис. 24.2). Поля, по которым будет осуществляться упорядочение, необходимо разместить в списке Selected fields (Выбранные поля). Для переноса полей из списка Available fields or index tag (Имеющиеся поля и индексы) в список Selected fields (Выбранные поля) можно использовать кнопку Add (Добавить) или мышь. Опции Ascending (По возрастанию) и Descending (По убыванию) определяют, по возрастанию или по убыванию будут упорядочиваться данные в указанном поле.
Задав сортировку данных, нажмите кнопку Next (Далее).
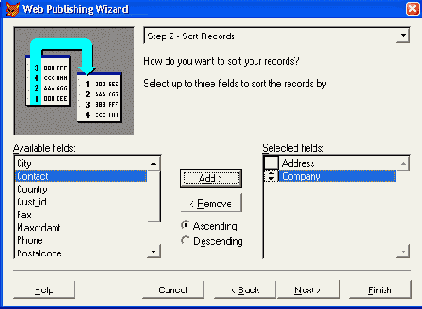
Рис. 24.2. Указание сортировки данных
- На третьем шаге задается макет Web-страницы и стиль отображения объектов (рис. 24.3). Диалоговое окно мастера содержит два списка. С помощью списка Data layouts (Расположение данных), содержащего пять значений, определяется расположение данных на странице, т. е. макет данных. Получаемый вид страницы в зависимости от выбранного макета данных можно просмотреть в области просмотра, расположенной в правом верхнем углу окна мастера. Список Visual styles (Визуальные стили) содержит флажки, позволяющие настроить стиль оформления Webстраницы установкой требуемых флажков.
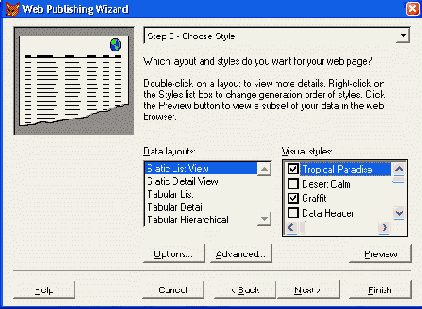
Рис. 24.3. Задание стиля оформления
Диалоговое окно мастера содержит кнопки следующего назначения:
- Options (Параметры) — открывает диалоговое окно для настройки параметров отображения данных на Web-странице;
- Advanced (Дополнительно) — открывает диалоговое окно, позволяющее настроить параметры всей Web-страницы, разместить на ней помимо данных из таблицы, HTML-элементы (заголовки, текст, линии, бегущую строку и т. д.);
- Preview (Просмотр) — загружает оформленную в соответствии с заданными стилями Web-страницу в обозреватель Internet Explorer без выхода из мастера. Вы можете просмотреть созданную страницу, в случае необходимости с помощью мастера изменить параметры настройки и снова просмотреть результат своей работы.
Используя расположенные в этом окне мастера объекты интерфейса, настройте параметры создаваемой Web-страницы и для перехода к следующему шагу нажмите кнопку Next (Далее).
Замечание
Настройка параметров, осуществляемая на данном шаге мастера, будет рассмотрена чуть позже.
- На заключительном шаге создания Web-страницы с помощью мастера (рис. 24.4) укажите предполагаемые действия с созданной страницей, используя опции, описанные в табл. 24.1.
Таблица 24.1. Опции окна Web Publishing Wizard Step 4
| Опция | Действие |
| Save web page for later use (Сохранить Web-страницу) | Созданная Web-страница сохраняется на диске в файле с расширением НТМ |
| Save web page and modify it in the text editor (Сохранить Web-страницу и открыть для модификации в текстовом редакторе) | Созданная Web-страница сохраняется на диске в файле с расширением НТМ и открывается в текстовом редакторе для модификации |
| Save web page and open it in a browser (Сохранить Web-страницу и открыть для просмотра в Webбраузере) | Созданная Web-страница сохраняется на диске в файле с расширением НТМ и открывается для просмотра в Web-браузере |
| Create script for generating web page (Создать скрипт генерации Web-страницы) | Созданная Web-страница сохраняется в виде скрипта, т. е. генерируется программный файл с расширением PRG, при запуске которого на выполнение динамически создается Web-страница |
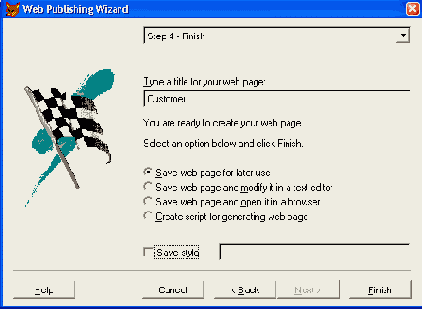
Рис. 24.4. Заключительное окно мастера
Диалоговое окно содержит флажок Save style (Сохранить стиль). При его установке в расположенное справа поле можно ввести имя файла, в котором будет сохранен стиль, полученный при создании Web-страницы.
- После того как все параметры заданы, нажмите кнопку Finish (Готово). Откроется диалоговое окно Save as (Сохранить как), в котором укажите имя файла и папку, в которой созданная Web-страница должна быть сохранена. На этом создание Web-страницы завершено.