Базы данных Visual Foxpro
Создание формы с помощью мастера
Рассмотрим создание формы с помощью мастера формы Form Wizard (Мастер формы). Он позволяет создавать формы как для одиночных, так и связанных таблиц, а также настраивать поля, стиль их отображения, тип кнопок управления, размещаемых в форме. В настоящей главе мы ограничимся рассмотрением использования мастера для создания однотабличных форм. К использованию мастера для связанных таблиц мы вернемся в главе 15.
Форму, созданную с помощью мастера, можно использовать для просмотра и редактирования информации, содержащейся в таблицах Visual FoxPro. Она содержит в нижней части кнопки для выбора режима просмотра, добавления и удаления записей, сохранения введенной информации и печати данных.
Для запуска мастера выполните одно из следующих действий.
- Выберите в меню Tools (Сервис) команду Wizards (Мастера), а затем в открывшемся меню команды значение Form (Форма).
- Нажмите кнопку Form Wizard (Мастер формы) в диалоговом окне NewForm (Новая форма), открываемом при создании новой формы из окна проекта.
- Нажмите кнопку Wizard (Мастер) в диалоговом окне New (Новый), которое открывается при нажатии кнопки New (Новый) стандартной панели инструментов или выборе команды New (Новый) из меню File (Файл).Рассмотрим создание формы с помощью мастера из окна проекта.
- Откройте базу данных проекта. Для этого на вкладке Data (Данные) установите курсор на ее название и нажмите кнопку Open (Открыть) окна проекта. При этом на стандартной панели инструментов в списке Databases (Базы данных) появится название открытой базы данных.
- Щелкните на ярлыке Documents (Документы) для перехода на вкладку Documents (Документы) (рис. 5.1).
- Выберите группу Forms (Формы) и нажмите кнопку New (Новый) окна конструктора проекта. Откроется диалоговое окно New Form (Новая форма) (рис. 5.2).
- Нажмите кнопку Form Wizard (Мастер формы).
- После запуска мастера форм на экране открывается диалоговое окно Wizard Selection (Выбор мастера) (рис. 5.3). Значение Form Wizard (Мастер формы) используется для создания однотабличной формы, a One-to-ManyForm Wizard (Мастер форм один-ко-многим) — для нескольких связанных. По умолчанию установлено первое значение. Нажмите кнопку ОК для запуска мастера по созданию однотабличной формы.
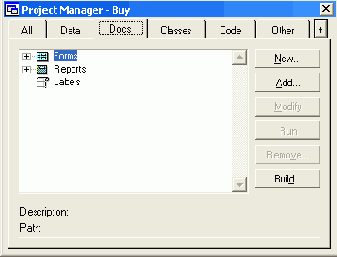
Рис. 5.1. Окно проекта
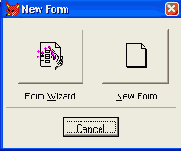
Рис. 5.2. Диалоговое окно New Form
Замечание
Чтобы создать форму с помощью мастера, необходимо ответить на задаваемые вопросы в появляющихся на экране диалоговых окнах. Для перехода к следующему шагу мастера используется кнопка Next (Далее). Если вы решили изменить параметры, установленные в предыдущих шагах, можете вернуться назад, воспользовавшись кнопкой Back (Назад). Для отказа от продолжения создания формы нажмите кнопку Cancel (Отмена).
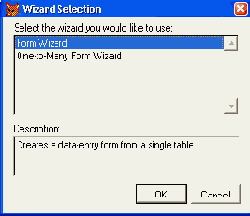
Рис. 5.3. Диалоговое окно для задания типа создаваемой формы: однотабличной или многотабличной
- Появляется первое диалоговое окно мастера (рис. 5.4), в котором необходимо указать таблицу, для которой вы создаете форму, и выбрать поля этой таблицы, размещаемые в форме. В области Databases and tables(Базы данных и таблицы) расположены два списка. В верхнем списке содержится перечень открытых баз данных, в нижнем — перечень таблиц выбранной базы. Выберите из верхнего списка необходимую базу данных, а из нижнего — таблицу, для которой создаете форму.
Замечание
Может оказаться, что в диалоговом окне мастера списки области Databasesand tables (Базы данных и таблицы) пусты или содержат не те данные, которые вы предполагаете использовать для построения формы. Такая ситуация возникает в том случае, если предварительно вы не открыли необходимую базу данных. Ничего страшного. Для выбора базы данных и входящих в нее таблиц нажмите кнопку, расположенную рядом со списком баз данных, и в открывшемся диалоговом окне Open (Открыть) найдите таблицу, которая будет использоваться при создании формы (рис. 5.5).
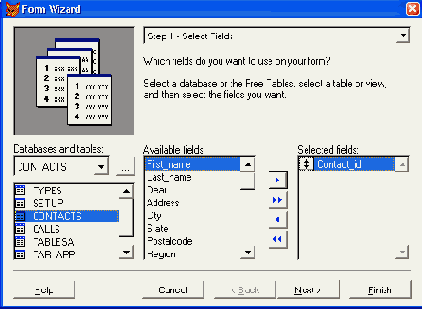
Рис. 5.4. Первый шаг в создании формы с помощью мастера
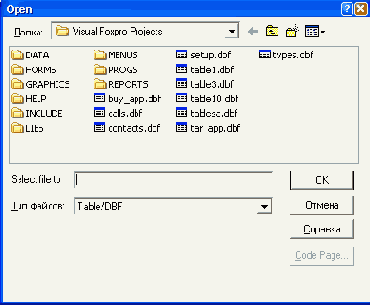
Рис. 5.5. Диалоговое окно Open
- После выбора таблицы список Available fields (Имеющиеся поля) будет содержать перечень всех полей таблицы. Вам необходимо из данного списка перенести в Selected fields (Выбранные поля) поля, которые вы хотите разместить в создаваемой форме. Для переноса полей используйте кнопки, расположенные между списками. После создания списка полей, отображаемых в форме, нажмите кнопку Next (Далее) для перехода к следующему шагу.
- В появившемся диалоговом окне мастера следует установить стиль отображения объектов формы и типы кнопок управления (рис. 5.6).
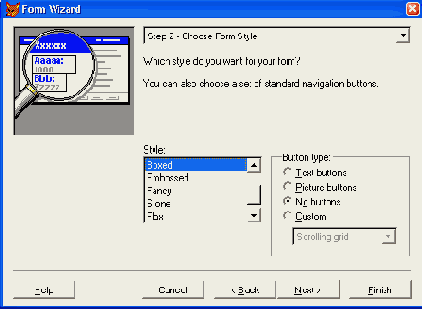
Рис. 5.6. Окно для выбора стиля отображения полей и управляющих кнопок
Для объектов формы мастер предлагает на выбор девять различных вариантов их оформления, которые выбираются из списка Style (Стиль). При выборе каждого из стилей вы можете просмотреть, как будут выглядеть объекты вашей формы, воспользовавшись областью просмотра в верхней части диалогового окна.
Переключатель Button type (Тип кнопки) содержит опции, позволяющие задать тип отображения размещаемых в форме кнопок управления (табл. 5.1).
Таблица 5.1. Опции переключателя Button type
| Опция | Тип отображения |
| Text buttons {Текстовые кнопки) | Кнопки управления содержат текстовые надписи |
| Picture buttons (Графические кнопки) | Кнопки управления содержат графические изображения |
| No buttons (Нет кнопок) | Кнопки управления в форме отсутствуют |
| Custom (Другие) | В форме размещается пять кнопок управления: Find(Поиск), Print (Печать), Add (Добавить), Delete (Удалить),Exit (Выход). Перемещение по записям осуществляется с помощью располагаемой в форме линейки прокрутки |
Установите необходимые опции и нажмите кнопку Next (Далее).
- На следующем (третьем) шаге задается критерий сортировки данных, отображаемых в форме (рис. 5.7).
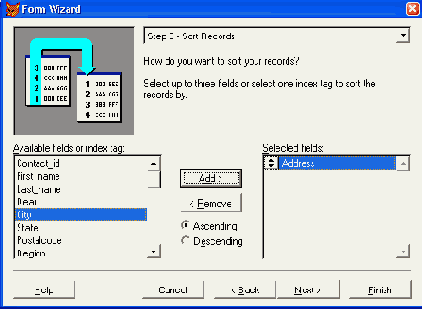
Рис. 5.7. Установка критерия сортировки данных
Поля, по которым будет осуществляться упорядочение, вам необходимо разместить в списке Selected fields (Выбранные поля). Для переноса полей из списка Available fields or index tag (Имеющиеся поля и индексы) в список Selected fields (Выбранные поля) можно использовать кнопку Add(Добавить) или мышь. Установите курсор на поле, по значению которого требуется упорядочение данных, и дважды щелкните кнопкой мыши или нажмите кнопку Add (Добавить). Поле будет перенесено в список Selected fields (Выбранные поля). Если вы ошибочно перенесли не то поле, для его удаления из списка Selected fields (Выбранные поля) установите на него курсор и дважды щелкните кнопкой мыши или нажмите кнопку Remove (Удалить). Поле будет возвращено в список Available fields or index tag (Имеющиеся поля и индексы).
Опции Ascending (По возрастанию) и Descending (По убыванию) определяют, по возрастанию или по убыванию будут упорядочиваться данные в указанном поле.
Чтобы перейти к следующему шагу, нажмите кнопку Next (Далее).
- На заключительном шаге создания формы с помощью мастера (рис. 5.8)вы можете задать заголовок формы в поле Type a title for your form (Тип заголовка формы), а также указать предполагаемые действия с созданной формой, используя опции, описанные в табл. 5.2.
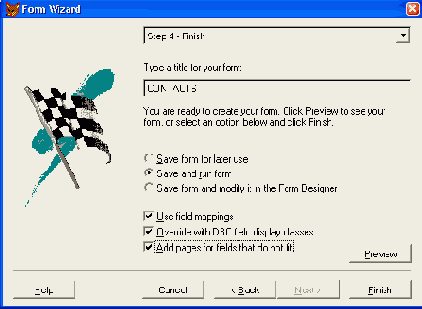
Рис. 5.8. Задание заголовка формы и выбор одного из возможных вариантов продолжения работы с ней
Таблица 5.2. Опции окна Form Wizard Sfep 4
| Опция | Действие |
| Save form for later use (Сохранить форму) | Созданная форма сохраняется на диске |
| Save and run form (Сохранить и запустить форму на выполнение) | Созданная форма сохраняется и запускается на выполнение |
| Save form and modify it in the FormDesigner (Сохранить и открыть для модификации в конструкторе форм) | Созданная форма сохраняется и открывается в конструкторе форм для модификации |
В последнем диалоговом окне мастера расположены флажки:
- Use field mappings (Использовать связь полей с типами объектов) —при установке этого флажка объекты формы, соответствующие полям таблицы, будут создаваться на основе параметров, заданных на вкладке Field mapping (Связь полей с типами объектов) диалогового окна Options (Параметры), открываемого при выборе команды Options(Параметры) из меню Tools (Сервис). В противном случае объекты в форме будут создаваться исходя из информации, содержащейся в базе данных.
- Override with DBC field display classes (Пересоздать, используя классы отображения полей) — для создания элементов формы используются классы отображения полей таблицы, заданные в конструкторе таблиц.
- Add pages for fields that do not fit (Добавить вкладки для не поместившихся полей) — при установке флажка для объектов, не поместившихся в форме, будут автоматически создаваться вкладки.
Воспользовавшись кнопкой Preview (Просмотр), вы сможете просмотреть, как будет выглядеть создаваемая форма, и если что-то не так, вернуться к предыдущим шагам в работе мастера и изменить установленные параметры.
После того как все параметры введены, нажмите кнопку Finish (Готово).Откроется диалоговое окно Save as (Сохранить как), в котором укажите имя файла и папку, в которой она должна быть размещена.
На рис. 5.9 представлена форма, созданная с помощью мастера. Если вам потребуются дополнительные средства для управления формой, вы можете модифицировать ее в конструкторе форм.
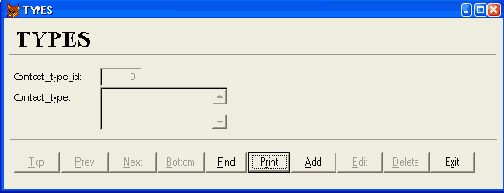
Рис. 5.9. Форма, созданная с помощью мастера форм
Замечание
Посмотрите на созданную мастером форму. При размещении надписей мастер использовал наименования полей, введенные в поле Caption (Надпись)конструктора таблиц Table Designer (Конструктор таблиц). Если информация в этих полях отсутствует, то надписи в форме будут совпадать с именами полей таблицы.