Базы данных Visual Foxpro
Объекты формы
Откройте созданную с помощью мастера форму в конструкторе форм(рис. 5.10). Для этого выделите форму в окне проекта и выполните одно из следующих действий.
- Нажмите кнопку Modify (Модифицировать) окна проекта.
- Дважды щелкните на ее наименовании.
- Выберите команду Modify File (Модифицировать файл) из меню Project(Проект).
- Нажмите кнопку Modify Form (Модифицировать форму) стандартной панели инструментов.
Замечание
В последнем диалоговом окне мастера при установке опции Save form andmodify it in the Form Designer (Сохранить форму и открыть для модификации в конструкторе форм) созданная с помощью мастера форма сразу открывается в конструкторе форм.
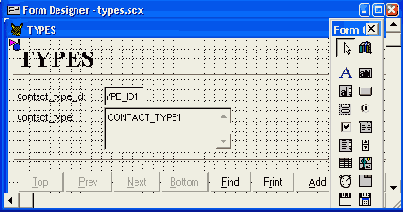
Рис. 5.10. Так выглядит в конструкторе форм созданная с помощью мастера форма
Все объекты, размещенные в форме (заголовок, поля, надписи, кнопки, линии), характеризуются свойствами, которые вы можете настроить в соответствии со своими требованиями. Помимо свойств, для объектов существуют встроенные методы, выполняемые при наступлении связанных с ними событий. Для просмотра свойств и методов объекта, размещенного в форме, выделите его, а затем выполните одно из следующих действий.
- Выберите команду Properties (Свойства) из меню View (Вид).
- Нажмите правую кнопку мыши и выберите пункт контекстного меню Properties (Свойства).
- Нажмите кнопку Properties Window (Окно свойств) на панели инструментов Form Designer (Конструктор форм).
В результате откроется окно Properties (Свойства) со свойствами и методами выбранного объекта (рис. 5.11).
Раскрывающийся список в верхней части окна Properties (Свойства) содержит перечень всех объектов формы. Его можно использовать для выбора объекта вместо выделения нужного объекта в форме. Вкладки, расположенные ниже списка, содержат названия сгруппированных по типам свойств и методов объектов формы (табл. 5.3).
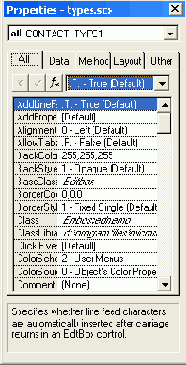
Рис. 5.11. Окно Properties
Таблица 5.3. Назначение вкладок окна Properties
| Вкладка | Назначение |
| All (Все) | Содержит список всех свойств и методов формы в алфавитном порядке |
| Data (Данные) | Содержит свойства объекта, связанные с источником данных |
| Methods (Методы) | Содержит список всех методов объекта |
| Layout (Расположение) | Содержит свойства объекта, связанные с его оформлением |
| Other (Другие) | В данную вкладку собраны все свойства, не вошедшие во вкладки Data (Данные) и Layout (Расположение) |
Для изменения какого-либо свойства объекта необходимо открыть окно Properties (Свойства) и перейти на строку, содержащую данное свойство. Значение свойства отобразится в столбце, расположенном правее наименования свойства, а для редактирования его значения используется поле ввода, расположенное над списком всех свойств объекта. При изменении значения свойства возможны варианты действий, описанные в табл. 5.4.
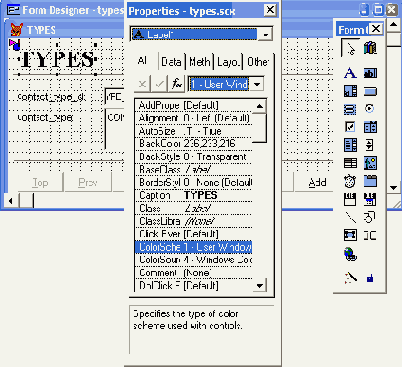
Рис. 5.12. Выбор значения свойства объекта из списка
Таблица 5.4. Действия пользователя в зависимости от типа свойства
| Тип свойства | Состояние поля ввода значения свойства |
| Свойство доступно только для чтения | Поле значения свойства недоступно для ввода. Информация в поле выделена курсивом. Примером такого свойства на рис. 5.11 является свойство BaseClass(Базовый класс). Данное свойство не редактируется |
| Свойство может редактироваться | Поле значения свойства активно, в него можно ввести с клавиатуры требуемое значение. Примером такого свойства является Caption (Надпись) |
| Возможны два или более различных вариантов значений свойства | При выборе такого свойства в поле ввода значения появляется кнопка раскрытия списка, позволяя для ввода нового значения использовать элементы списка. На рис. 5.12 показан список для изменения значения свойства Alignment (Выравнивание) |
| Возможен выбор свойств с помощью окна настройки | При выборе свойства рядом с полем значения свойства появляется кнопка открытия диалогового окна, из которого выбираются необходимые значения. На рис. 5.13 показано диалоговое окно Цвет для изменения значения свойства BackColor (Цвет фона) |
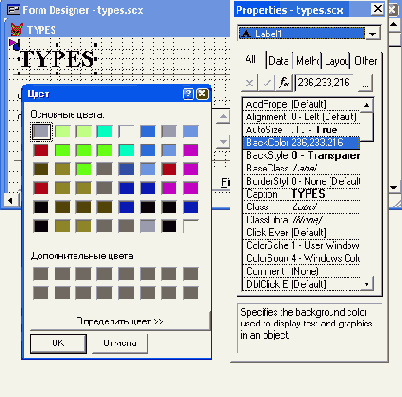
Рис. 5.13. Настройка свойства BackColorс использованием диалогового окна Цвет
Слева от поля ввода свойства находятся три кнопки, которые предназначены для выполнения функций, описанных в табл. 5.5.
Таблица 5.5. Назначение кнопок окна Properties
| Назначение |
| Вызывает построитель выражений для определения значения свойства |
| Нажатие этой кнопки подтверждает ввод значения свойства |
| Кнопка используется для отказа от введенного в поле ввода значения |