Базы данных Visual Foxpro
Использование мастера для создания однотабличного отчета
Для создания отчета с помощью мастера вам необходимо его запустить, а затем в открывающихся диалоговых окнах выбрать таблицы, входящие в отчет, определить список полей отчета и порядок их размещения, указать тип упорядочения данных.
Для запуска мастера отчетов выполните одно из следующих действий:
- Выберите в меню Tools (Сервис) команду Wizards (Мастера), а затем в открывшемся меню значение Report (Отчет).
- Нажмите кнопку Report Wizard (Мастер отчета) в диалоговом окне NewReport (Новый отчет), открываемом при создании нового отчета из окна проекта.
- Нажмите кнопку Wizard (Мастер) диалогового окна New (Новый), открываемого при нажатии кнопки New (Новый) на стандартной панели инструментов или выборе команды New (Новый) из меню File (Файл) и установке опции Report (Отчет).
Рассмотрим создание однотабличного отчета с помощью мастера.
- Откройте создаваемый вами проект, например Sales.
- Откройте базу данных проекта. Для этого на вкладке Data (Данные) установите курсор на ее названии и нажмите кнопку Open (Открыть) окна проекта. При этом на стандартной панели инструментов в списке Databases (Базы данных) появится название открытой базы данных.
- Перейдите на вкладку Documents (Документы) и выберите группу Reports(Отчеты).
- Нажмите кнопку New (Новый) окна проекта (рис. 7.1).
- В открывшемся диалоговом окне New Report (Новый отчет) (рис. 7.2) выберите опцию Report Wizard (Мастер отчета).
- После запуска мастера для построения отчета на экране открывается диалоговое окно (рис. 7.3), в котором вы должны указать тип создаваемого отчета (табл. 7.1).
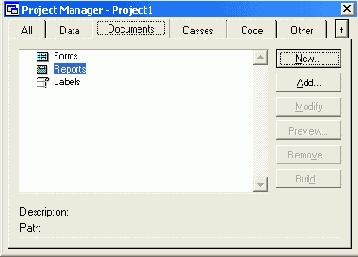
Рис. 7.1. Группа Reports в окне создания проекта
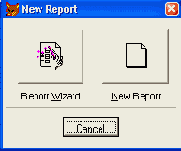
Рис. 7.2. Диалоговое окно New Report
Таблица 7.1. Типы отчетов
| Тип отчета | Описание |
| One-to-Many Report Wizard (Мастер отчетов с отношением "один-ко-многим") | Создает отчет для таблиц с отношением "один-ко-многим" |
| Report Wizard {Мастер отчетов) | Создает простой однотабличный отчет |
Для создания простого однотабличного отчета выберите значение ReportWizard и нажмите кнопку ОК.

Рис. 7.3. Диалоговое окно для выбора типа создаваемого отчета
- Открывается первое диалоговое окно мастера (рис, 7.4), в котором необходимо указать таблицу, для которой вы создаете отчет, и выбрать размещаемые в отчете поля. В области Databases and tables (Базы данных и таблицы) расположены два списка. Верхний список содержит открытые базы данных, а нижний — таблицы выбранной из верхнего списка базы. Выберите из верхнего списка необходимую базу данных, а из нижнего —таблицу, для которой создаете отчет.
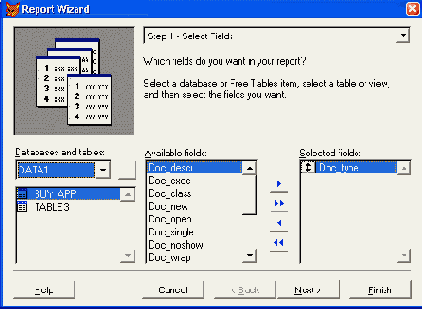
Рис. 7.4. Окно создания однотабличного отчета с помощью мастера
Замечание
Может оказаться, что в диалоговом окне мастера списки области Databasesand tables (Базы данных и таблицы) пусты или содержат не те данные, которые вы предполагаете использовать для построения отчета. Такая ситуация возникает в том случае, если предварительно вы не открыли необходимую базу данных. Ничего страшного. Для выбора базы данных и входящих в нее таблиц нажмите кнопку, расположенную рядом со списком баз данных. На экране откроется диалоговое окно Open (Открыть), позволяющее найти таблицу, которая будет использоваться в отчете.
- После выбора таблицы, для которой создается отчет, список Availablefields (Имеющиеся поля) будет содержать перечень всех полей таблицы. Вам необходимо из данного перечня перенести в список Selected fields (Выбранные поля) поля, которые вы хотите разместить в создаваемом отчете. Для переноса полей используйте располагающиеся между списками кнопки. После формирования списка отображаемых в отчете полей нажмите кнопку Next (Далее) для перехода к следующему шагу в создании отчета.
- В следующем диалоговом окне мастера создания отчета необходимо указать поля, по которым будет осуществляться группировка данных в отчете (рис. 7.5).
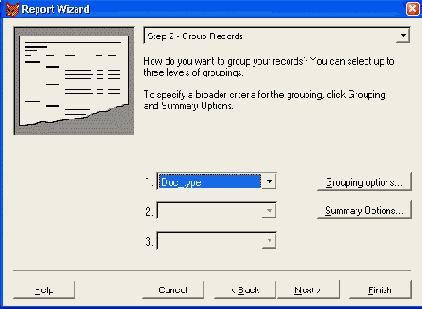
Рис. 7.5. Определение полей для группировки данных в отчете
В центре диалогового окна расположены три раскрывающихся списка, позволяющих задать до трех группировок данных в отчете. Эти списки содержат все поля таблицы. Для осуществления группировки данных в отчете выберите нужное поле из раскрывающегося списка 1. При создании второй и третьей группировки используются, соответственно, списки 2 и 3.
- Для задания интервала группировки нажмите кнопку Grouping options(Опции группировки). Открывается диалоговое окно Grouping Intervals(Интервалы группировки) (рис. 7.6). Раскрывающийся список Groupingintervals (Интервалы группировки) этого окна содержит значения, описанные в табл. 7.2.
Таблица 7,2. Описание интервалов группировки раскрывающегося списка Grouping intervals
| Интервал группировки | Описание |
| Entire Field (Полное поле) | Интервал группировки задается исходя из полного значения поля таблицы |
| 1st Letter (1 буква) | Группировка осуществляется по первой букве значения поля таблицы |
| 2, 3, 4, 5 Initial Letters (2, 3, 4, 5 начальных букв) | Группировка осуществляется по 2, 3, 4 или 5первым буквам значения поля таблицы соответственно |
Установите необходимое значение и нажмите кнопку ОК.
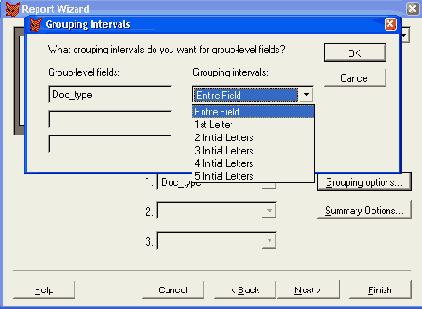
Рис. 7.6. Диалоговое окно Grouping Intervals
- Для формирования в отчете итоговых значений воспользуйтесь диалоговым окном Summary Options ( Итоговые опции ) . В нем содержится таблица, строками которой являются поля таблицы, а столбцами - возможные итоговые значения отчета (табл. 7.3.)
Таблица 7.3. Итоговые значения отчета
| Столбец | Назначение |
| Field | Наименование поля таблицы, по которому будет вычисляться итоговое значение в отчете |
| Sum | При установке флажка в отчет будет помещена итоговая сумма поданному полю |
| Avg | При установке флажка в отчет будет помещено итоговое среднее значение по данному полю |
| Count | При установке флажка в отчет будет помещено итоговое количество строк |
| Min | При установке флажка в отчет будет помещено минимальное значение поля таблицы |
| Max | При установке флажка в отчет будет помещено максимальное значение поля таблицы |
Установите флажки для тех итоговых значений, которые хотите разместить в отчете.
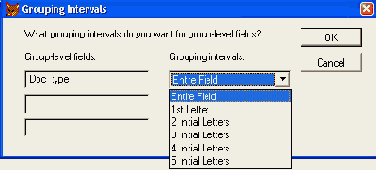
Рис. 7.7. Диалоговое окно Grouuping Intervals
В диалоговом окне Summary Options (Итоговые опции) под таблицей расположен переключатель, управляющий отображением в отчете областей данных (табл. 7.4).
Таблица 7.4. Назначение опций переключателя окна Summary Options
| Опция | Назначение |
| Detail and Summary (Область данных и итоги) | При установке этой опции в отчете отображается область данных, промежуточные итоговые значения по группировкам и конечные итоговые значения по отчету |
| Summary only (Только итоги) | При установке данной опции в отчете отображается область данных и конечные итоговые значения по отчету |
| No totals (Нет итогов) | Если выбрана эта опция, то в отчете будет отображаться только область данных |
В нижнем правом углу диалогового окна Summary Options (Итоговые опции) расположен флажок Calculate percent of total for sums (Вычислить процент итоговых сумм), позволяющий в качестве итогового значения печатать процент промежуточного итогового суммарного значения от конечного итогового суммарного значения по отчету.
Завершив в диалоговом окне Summary Options (Итоговые опции) все необходимые установки, нажмите кнопку ОК.
- В следующем диалоговом окне мастера задается стиль отображения объектов в отчете (рис. 7.8).
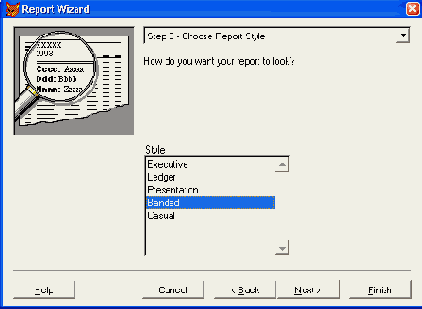
Рис. 7.8. Выбор стиля отображения объектов отчета
Список Style (Стиль) содержит несколько вариантов отображения объектов (полей, линий, заголовков и т. д.) в отчете. При выборе стиля мастер позволяет просмотреть, как будут выглядеть элементы отчета. Для этого используется область просмотра в верхнем левом углу диалогового окна. Выбрав стиль, нажмите кнопку Next (Далее), чтобы перейти к следующему шагу.
- На четвертом шаге создания отчета необходимо указать порядок размещения объектов в отчете (рис. 7.9) и ориентацию страницы отчета. После того как вы установили требуемые опции, нажмите кнопку Next (Далее).
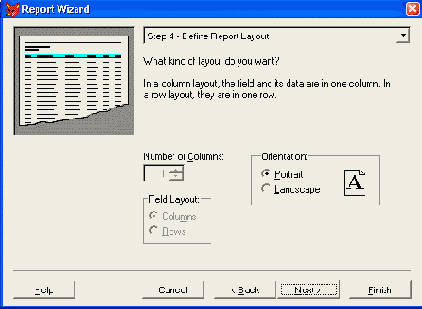
Рис. 7.9. Установка порядка размещения объектов в отчете
- На пятом шаге создания отчета с помощью мастера задаются поля, по которым требуется упорядочение данных в отчете (рис. 7.10). Для формирования списка полей, по которым будет осуществляться сортировка, из списка Available fields or index tag (Выбранные поля и индексы), содержащего перечень всех полей отчета и индексов таблицы, перенесите в список Selected fields (Выбранные поля) требуемые поля в том порядке, в каком будут упорядочиваться данные. Для переноса полей используйте кнопку Add(Добавить) или двойной щелчок мыши на наименовании поля.
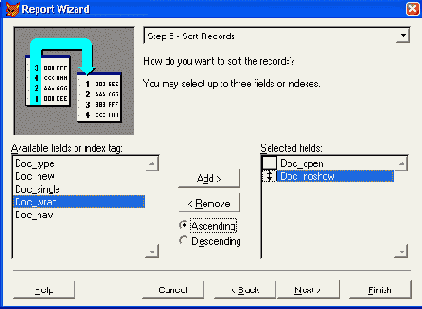
Рис. 7.10. Установка критерия упорядочения данных
Используя опции Ascending (По возрастанию) и Descending (По убыванию), укажите тип сортировки выбранного поля: по возрастанию или по убыванию соответственно.
Сформировав список полей и указав тип сортировки, нажмите кнопку Next (Далее) для перехода к следующему шагу.
- На шестом шаге вы можете задать заголовок отчета, используя для этого поле ввода Type a title for your report (Тип заголовка отчета). В этом же диалоговом окне вы можете указать один из трех вариантов дальнейшей работы с отчетом (рис. 7.11) (табл. 7.5).
Таблица 7.5. Переключатели окна Report Wizard (Step 6)
| Переключатель | Действие |
| Save report for later use (Сохранить отчет) | Созданный отчет сохраняется на диске |
| Save report and modify it in the Report Designer (Сохранить и открыть в конструкторе для модификации) | Созданный отчет сохраняется на диске и открывается в конструкторе отчетов для модификации |
| Save and print report (Сохранить и распечатать отчет) | Созданный отчет сохраняется на диске и печатается |
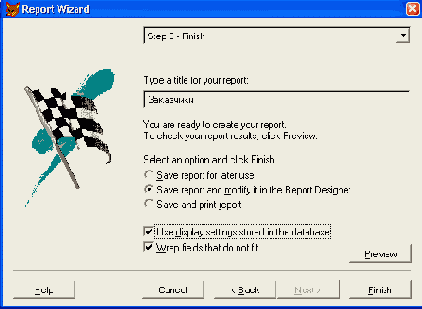
Рис. 7.11. Заключительный этап создания отчета
В правом нижнем углу диалогового окна находится кнопка Preview(Просмотр), позволяющая просмотреть созданный отчет. Если созданный отчет не удовлетворяет вашим требованиям, с помощью кнопки Back (Назад) вы можете вернуться к предыдущим шагам построения отчета и изменить установленные там параметры.
Введя заголовок и установив требуемую опцию, для завершения создания отчета с помощью мастера нажмите кнопку Finish (Готово). Открывается диалоговое окно Save as (Сохранить как), в котором введите имя созданного файла.
На рис. 7.12 представлен отчет, созданный с помощью мастера. Если он вас полностью устраивает, вы можете его распечатать. Но скорее всего, вам захочется в нем что-то изменить. В этом случае откройте созданный отчет в конструкторе отчетов и модифицируйте его.
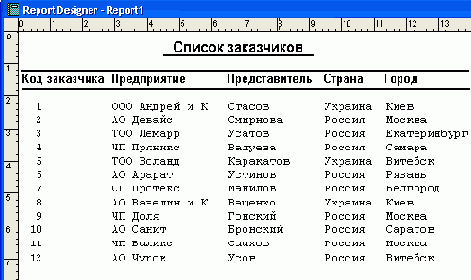
Рис. 7.12. Отчет, созданный с помощью мастера
Замечание
При создании отчета с помощью мастера надписи к полям отчета создаются на основе информации, введенной в поле Caption (Надпись) конструктора таблиц Table Designer (Конструктор таблиц). Если это поле пусто, надписи совпадают с именами полей таблицы.