Реляционные СУБД в Visual FoxPro 8
Панель инструментов Color Palette
Visual FoxPro предоставляет в распоряжение разработчика средства для изменения цвета размешенных в отчете объектов. Печать такого отчета потребует наличия цветного принтера.
Для изменения в отчете цвета объекта выполните следующие действия:
- Разместите на экране панель инструментов Color Palette (Цветовая naлитра) выполнив одно из следующих действий:
- нажать кнопку Color Palette Toolbar (Панель инструментов Цветовая палитра) на панели инструментов Report Designer (Конструктор отчетов);
- выбрать в меню View (Вил) команду Color Palette Tollbar (Панель инструментов Цветовая палитра).
- Выберите в отчете объект, цвет которого вы хотите изменить.
- Щелкните мышью на панели инструментов Color Palette (Цветовая палитра) кнопку Foreground Color (Цвет объекта) или Background Color (Цвет фона) в зависимости от того, что вы хотите поменять, — цвет объекта или его фон.
- Щелкните мышью на панели инструментов любой понравившийся цвет.
Панель инструментов Color Palette (Цветовая палитра) (рис. 8.17) содержит шестнадцать кнопок с заданными цветами и три дополнительные кнопки (табл. 8.12.).
Таблица 8.12. Кнопки панели инструментов Color Palette
| Кнопка | Назначение |
| Задает цвет объекта | |
 |
Задает цвет фона |
 |
Открывает диалоговое окно Цвет для задания цветов, отсутствующих на панели |
При создании отчетов можно использовать более широкую цветовую гамму. Для этого необходимо щелкнуть мышью на кнопке Other Colors (Другие цвета) панели инструментов Color Palette (Цветовая палитра) и в открывшемся диалоговом окне Цвет (рис. 8.18) выбрать один из 48 цветов, предлагаемых программой Visual FoxPro, или использовать цвета, расположенные в области Дополнительные цвета.
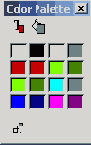
Рис. 8.17. Панель инструментов Color Palette

Рис. 8.18. Диалоговое окно Цвет
Для создания пользовательского цвета, размещаемого в области Дополнительные цвета, выполните следующие действия:
- В диалоговом окне Цвет нажмите кнопку Определить цвет. Открывается расширенное диалоговое окно Цвет (рис. 8.19).
- Выберите в правой части окна нужный цвет. Используя поля ввода, расположенные в правом нижнем углу, вы можете также задать параметры цвета с помощью чисел.
- Если вы подобрали необходимый цвет, нажмите кнопку Добавить в набор. Выбранный цвет будет размещен в области Дополнительные цвета.
- Нажмите кнопку ОК.
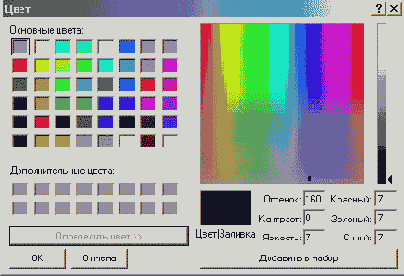
Рис. 8.19. Диалоговое окно Цвет для создания собственного цвета