Реляционные СУБД в Visual FoxPro 8
Использование данных из Visual FoxPro в Microsoft Word
Данные, содержащиеся в таблицах Visual FoxPro, можно использовать в других приложениях Windows. Например, в Microsoft Word вы можете подготовить этикетки для наклейки на конверты и рассылки своим клиентам, используя для этого данные, размешенные в таблице customer.
Для слияния данных из Visual FoxPro и Microsoft Word необходимо использовать мастер. Чтобы его запустить, в меню Tools (Сервис) выберите команду Wizards (Мастера) и в появившемся подменю — Mail Merge (Составление писем). Слияние данных осуществляется с помощью мастера за несколько шагов:
- На первом шаге мастер предлагает выбрать таблицу и поля, используемые для слияния (рис. 21.21). Перенесите необходимые поля в список Selected fields (Выбранные поля) и нажмите кнопку Next (Далее).
- На втором шаге необходимо указать, с каким редактором вы будете работать далее. По умолчанию установлена опция Microsoft Word. Нажмите кнопку Next (Далее) для перехода к следующему шагу (рис. 21.22).
- На третьем шаге мастер предлагает поместить данные в новый или уже существующий документ (рис. 21.23). При установке опции Use existing document (Существующий документ) становится доступной кнопка File (Файл), открывающая диалоговое окно Open (Открыть) для выбора ранее подготовленного документа.
- Если вы хотите разместить данные во вновь создаваемом документе. то на четвертом шаге мастера необходимо определить тип создаваемою файла (рис. 21.24), установив одну из опций списка Select a document type (Выбор типа документа). В табл. 21.3 описаны опции списка Select a document type (Выбор типа документа) и типы создаваемых файлов.
- На последнем шаге работы мастера следует нажать кнопку Finish (Готово). Если установлен драйвер ODBC, то все завершится успешно. Запустится Microsoft Word и откроется документ Word, в котором будет установлена связь с выбранными данными. Обратите внимание на имеющуюся в окне панель инструментов, предназначенную для работы с таблицей базы данных.
- Разместите текст в документе. Для вставки полей установите курсор в требуемое место, нажмите на панели инструментов кнопку Добавить поле слияния и выберите из раскрывающегося списка то поле, которое нужно. Поясняющий текст вставляется непосредственно в область ввода (рис. 21.25).
- Нажмите на панели инструментов кнопку Объединить. Откроется окно Слияние (рис. 21.26), в котором вы можете указать параметры слияния. В нашем примере выберите из списка Назначение опцию Новый документ и оставьте остальные параметры без изменения. Возможность отбора записей не представляет большого интереса, так как средства создания запроса в Visual FoxPro намного богаче. Для окончательного объединения данных нажмите кнопку Объединить.
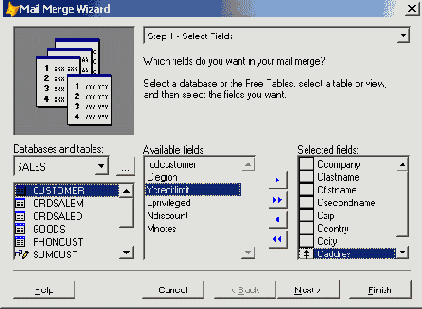
Рис. 21.21. Выбор таблицы и полей
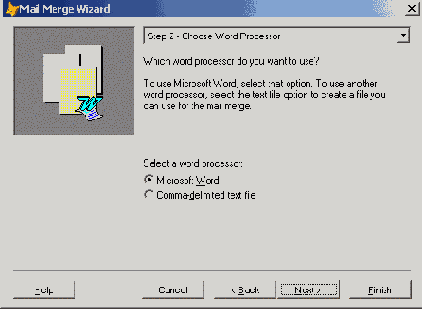
Рис. 21.22. Выбор текстового редактора
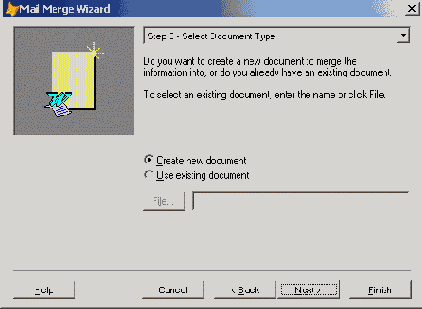
Рис. 21.23. На данном шаге вы можете выбрать созданный ранее документ
Таблица 21.3. Опции списка Select a document type
| Опция | Тип создаваемого документа |
| Form Letter | Письмо |
| Label | Этикетка |
| Envelope | Конверт |
| Catalog | Каталог |
Выбрав необходимую опцию, нажмите кнопку Next (Далее) для перехода к последнему шагу мастера.
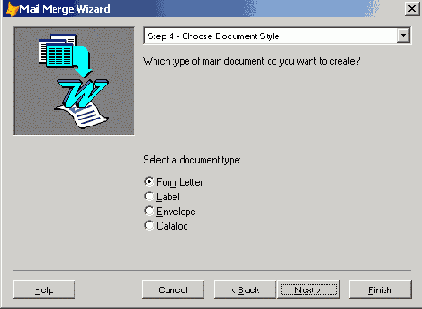
Рис. 21.24. Выбор типа создаваемого документа

Рис. 21.25. Microsoft Word с установленной связью с выбранными данными
Результат слияния данных приведен на рис. 21.27.
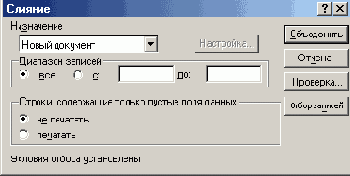
Рис. 21.26. Диалоговое окно Слияние
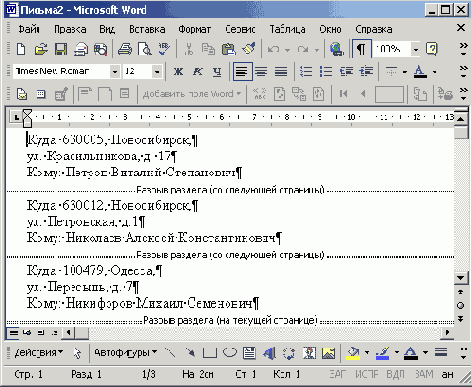
Рис. 21.27. Документ, полученный в результате слияния