Реляционные СУБД в Visual FoxPro 8
Настройка параметров
После того как данные подготовлены, можно приступать к формированию Web-страницы:
- Откройте базу данных проекта, содержащую созданное локальное представление ДанНЫХ GoodsCount.
- В меню Tools (Сервис) выберите команду Wizards (Мастера), а затем опцию — Web Publishing (Web-публикация).
- На первом шаге мастера из нижнего списка области Databases and tables (Базы данных и таблицы) выберите представление GoodsCount. Затем перенесите все поля представления из списка Available fields (Доступные поля) в список Selected fields (Выбранные поля). Чтобы перейти к следующему шагу, нажмите кнопку Next (Далее).
- Открывается окно мастера, позволяющее задать макет Web-страницы и стиль отображения объектов (см. рис. 24.3). Выберите, например, из списка Data layouts (Расположение данных) значение Tabular List (Лист в виде таблицы).
- Чтобы добавить на Web-страницу бегущую строку и заголовок, нажмите кнопку Advanced (Дополнительно). Открывается одноименное диалоговое окно (см. рис. 24.8).
- Нажмите кнопку Add (Добавить), расположенную в области Additional HTML Items (Добавленные HTML-элементы).
- Из списка Туре (Тип) открывшегося диалогового окна HTML Item (HTML-элемент) выберите значение Marquee (Бегущая строка).
- В поле Text (Текст) введите текст бегущей строки. Например, Мы приветствуем Вас на своем сайте!
- Чтобы задать наименование шрифта, нажмите кнопку с тремя точками, расположенную справа от поля Font name (Наименование шрифта). Открывается диалоговое окно Pick Font (Выберите шрифт). Используя содержащийся в нем список, укажите используемый в бегущей строке шрифт л нажмите кнопку ОК.
- С помощью списка Size (Размер) задайте размер шрифта.
- Используя списки Backcolor (Цвет фона) и Forecolor (Цвет надписи), укажите цвет фона и текста бегущей строки.
- Нажмите кнопку ОК. Диалоговое окно HTML Item (HTML-элемент) закрывается, а в список Additional HTML Items (Добавленные HTML-элементы) добавляется одно значение. Бегущая строка размещена на Web-странице. Теперь добавим на страницу заголовок.
- Снова нажмите кнопку Add (Добавить), расположенную в области Additional HTML Items (Добавленные HTML-элементы).
- В списке Туре (Тип) открывшегося диалогового окна HTML Item (HTML-элемент) оставьте установленное по умолчание значение Text (Текст).
- В поле Text (Текст) введите текст заголовка. Например, Продажи товара в апреле 2003 года.
- Используя списки Location (Расположение) и Alignment (Выравнивание), задайте расположение и тип выравнивания заголовка.
- Из списка Heading (Заголовок) выберите размер заголовка.
- Используя список Forecolor (Цвет надписи), укажите цвет заголовка.
- Нажмите кнопку ОК. Диалоговое окно HTML Item (HTML-элемент) закрывается, а в список Additional HTML Items (Добавленные HTML-элементы) добавляется второе значение. Заголовок размещен на Web-странице.
- Закройте диалоговое окно Advanced (Дополнительно), нажав кнопку Done (Применить).
- Для перехода к заключительному шагу мастера нажмите кнопку Next (Далее).
- В заключительном окне мастера установите требуемую опцию из предлагаемых и нажмите кнопку Finish (Готово).
- В открывшемся диалоговом окне Save As (Сохранить как) укажите имя файла и папку, в которой хотите сохранить созданную Web-страницу. Создание Web-страницы завершено.
На рис. 24.11 представлена Web-страница, созданная с помощью мастера.
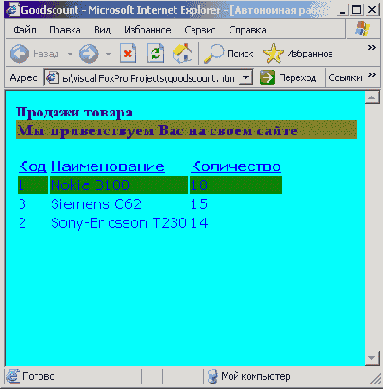
Рис. 24.11. Web-страница, созданная с помощью мастера